Bảng Office lưu trữ văn bản và đồ họa mà bạn sao chép hoặc cắt từ bất kỳ đâu và nó cho phép bạn dán các mục được lưu trữ vào bất kỳ tệp Office nào khác. Dưới đây là cách thức hoạt động trong Word 2013 hoặc 2016.
Cắt và dán các mục từ Bảng tạm
-
Nếu bạn chưa ở đó, hãy bấm Trangđầu , sau đó bấm vào công cụ khởi động ở góc dưới bên phải của nhóm Bảng tạm.
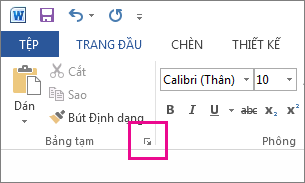
-
Chọn văn bản hoặc đồ họa bạn muốn sao chép, rồi nhấn Ctrl+C.
Mỗi lựa chọn sẽ xuất hiện trong Bảng tạm, với lựa chọn mới nhất ở trên cùng.
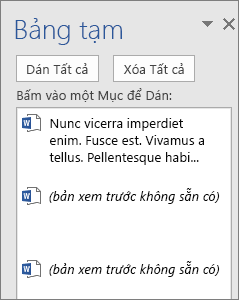
-
Hoặc bạn có thể lặp lại bước 2 cho đến khi đã sao chép tất cả các mục mình muốn sử dụng.
Mẹo: Sau khi bạn mở Bảng tạm, bảng tạm sẽ lưu trữ nội dung bạn sao chép hoặc cắt từ vị trí bất kỳ. Điều tương tự cũng xảy ra khi bạn đặt Bảng tạm để lưu trữ nội dung nhưng vẫn đóng, miễn là bạn đang chạy một Office của mình. Để tìm hiểu thêm về điều đó, hãy xem mục Đặt tùy chọn cho Bảng tạm bên dưới.
-
Trong tài liệu, hãy bấm vào vị trí bạn muốn dán mục.
-
Thực hiện một trong các bước sau trong Bảng tạm:
-
Bấm vào mũi tên xuống bên cạnh mục bạn muốn dán, rồi bấm vào Dán.
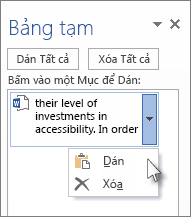
-
Để dán mọi thứ trong Bảng tạm vào vùng đã chọn trong tài liệu của bạn, hãy bấm Dán Tất cả.
-
Những điều khác bạn có thể thực hiện với Bảng tạm
Xóa mục khỏi Bảng tạm
Thực hiện bất kỳ thao tác nào sau đây:
-
Bấm vào mũi tên ở bên phải mục và bấm Xóa.
-
Bấm chuột phải vào mục bạn muốn xóa và bấm Xóa.
-
Bấm Xóa Tất cả để xóa mọi thứ ra khỏi Bảng tạm.
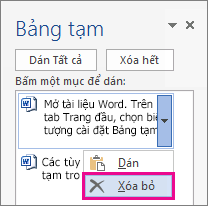
Đóng Bảng tạm
Bấm vào X ở góc trên bên phải của ngăn Bảng tạm.
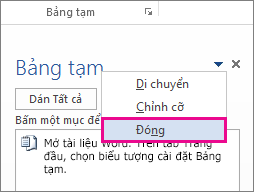
Đặt tùy chọn cho Bảng tạm
Các tùy chọn điều khiển một loạt các hàm Bảng tạm, chẳng hạn như khi Bảng tạm xuất hiện.
Khi Bảng tạm mở, bấm vào Tùy chọn ở cuối ngăn.
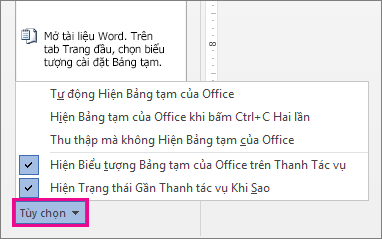
Đây là những gì mà mỗi tùy chọn thực hiện:
|
Tùy chọn |
Mô tả |
|---|---|
|
Tự động hiện Bảng tạm của Office |
Hiển thị Office Bảng tạm khi bạn sao chép nhiều mục. |
|
Hiển thị Bảng tạm Office Khi Nhấn CTRL+C Hai lần |
Hiển thị Office Bảng tạm khi bạn nhấn Ctrl+C hai lần. |
|
Thu thập mà Không Hiển thị Bảng tạm Office |
Tự động sao chép các mục vào Bảng tạm Office mà không hiển thị ngăn tác vụ Bảng tạm. Khi bạn chọn tùy chọn này, Bảng tạm sẽ lưu trữ nội dung được sao chép hoặc cắt từ bất kỳ đâu. |
|
Hiển thị Biểu tượng Bảng tạm Office trên Thanh tác vụ |
Hiển thị biểu tượng Bảng tạm trong khu vực thông báo của Windows tác vụ khi Bảng tạm hoạt động. Tùy chọn này được bật theo mặc định. |
|
Hiển thị Trạng thái Gần Thanh tác vụ Khi Sao chép |
Hiển thị số lượng mục bạn đã thu thập ở góc dưới bên phải của cửa sổ Word. Tùy chọn này được bật theo mặc định. |










