
Trong bài viết này
Tổng quan về SharePoint Foundation và SharePoint Server
SharePoint Foundation 2010 là công nghệ cơ bản cho các site SharePoint sẵn dùng miễn phí và được gọi là Windows SharePoint Services các phiên bản trước. SharePoint Server 2010 dựa trên công nghệ SharePoint Foundation để cung cấp một khuôn khổ nhất quán, quen thuộc cho danh sách và thư viện, quản trị site và tùy chỉnh site. Bất kỳ tính năng nào sẵn có SharePoint Foundation cũng có trong SharePoint Server 2010.
Tuy nhiên, SharePoint Server 2010 sẽ mở rộng SharePoint Foundation bằng cách cung cấp các tính năng và chức năng bổ sung. Ví dụ, cả SharePoint Server và SharePoint Foundation đều tích hợp mẫu site để cộng tác với đồng nghiệp trên các site nhóm, blog và Không gian làm việc Cuộc họp. Tuy nhiên, SharePoint Server bao gồm các tính năng điện toán xã hội được nâng cao như gắn thẻ và nguồn cấp tin tức giúp mọi người trong tổ chức của bạn khám phá, tổ chức, dẫn hướng và chia sẻ thông tin với đồng nghiệp. Tương tự, SharePoint Server cải tiến công nghệ tìm kiếm từ SharePoint Foundation để bao gồm các tính năng hữu ích cho nhân viên trong các tổ chức lớn, chẳng hạn như khả năng tìm kiếm dữ liệu nghiệp vụ trong SAP, Siebel và các ứng dụng kinh doanh khác.
Cả SharePoint Foundation và SharePoint Server đều được thiết kế để làm việc hiệu quả với các chương trình, máy chủ và công nghệ khác, bao gồm những chương trình trong hệ thống Microsoft Office khác. Ví dụ, bạn có thể đưa site, danh sách hoặc thư viện xuống ngoại tuyến trong Không gian làm việc SharePoint, làm việc với nội dung site trong khi bạn bị ngắt kết nối khỏi mạng của mình, rồi tự động đồng bộ hóa các thay đổi của bạn khi bạn kết nối lại. Bạn có thể hoàn thành nhiều nhiệm SharePoint từ bên trong các chương trình Microsoft Office quen thuộc. Ví dụ: bạn có thể khởi tạo hoặc tham gia vào một dòng công việc để phê duyệt báo cáo chi phí từ bên Microsoft Word.
Khả năng của SharePoint Server
Các khả năng của SharePoint Server 2010 được tập trung vào sáu khu vực. Bài viết này giới thiệu ngắn gọn về từng chức năng trong số này, rồi nối kết đến các bài viết liên quan mà bạn có thể tìm hiểu thêm.
Cộng tác và điện toán xã hội
SharePoint Server 2010 mở rộng các tính năng cộng tác của SharePoint Foundation bằng cách quảng bá tính năng tác giả dễ dàng từ trình duyệt hoặc từ các ứng dụng quen thuộc như Microsoft Word, giúp người dùng liên kết các tài nguyên với gắn thẻ và xếp loại, đồng thời giúp mọi người tìm thấy câu trả lời nhanh hơn thông qua nguồn cấp tin tức và tìm kiếm của mọi người.
Một trong những vị trí chính nơi bạn có thể tận dụng những chức năng này là trên Trang của Tôi. Site của Tôi là site riêng của SharePoint nơi bạn có thể chia sẻ tài liệu, nối kết và thông tin về bản thân bạn trong hồ sơ trực tuyến. Bạn cũng có thể blog về các chủ đề quan tâm hoặc tìm kiếm thông tin bạn cần để thực hiện công việc của mình.
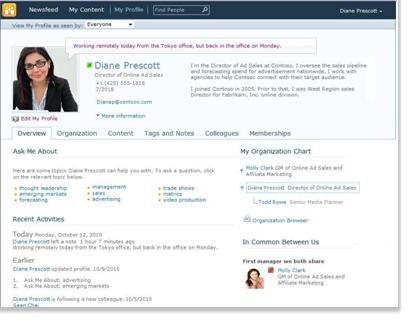
Bạn quyết định những thông tin nào bạn muốn chia sẻ và những thông tin nào bạn muốn giữ riêng tư trên Site của Tôi của bạn. Sau đó bạn có thể gắn thẻ cho nối kết đến thông tin và tìm thông tin mà người khác gắn thẻ hoặc chia sẻ trên nguồn cấp tin tức của họ. Để tìm hiểu thêm về việc quản lý thông tin trên Site của Tôi của bạn, hãy xem Quản lý thông tin mà bạn chia sẻ thông qua Trang và hồ sơ của Tôi.
SharePoint Server 2010 cũng cho phép người tham gia ở mọi nơi bằng cách cung cấp trải nghiệm Không gian làm việc SharePoint phong phú trong khi trực tuyến hoặc bị ngắt kết nối với mạng của bạn và giải phóng người dùng để cộng tác mọi lúc, mọi nơi.
Quản lý Nội dung Doanh nghiệp
Quản lý Nội dung Doanh nghiệp (ECM) từ Microsoft giúp các tổ chức vượt qua những thách thức mà một lượng lớn nội dung không được quản lý gây ra. SharePoint Server 2010 là một phần trung tâm của giải pháp Microsoft ECM, giải pháp này mở rộng việc quản lý nội dung đến mọi nhân viên trong tổ chức thông qua tích hợp với các công cụ quen thuộc chẳng hạn như hệ thống Microsoft Office. Giải pháp MICROSOFT ECM cung cấp các khả năng quản lý toàn bộ vòng đời của nội dung — từ tạo, chỉnh sửa và cộng tác, cho đến ngày hết hạn — trên một nền tảng thống nhất duy nhất.
SharePoint Server 2010 giúp các tổ chức quản lý toàn bộ vòng đời của nội dung bằng cách cung cấp bộ tính năng riêng biệt cho phép các tổ chức đạt được mục tiêu sau đây:
-
Quản lý nội dung đa dạng Các chức năng quản lý tài liệu trong SharePoint Server 2010 giúp tổ chức hợp nhất nội dung đa dạng từ nhiều địa điểm vào một kho lưu trữ được quản lý tập trung với phân loại nhất quán. Tính năng tập tài liệu mới cho phép tổ chức của bạn tạo và quản lý sản phẩm công việc mở rộng trên nhiều tài liệu. Chức năng tìm kiếm tích hợp giúp mọi người tìm kiếm, chia sẻ và sử dụng thông tin này. Chức năng quản lý siêu dữ liệu như tính năng Kho Thuật ngữ mới có thể giúp tổ chức quản lý tập trung siêu dữ liệu trên toàn trang. Siêu dữ liệu là thông tin về dữ liệu được sử dụng để giúp nhận dạng, cấu trúc, khám phá và quản lý thông tin. Hỗ trợ mới cho dẫn hướng được điều chỉnh bởi siêu dữ liệu và khả năng nhúng các trường siêu dữ liệu vào tài liệu cải thiện việc tìm kiếm và khám phá thông tin. Nội dung cũng có thể được bảo vệ khỏi truy nhập trái phép. Các công cụ cộng tác, chẳng hạn như dòng công việc, giúp mọi người làm việc cùng nhau tốt hơn để tạo, xem lại và phê duyệt tài liệu theo cách có cấu trúc.
-
Thỏa mãn các yêu cầu về tuân thủ và pháp lý Các chức năng quản lý bản ghi trong SharePoint Server 2010 cho phép tổ chức lưu trữ và bảo vệ bản ghi kinh doanh, tại chỗ cạnh các bản ghi đang thực hiện hoặc trong kho lưu trữ trung tâm đã khóa. Các tổ chức có thể áp dụng các chính sách hết hạn cho các bản ghi để đảm bảo rằng chúng được lưu giữ trong khoảng thời gian thích hợp để tuân thủ các quy định hoặc chính sách kinh doanh của công ty, do đó giảm thiểu rủi ro pháp lý cho tổ chức. Biên bản kiểm tra cung cấp bằng chứng cho kiểm toán viên nội bộ và bên ngoài mà các bản ghi được lưu giữ một cách phù hợp. Lưu giữ có thể được đặt trên các bản ghi cụ thể trong quá trình khám phá pháp lý để ngăn chặn việc giữ lại của họ.
-
Quản lý hiệu quả nhiều Website Các chức năng quản lý nội dung Web trong SharePoint Server 2010 cho phép mọi người phát hành nội dung Web bằng công cụ soạn thảo nội dung dễ sử dụng và quy trình phê duyệt tích hợp sẵn. Nhân viên có thể tải lên nội dung — bao gồm hình ảnh, âm thanh và video — vào Website một cách kịp thời mà không cần nhân viên IT hỗ trợ thêm. Hỗ trợ mới cho đa phương tiện bao gồm một Thư viện Tài nguyên mới, với các dạng xem và bộ chọn phong phú; hỗ trợ video dưới dạng loại SharePoint nội dung; cơ sở hạ tầng video phát trực tuyến và trình phát đa phương tiện Silverlight có thể sửa được. Các mẫu có dạng trang cái và bố trí trang cho phép tổ chức áp dụng thương hiệu nhất quán cho các trang. Các tính năng phân tích Web tích hợp sẵn cung cấp hỗ trợ cho báo cáo phân tích Lưu lượng, Tìm kiếm và Hàng tồn kho. SharePoint Server 2010 cũng cung cấp một cơ sở hạ tầng triển khai và quản lý duy nhất cho các site mạng nội bộ, mạng nội bộ và mạng nội bộ, cũng như cho các site đa ngôn ngữ.
Tìm kiếm trong doanh nghiệp
SharePoint Server 2010 cung cấp một cơ sở hạ tầng tìm kiếm mạnh mẽ bổ sung các chức năng kinh doanh khác như Quản lý Nội dung Doanh nghiệp và cộng tác để giúp mọi người nhận được câu trả lời tốt hơn nhanh hơn và tăng cường tác động của kiến thức và chuyên môn.
Tìm kiếm sẽ tính đến ngữ cảnh cá nhân của bạn và giúp bạn tinh chỉnh tìm kiếm của mình bằng cách sử dụng dẫn hướng tương tác để hướng dẫn bạn đến thông tin bạn cần. SharePoint Server mở rộng khả năng tìm kiếm ở nhiều nguồn nội dung và loại nội dung hơn để kết nối với tất cả thông tin trong doanh nghiệp của bạn — bao gồm các ứng dụng doanh nghiệp như SAP, Siebel hoặc cơ sở dữ liệu tùy chỉnh — và cung cấp thông tin cho những người cần đến thông tin đó.
Trí tuệ thương nghiệp
Trí tuệ Thương nghiệp là một tập hợp các phương pháp, công nghệ và quy trình lấy thông tin được lưu trữ trong hệ thống tổ chức và trở nên hữu dụng bằng cách đưa thông tin vào tay những người cần nhiều nhất để họ có thể đưa ra những quyết định sáng suốt. Như một phần quan trọng của nền tảng trí tuệ thương nghiệp của Microsoft, SharePoint Server 2010 có thể giúp mở rộng khả năng nghiệp vụ thông minh đến tất cả mọi người trong một tổ chức, để mọi người đều có thể truy nhập dữ liệu phù hợp để đưa ra quyết định đúng đắn.
Tổ chức của bạn có thể lưu trữ dữ liệu trong nhiều định dạng, chẳng hạn như cơ sở dữ liệu, thông điệp email và tệp bảng tính. SharePoint Server 2010 giúp bạn trích dữ liệu từ nhiều nguồn khác nhau và trình bày dữ liệu đó theo cách thức tạo thuận lợi cho việc phân tích và ra quyết định.
Excel Services trao quyền cho người ra quyết định phát hành, chia sẻ và quản lý sổ Excel việc trên trang SharePoint riêng. Khi đó, những người khác trong tổ chức có thể sửa đổi giá trị ô, công thức và định dạng từ trình duyệt khi họ phân tích dữ liệu.
Các Dịch vụ PerformancePoint trong SharePoint Server 2010 có thể tăng khả năng hiển thị thành các mục tiêu và số liệu then chốt của tổ chức, đồng thời cho phép phân tích và thông tin chuyên sâu phong phú hơn. Bạn hoặc những người khác trong tổ chức của bạn có thể tạo và sử dụng bảng điều khiển tương tác với phiếu ghi điểm, báo cáo và bộ lọc để tìm xu hướng. Bạn cũng có thể thêm biểu đồ phong phú vào các site SharePoint của mình và kết nối biểu đồ với dữ liệu từ nhiều nguồn khác nhau, chẳng hạn như danh sách SharePoint, danh sách dữ liệu ngoài, Dịch vụ Kết nối Dữ liệu Nghiệp vụ, Excel Services, hoặc các Phần Web khác.
Cổng thông tin
Với SharePoint Server 2010, các tổ chức có thể xây dựng và duy trì các site cổng thông tin cho mọi khía cạnh doanh nghiệp của mình (cổng thông tin mạng nội bộ doanh nghiệp, Website Internet công ty và site cổng thông tin bộ phận). Cổng thông tin mạng nội bộ và bộ phận của doanh nghiệp có thể kết nối các site riêng lẻ trong một tổ chức và hợp nhất quyền truy nhập vào các ứng dụng kinh doanh hiện có. Teams và cá nhân trong tổ chức có thể sử dụng site cổng thông tin để truy nhập chuyên môn, thông tin và ứng dụng kinh doanh mà họ cần để thực hiện công việc của mình.
Các cá nhân trong tổ chức sử dụng site cổng thông tin có thể tận dụng site Site của Tôi của họ. Site của Tôi là site cá nhân cung cấp cho bạn một vị trí trung tâm để quản lý và lưu trữ tài liệu, nội dung, nối kết và liên hệ của bạn. Site của Tôi đóng vai trò là điểm liên hệ cho những người dùng khác trong tổ chức của bạn để tìm kiếm thông tin về bạn, kỹ năng của bạn và các sở thích của bạn. Site của Tôi bao gồm các tính năng điện toán xã hội được đề cập trước đó trong bài viết này.
SharePoint Server 2010 cũng bao gồm các tính năng mà các tổ chức có thể sử dụng để cá nhân hóa trải nghiệm của site cổng thông tin cho người dùng cá nhân, chẳng hạn như nội dung hướng tới cho các loại người dùng cụ thể. Tổ chức của bạn có thể tùy chỉnh site cổng thông tin thêm bằng cách sử SharePoint trình thiết kế Web tương thích SharePoint như SharePoint Server 2010.
Quy trình và biểu mẫu kinh doanh
SharePoint Server 2010 cung cấp nhiều tính năng có thể giúp bạn tích hợp và hợp lý hóa các quy trình kinh doanh của mình. Dòng công việc có thể hợp lý hóa chi phí điều phối các quy trình kinh doanh thông thường, chẳng hạn như phê duyệt dự án hoặc xem xét tài liệu bằng cách quản lý và theo dõi nhiệm vụ liên quan đến các quy trình đó. SharePoint Server 2010 có một số dòng công việc được xác định trước mà bạn có thể sử dụng nguyên trạng hoặc tùy chỉnh cho phù hợp với nhu cầu của bạn. Bạn cũng có thể sử dụng SharePoint Designer để tạo dòng công việc tùy chỉnh hỗ trợ quy trình kinh doanh duy nhất của bạn.
Bạn cũng có thể tạo biểu mẫu trên nền trình duyệt và thu thập dữ liệu từ các tổ chức không sử dụng Microsoft InfoPath 2010.
Các phần của SharePoint site
Site là một nhóm các trang Web liên quan nơi tổ chức của bạn có thể làm việc trên các dự án, tiến hành cuộc họp và chia sẻ thông tin. Ví dụ: nhóm của bạn có thể có site riêng để lưu trữ lịch biểu, tệp và thông tin quy trình. Site nhóm của bạn có thể là một phần của site cổng thông tin của tổ chức lớn nơi các bộ phận như Tài nguyên Nhân sự viết và phát hành thông tin và tài nguyên cho phần còn lại của tổ chức.
Tất cả SharePoint có thành phần phổ biến mà bạn nên biết về cách bắt đầu: danh sách, thư viện, Phần Web và dạng xem.
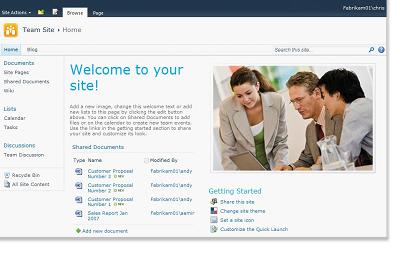
Danh sách Danh sách là một cấu phần Website nơi tổ chức của bạn có thể lưu trữ, chia sẻ và quản lý thông tin. Ví dụ, bạn có thể tạo danh sách nhiệm vụ để theo dõi các nhiệm vụ công việc hoặc theo dõi các sự kiện nhóm trên lịch. Bạn cũng có thể tiến hành khảo sát hoặc tổ chức các cuộc thảo luận trên bảng thảo luận.
Thư viện Thư viện là một loại danh sách đặc biệt lưu trữ tệp cũng như thông tin về tệp. Bạn có thể kiểm soát cách xem, theo dõi, quản lý và tạo tệp trong thư viện.
Chế độ xem Bạn có thể dùng các dạng xem để xem các mục trong một danh sách hay thư viện quan trọng nhất đối với bạn hoặc mục đích phù hợp nhất với mục đích của bạn. Ví dụ: bạn có thể tạo dạng xem cho tất cả các mục trong một danh sách áp dụng cho một bộ phận cụ thể hoặc tô sáng các tài liệu cụ thể trong một thư viện. Bạn có thể tạo nhiều dạng xem của danh sách hoặc thư viện mà mọi người có thể chọn. Bạn cũng có thể dùng Phần Web để hiển thị dạng xem danh sách hay thư viện trên một trang riêng biệt của site của bạn.
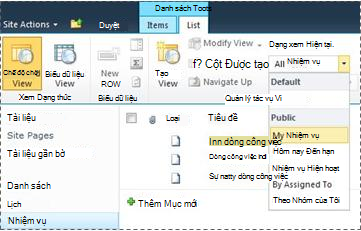
Phần Web Phần Web là một đơn vị thông tin mô-đun hình hành khối dựng cơ bản cho hầu hết các trang trên site. Nếu bạn có quyền sửa trang trên site của mình, bạn có thể dùng Phần Web để tùy chỉnh site của bạn để hiển thị ảnh và biểu đồ, các phần của các trang Web khác, danh sách tài liệu, các dạng xem tùy chỉnh của dữ liệu nghiệp vụ và nhiều hơn nữa.
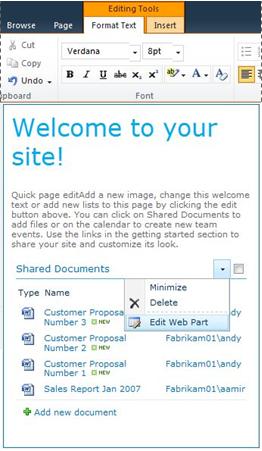
Chi tiết cụ thể của site ảnh hưởng đến trải nghiệm của bạn
Các chi tiết cụ thể về việc cài đặt và cấu hình SharePoint ảnh hưởng đến những gì bạn thấy và những tùy chọn sẵn dùng cho bạn trên site của bạn.
Quyền Nếu bạn được gán mức cấp phép Toàn quyền Kiểm soát mặc định, bạn sẽ có đầy đủ các tùy chọn để quản lý site. Nếu bạn được gán mức cấp phép Đóng góp hoặc Đọc, các tùy chọn và quyền truy nhập vào nội dung site sẽ bị hạn chế hơn. Nhiều tùy chọn được thảo luận trong bài viết này không sẵn dùng cho những người dùng có mức cấp phép Reader, cho phép người dùng đọc nội dung nhưng không thể thực hiện thay đổi đối với nó. Vì các quyền được thiết kế để linh hoạt và có thể tùy chỉnh nên tổ chức của bạn có thể có các thiết đặt riêng.
Tùy chỉnh Tổ chức của bạn có thể đã tùy chỉnh các quyền và thương hiệu cho site của bạn, hoặc thậm chí dẫn hướng site tùy chỉnh và các điều khiển được di chuyển chẳng hạn như menu Hành động Site vào một vị trí khác trên trang. Tương tự, tổ chức của bạn có thể đã quyết định không sử dụng chức năng ribbon được giới thiệu trong SharePoint 2010.
Phiên bản của SharePoint Bài viết này thảo luận về cách bắt đầu trong SharePoint Server 2010. Nếu bạn đang sử dụng phiên bản trước đó của SharePoint, hãy xem phần Trợ giúp cho phiên bản đó.
Thêm nội dung vào site
Bạn có thể thêm mục vào danh sách và tệp vào thư viện bằng cách sử dụng trình duyệt Web. Các nút mà bạn dùng để thực hiện các hành động phổ biến nhất nằm trên ribbon, gần phía trên cùng của trang trên hầu hết các trang của một site.

Các nút trên dải băng có thể bị mờ vì bất kỳ lý do nào sau đây:
-
Hành động không áp dụng được hoặc tùy thuộc vào một số hành động khác. Ví dụ, bạn phải chọn hộp kiểm cho tài liệu trước khi bạn có thể kiểm xuất.
-
Bạn không có quyền để hoàn thành nhiệm vụ này.
-
Tính năng này không được bật cho site. Ví dụ, dòng công việc có thể không được bật trên trang.
Bạn cũng có thể lưu tệp vào thư viện từ một số chương trình máy khách tương thích với máy SharePoint Server. Ví dụ, bạn có thể lưu một tài Microsoft Word vào một thư viện trên một site SharePoint khi bạn làm việc trong Word.
Để thêm một mục vào danh sách hoặc tệp vào thư viện, bạn phải có quyền đóng góp vào danh sách hoặc thư viện đó. Để biết thêm thông tin về cách tổ chức của bạn sử dụng quyền và mức cấp phép, hãy hỏi chủ sở hữu hoặc người quản trị site của bạn.
Khi bạn thêm mục hoặc tệp, những người khác có quyền đọc danh sách có thể xem mục hoặc tệp, trừ khi nó yêu cầu phê duyệt. Nếu mục hoặc tệp đó yêu cầu phê duyệt thì mục hoặc tệp đó được lưu trữ ở trạng thái đang chờ xử lý trong danh sách hoặc thư viện, cho đến khi người có quyền thích hợp phê duyệt mục đó. Nếu bạn đang xem danh sách hoặc thư viện khi thêm một mục hoặc tệp, bạn có thể cần làm mới trình duyệt để xem mục hoặc tệp mới.
Danh sách và thư viện cũng có thể tận dụng các tính năng email, nếu thư đến hoặc thư đi được bật trên site của bạn. Một số danh sách, chẳng hạn như lịch, thông báo, blog và bảng thảo luận, có thể được thiết lập để mọi người có thể thêm nội dung vào đó bằng cách gửi email. Các danh sách khác, chẳng hạn như nhiệm vụ và danh sách theo dõi vấn đề, có thể được thiết lập để gửi email cho mọi người khi các mục được gán cho họ.
Ngoài việc thêm nội dung vào danh sách và thư viện hiện có, bạn có thể có quyền tạo danh sách và thư viện mới. Các mẫu danh sách và thư viện mang đến cho bạn sự khởi đầu t đầu. Tùy theo mức cấp phép của mình, bạn cũng có thể tạo và tùy chỉnh trang và site mới.
Danh sách
Mặc dù có các loại danh sách khác nhau nhưng thủ tục thêm mục vào danh sách cũng giống nhau nên bạn không cần phải tìm hiểu kỹ thuật mới để làm việc với các loại danh sách khác nhau. Mục danh sách chứa văn bản trong một chuỗi cột nhưng một số danh sách có thể cho phép thêm phần đính kèm vào mục.
Thêm mục vào danh sách
-
Trong danh sách nơi bạn muốn thêm mục, hãy bấm tab Mục trên ribbon. (Đó là tab Sự kiện dành cho lịch.)
-
Bấm Mục Mới (Sự kiện Mới đối với lịch).
Mẹo: Một cách nhanh khác để thêm sự kiện vào lịch là trỏ tới ngày trên lịch, rồi bấm vào Thêm.
-
Hoàn thành các trường bắt buộc và bất kỳ trường nào khác mà bạn muốn hoàn thành.
-
Bấm Lưu.
Sửa hoặc xóa một mục trong danh sách
-
Trỏ tới một mục, rồi chọn hộp kiểm xuất hiện bên cạnh mục đó.
Mẹo: Bạn có thể thực hiện hành động trên nhiều mục bằng cách chọn nhiều hộp kiểm.
-
Trên tab Mục trên dải băng, bấm vào Chỉnh sửa mục hoặcXóa mục tùy trường hợp.
Trên nhiều loại site, một số danh sách được tạo cho bạn. Những danh sách mặc định này đều có trong phạm vi từ bảng thảo luận đến danh sách lịch. Nếu bạn có quyền, bạn cũng có thể tạo danh sách từ một vài loại mẫu danh sách, cung cấp cấu trúc và cài đặt để cung cấp cho bạn một sự khởi đầu t đầu.
Tạo danh sách
-
Để tạo danh sách, bấm vào menu Hành động Site

Lưu ý: Nếu bạn không nhìn thấy menu Hành động Site hoặc nếu tùy chọn tạo không xuất hiện, bạn có thể không có quyền tạo danh sách.
-
Trên trang Tạo, bấm vào loại danh sách bạn muốn tạo. Ví dụ, Nối kết.
-
Nhập Tên cho danh sách, hoàn thành bất kỳ trường nào khác bạn muốn hoàn thành, rồi bấm vào Tạo.
Thư viện
Thư viện là một vị trí trên site nơi bạn có thể tạo, thu thập, cập nhật và quản lý tệp với các thành viên nhóm. Mỗi thư viện hiển thị một danh sách các tệp và thông tin quan trọng về các tệp, giúp mọi người sử dụng các tệp này để làm việc cùng nhau.
Bạn có thể thêm tệp vào thư viện bằng cách tải tệp lên từ trình duyệt Web của mình. Sau khi bạn thêm tệp vào thư viện, những người khác có quyền thích hợp có thể nhìn thấy tệp đó. Nếu bạn đang xem thư viện khi một tệp được thêm vào, bạn có thể cần làm mới trình duyệt của mình để xem tệp mới.
Nếu bạn đang dùng một chương trình tương thích với SharePoint Server, bạn có thể tạo một tệp mới dựa trên mẫu trong khi bạn đang làm việc trong thư viện. Bạn cũng có thể lưu tệp vào thư viện từ một chương trình khác chẳng hạn như SharePoint không gian làm việc Microsoft Word.
Thêm tệp vào thư viện
-
Trong thư viện nơi bạn muốn thêm tệp, hãy bấm tab Tài liệu trên ribbon.
-
Bấm Tải lên Liệu.
-
Duyệt đến tài liệu và sau đó bấm OK.
Mẹo: Nếu bạn đang sử dụng một chương trình tương thích với SharePoint Server 2010, chẳng hạn như Microsoft Word 2010, bạn có thể kéo và thả tài liệu từ Windows Explorer vào hộp thoại Tài liệu Tải lên.
Chỉnh sửa hoặc xóa tệp trong thư viện
-
Trỏ tới một tệp, rồi chọn hộp kiểm xuất hiện bên cạnh tệp đó.
-
Trên tab Tài liệu trên dải băng, bấm vào Chỉnh sửa tài liệu hoặc Xóa tài liệu cho phù hợp.
Một thư viện mặc định, được gọi là Tài liệu Chia sẻ, được tạo ra cho bạn khi bạn tạo ra nhiều kiểu site. Tài liệu Được chia sẻ là một thư viện tài liệu mà bạn có thể sử dụng để lưu trữ một số loại tệp. Bạn có thể tạo thêm thư viện, chẳng hạn như thư viện ảnh để lưu trữ hình ảnh, nếu bạn có quyền quản lý danh sách.
Tạo thư viện tài liệu
-
Để tạo thư viện tài liệu, hãy bấm menu Hành động Site

Lưu ý: Nếu bạn không nhìn thấy menu Hành động Site hoặc nếu tùy chọn tạo không xuất hiện, bạn có thể không có quyền tạo thư viện.
-
Nhập Tên cho thư viện, hoàn thành bất kỳ trường nào khác bạn muốn hoàn thành, rồi bấm vào Tạo.
Để xem các kiểu thư viện khác mà bạn có thể tạo, hãy bấm Hành động Site, rồi bấm Thêm tùy chọn tạo. Trỏ đến một tùy chọn thư viện để xem mô tả của thư viện đó.
Tạo một loại thư viện khác
-
Để tạo thư viện, hãy bấm vào menu Hành động Site

Lưu ý: Nếu bạn không nhìn thấy menu Hành động Site hoặc nếu tùy chọn tạo không xuất hiện, bạn có thể không có quyền tạo thư viện.
-
Trỏ đến một tùy chọn thư viện để xem mô tả của thư viện đó.
-
Nhập Tên cho thư viện, hoàn thành bất kỳ trường nào khác bạn muốn hoàn thành, rồi bấm vào Tạo.
Để đặt các tùy chọn như liệu thư viện có xuất hiện trên Khởi động Nhanh hay không, hãy bấm Thêm Tùy chọn trước khi bấm tạo.
Xóa thư viện
-
Bấm vào tên của thư viện trên Khởi động Nhanh, hoặc bấm Hành động Site
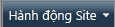
-
Thực hiện một trong những thao tác sau:
-
Đối với thư viện ảnh, Trên menu Cài đặt,

-
Đối với các thư viện khác, dưới Công cụ Thư viện, hãy bấm tab Thư viện, rồi trong nhóm Cài đặt, bấm Thư viện Cài đặt.
-
-
Bên dưới Quyền và Quản lý, bấm Xóa bỏ kiểu <thư viện> này.
-
Khi bạn được nhắc xác nhận xóa, hãy bấm OK nếu bạn chắc chắn muốn xóa thư viện.
Site và trang
Site có thể phục vụ mục đích chung, chẳng hạn như lưu trữ lịch biểu, hướng dẫn, tệp và các thông tin khác mà nhóm của bạn tham chiếu thường xuyên. Hoặc một site có thể phục vụ mục đích cụ thể hơn, chẳng hạn như theo dõi một cuộc họp hoặc lưu trữ blog, nơi một thành viên của tổ chức của bạn thường xuyên đăng tin tức và ý tưởng.
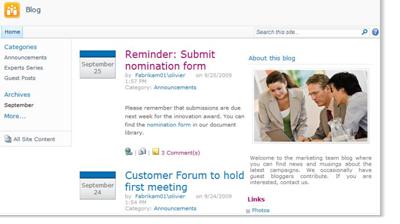
Tổ chức của bạn có thể sử dụng các trang, site con và site mức cao nhất để chia nội dung site thành các site riêng, có thể quản lý riêng biệt. Ví dụ, mỗi bộ phận trong tổ chức của bạn có thể có site nhóm của riêng mình mà là một phần của site cổng thông tin lớn hơn.
Bạn có thể thêm nội dung vào site bằng cách thêm danh sách và thư viện. Nếu bạn có quyền, bạn cũng có thể thêm trang vào site của bạn. Bạn có thể cân nhắc thêm Trang Phần Web, cho phép bạn sử dụng các Phần Web để thêm nội dung động một cách nhanh chóng.
Nếu bạn cần tạo site mới, bạn có thể chọn từ một vài kiểu mẫu site để cho bạn bắt đầu nhanh về việc tạo site mới. Việc bạn có thể tạo site và site con hay không sẽ tùy thuộc vào cách tổ chức bạn thiết lập site và quyền của site để tạo site. Để biết thêm thông tin về cách tổ chức của bạn quản lý quyền đối với các site, hãy xem chủ sở hữu hoặc người quản trị site của bạn.
Tạo site
-
Để tạo một site, hãy bấm vào menu Hành

Lưu ý: Nếu bạn không nhìn thấy menu Hành động Site hoặc nếu tùy chọn tạo không xuất hiện, bạn có thể không có quyền tạo site.
-
Nhập tên Tiêu đề và URL cho site.
-
Bên dưới Lựa chọn Mẫu, hãy chọn một mẫu site.
-
Chọn bất kỳ tùy chọn nào khác mà bạn muốn, rồi bấm Tạo.
Tạo trang
Lưu ý: Các bước để tạo trang mà tôi muốn thay đổi tùy thuộc vào kiểu site mà bạn đang sử dụng, các tính năng phát hành có được bật hay không và liệu có cần phê duyệt để phát hành trang hay không.
-
Để tạo một trang, hãy bấm vào menu Hành

Lưu ý: Nếu bạn không nhìn thấy menu Hành động Site hoặc nếu tùy chọn tạo không xuất hiện, bạn có thể không có quyền tạo trang.
-
Nhập tên cho trang, rồi bấm vào tạo.
-
Trên trang mới mà bạn đã tạo, hãy thực hiện một hoặc nhiều bước sau đây:
-
Để thêm văn bản, hãy nhập hoặc sao chép văn bản vào hộp văn bản.
-
Để định dạng văn bản của bạn, hãy bấm tab Định dạng Văn bản trên dải băng và chọn một nút.
-
Để chèn một Phần Web hoặc danh sách hiện có, hãy bấm tab Chèn , bấm nút thích hợp, chọn Phần Web hoặc danh sách bạn muốn, rồi bấm Thêm.
-
Để chèn danh sách mới, hãy bấm tab Chèn , nhập tiêu đề cho danh sách của bạn, bấm vào kiểu danh sách để chọn, rồi bấm OK.
-
-
Khi bạn đã sửa trang xong, hãy bấm Lưu trên ribbon.
Sửa trang
-
Để chỉnh sửa một trang, bấm vào nút Chỉnh sửa trên dải băng.
Lưu ý: Nếu bạn không nhìn thấy nút Chỉnh sửa, có thể bạn không có quyền chỉnh sửa trang.
-
Hãy thực hiện một hoặc nhiều thao tác sau:
-
Để thêm văn bản, hãy nhập hoặc sao chép văn bản vào hộp văn bản.
-
Để định dạng văn bản của bạn, hãy bấm tab Định dạng Văn bản trên dải băng và chọn một nút.
-
Để chèn một Phần Web hoặc danh sách hiện có, hãy bấm tab Chèn , bấm nút thích hợp, chọn Phần Web hoặc danh sách bạn muốn, rồi bấm Thêm.
-
Để chèn danh sách mới, hãy bấm tab Chèn , nhập tiêu đề cho danh sách của bạn, bấm vào kiểu danh sách để chọn, rồi bấm OK.
-
-
Khi bạn đã sửa trang xong, hãy bấm Lưu trên ribbon.
Quản lý và làm việc với nội dung site
Để giúp nhóm của bạn làm việc hiệu quả hơn, bạn có thể quản lý và mở rộng nội dung trong danh sách, thư viện và site theo một số cách. Một số tính năng giúp nhóm của bạn tìm và làm việc hiệu quả hơn với thông tin. Các tính năng khác giúp bạn quản lý quyền truy nhập vào thông tin.
Dẫn hướng đến nội dung
Thành phần dẫn hướng giúp mọi người duyệt qua nội dung họ cần. Hai mục dẫn hướng mà bạn có thể tùy chỉnh là thanh nối kết trên cùng và Khởi động Nhanh.
Bằng cách dùng các trang thiết đặt cho mỗi danh sách hoặc thư viện, bạn có thể chọn danh sách và thư viện nào xuất hiện trên Khởi động Nhanh. Bạn cũng có thể thay đổi thứ tự của các nối kết, thêm hoặc xóa nối kết và thêm hoặc xóa bỏ các phần mà trong đó các nối kết được tổ chức. Ví dụ, nếu bạn có quá nhiều danh sách trong phần Danh sách, bạn có thể thêm một phần mới cho Danh sách Nhiệm vụ, nơi bạn có thể bao gồm nối kết đến danh sách nhiệm vụ của mình. Bạn có thể thực hiện tất cả những thay đổi này cho Khởi động Nhanh từ bên trong một trình duyệt tương thích với SharePoint Server 2010. Thậm chí bạn có thể thêm liên kết vào các trang bên ngoài site.
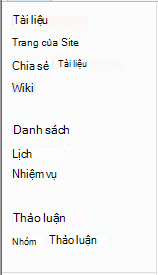
Thanh nối kết trên cùng cung cấp một cách thức cho người dùng site của bạn đến các site khác trong tuyển tập site bằng cách hiển thị một hàng tab ở đầu mỗi trang trong site. Khi tạo site mới, bạn có thể chọn có bao gồm site đó trên thanh nối kết trên cùng của site mẹ và liệu có dùng thanh nối kết trên cùng từ site mẹ hay không.

Nếu site của bạn đang dùng một thanh nối kết trên cùng duy nhất, bạn có thể tùy chỉnh các nối kết xuất hiện trên thanh nối kết trên cùng cho site đó. Bất kỳ site nào được tạo trong site mẹ cũng có thể được hiển thị trên thanh nối kết trên cùng, miễn là các site được cấu hình để kế thừa thanh nối kết trên cùng của site mẹ. Bạn cũng có thể bao gồm nối kết đến các site khác bên ngoài tuyển tập site của bạn.
Quản lý quyền truy nhập vào nội dung
Chủ sở hữu hoặc người quản trị site có thể cấp mức cấp phép cho người dùng và cho SharePoint nhóm có chứa người dùng. Quyền có thể áp dụng cho một site, danh sách và thư viện trên site, cũng như các mục trong danh sách và thư viện.
Bạn có thể gán các mức cấp phép khác nhau cho các đối tượng khác nhau, chẳng hạn như một site, danh sách, thư viện cụ thể trong một danh sách hoặc thư viện, mục danh sách hoặc tài liệu.
Sắp xếp danh sách và thư viện
Cách bạn sắp xếp danh sách và thư viện của mình phụ thuộc vào nhu cầu của nhóm và tùy thuộc vào cách bạn muốn lưu trữ và tìm kiếm thông tin của mình. Một số việc lập kế hoạch có thể giúp bạn thiết lập cấu trúc phù hợp nhất với tổ chức của mình.
Thông tin trong danh sách và thư viện được lưu trữ trong các cột, chẳng hạn như Chức danh, Họ hoặc Công ty. Bạn có thể sử dụng cột để sắp xếp và lọc các mục như trong bảng tính bằng cách bấm vào đầu đề cột trong danh sách hoặc thư viện. Bạn cũng có thể dùng các dạng xem để xem các mục trong danh sách hay thư viện quan trọng nhất đối với bạn.
Thay đổi dạng xem của danh sách hoặc thư viện
-
Trong danh sách hoặc thư viện nơi bạn muốn thay đổi dạng xem, hãy bấm tab Danh sáchhoặc Thư viện trên ribbon.
-
Trong nhóm Quản lý Dạng xem , dưới Dạng xem Hiện tại, hãy bấm vào mũi tên bên cạnh danh sách dạng xem, rồi chọn một dạng xem.
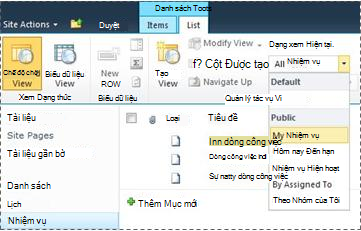
Nếu bạn cần lưu trữ thông tin bổ sung về các mục danh sách hoặc tệp trong thư viện, bạn có thể thêm cột để giúp bạn sắp xếp, nhóm và tạo nhiều dạng xem cho danh sách của bạn. Ví dụ, bạn có thể sắp xếp một danh sách theo ngày đến hạn hoặc nhóm các mục theo tên bộ phận.
Bạn có một vài tùy chọn cho kiểu cột mà bạn tạo, bao gồm một dòng văn bản, một danh sách tùy chọn thả xuống, một số được tính toán từ các cột khác, hoặc thậm chí tên và ảnh của một người trên site của bạn.
Tạo cột
-
Trong danh sách hoặc thư viện nơi bạn muốn thêm tệp, hãy bấm tab Danh sáchhoặc Thư viện trên ribbon.
-
Bấm vào Tạo Cột.
-
Nhập tên cho cột và chọn kiểu cột.
-
Chọn bất kỳ thiết đặt bổ sung nào, rồi bấm OK.
Bạn cũng có thể dùng các cột trong danh sách hoặc thư viện để tạo các dạng xem để giúp các bộ phận cụ thể tìm thấy thông tin mà họ quan tâm nhất, chẳng hạn như các nhiệm vụ có mức ưu tiên cao nhất hoặc tất cả các mục được gán cho mỗi người. Để biết thông tin về cách tạo và sửa đổi dạng xem, hãy xem mục Tạo, thay đổi hoặc xóa dạng xem.
Một số tính năng của danh sách có thể giúp nhóm của bạn tạo và quản lý các mục hiệu quả ở nhiều danh sách hoặc thư viện. Ví dụ, bạn có thể tạo một cột cung cấp thông tin về các mục danh sách và sau đó chia sẻ nó trên các danh sách khác. Hoặc nếu bạn muốn làm cho một tệp sẵn dùng trong nhiều thư viện, bạn có thể dễ dàng sao chép tệp vào các thư viện khác trên site của bạn. Bạn có thể được nhắc cập nhật nếu tệp đã thay đổi.
Sử dụng các tính năng trợ năng
Site được thiết kế để các danh sách, thư viện và các tính năng khác có thể được truy nhập đầy đủ bằng cách chỉ sử dụng tổ hợp phím. Chế độ trợ năng cao hơn cho phép người dùng các công nghệ trợ năng có thể tương tác dễ dàng hơn với menu và các điều khiển khác nhau. Chuyển đến nối kết Nội dung Chính cho phép người dùng bàn phím bỏ qua các nối kết dẫn hướng lặp lại đến nội dung có ý nghĩa hơn trên một trang.
Đánh dấu của đầu đề được thiết kế để xác định tốt hơn cấu trúc và cải thiện dẫn hướng cho những người sử dụng bộ đọc màn hình. Hình ảnh được tải lên site cho phép xác định văn bản thay thế tùy chỉnh. Ví dụ, bạn có thể gán văn bản thay thế tùy chỉnh cho hình ảnh xuất hiện trên trang chủ trong Phần Web Hình ảnh Site hoặc cho ảnh mà bạn thêm vào thư viện ảnh. Để xem các site, các tùy chọn độ tương phản cao Windows hoạt động tốt cho người dùng có thị lực kém.
Theo dõi phiên bản
Danh sách hoặc thư viện của bạn có thể được thiết lập để theo dõi các phiên bản, để bạn có thể khôi phục phiên bản trước nếu bạn gây ra lỗi và xem lịch sử phiên bản của những thay đổi đó. Khi các phiên bản được theo dõi, các chỉnh sửa đối với các mục hoặc tệp và thuộc tính của chúng đều được lưu trữ. Điều này cho phép bạn quản lý nội dung tốt hơn khi chỉnh sửa và thậm chí có thể khôi phục phiên bản trước nếu bạn nhầm lẫn trong phiên bản hiện tại. Việc tạo phiên bản đặc biệt hữu ích khi có một vài người cùng làm việc trong các dự án hoặc khi thông tin đi qua một số giai đoạn phát triển và xem lại.
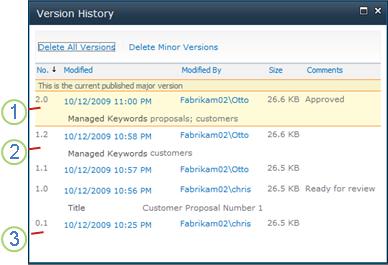
1. Phiên bản chính đã phát hành hiện tại được tô sáng và số phiên bản là số nguyên.
2. Một phiên bản được tạo ra khi các thuộc tính hoặc siêu dữ liệu thay đổi.
3. Phiên bản đầu tiên của tệp luôn là số phiên bản nhỏ 0.1.
Lập phiên bản sẵn dùng cho các mục danh sách ở tất cả các kiểu danh sách mặc định — bao gồm lịch, danh sách theo dõi vấn đề và danh sách tùy chỉnh — và cho tất cả các loại tệp có thể được lưu trữ trong thư viện, bao gồm các trang Phần Web.
Đồng tác giả tài liệu
Hai hoặc nhiều người dùng có thể chỉnh sửa tài liệu Word PowerPoint trình bày cùng một lúc. Tính năng mới này cho phép bạn đọc và ghi một phần của tệp được lưu trữ trong SharePoint. Ví dụ, bạn có thể làm việc trên một đoạn văn trong tài liệu Word trong khi đồng nghiệp làm việc trên một đoạn văn khác trong cùng một tài liệu và cùng một lúc.
Luôn cập nhật các thay đổi
RSS cung cấp cách thuận tiện để bạn phân phối và nhận thông tin theo định dạng tiêu chuẩn hóa, bao gồm cập nhật cho danh sách và thư viện. Định dạng tệp XML chuẩn hóa cho phép nhiều chương trình khác nhau xem thông tin. Bạn cũng có thể đăng ký danh sách và thư viện bằng cách thiết đặt cảnh báo để bạn biết khi nào thay đổi nội dung.
Nhóm có thể dùng nguồn cấp dữ liệu của họ như một cách để tùy chỉnh nội dung của họ cho các thành viên nhóm đăng ký với nguồn cấp dữ liệu của họ và cung cấp nối kết trở lại website của họ. Nguồn cấp RSS là một cách dễ dàng để theo dõi tiến độ nhóm và các bản cập nhật dự án. Thay vì duyệt nhiều Website nhóm, bạn sẽ tự động nhận được tin tức hoặc cập nhật mới nhất từ các site đó.
Quản lý dòng công việc
Dòng công việc giúp mọi người cộng tác trên tài liệu và quản lý nhiệm vụ dự án bằng cách thực hiện quy trình kinh doanh cụ thể trên tài liệu và mục trong site. Dòng công việc giúp tổ chức tuân theo quy trình kinh doanh nhất quán. Dòng công việc cũng có thể cải thiện hiệu quả và năng suất của tổ chức bằng cách quản lý nhiệm vụ và các bước liên quan đến quy trình kinh doanh cụ thể. Điều này giúp những người thực hiện nhiệm vụ tập trung vào việc thực hiện công việc hơn là quản lý dòng công việc.
Dòng công việc có thể hợp lý hóa chi phí và thời gian cần thiết để điều phối các quy trình kinh doanh thông dụng, chẳng hạn như phê duyệt dự án hay kiểm điểm tài liệu bằng cách quản lý và theo dõi nhiệm vụ do con người thực hiện có liên quan tới các quy trình này. Ví dụ, một tổ chức có thể dùng một dòng công việc Phê duyệt được xác định trước hoặc tạo và triển khai một dòng công việc tùy chỉnh để quản lý một quy trình kinh doanh khác.
Làm việc với các loại nội dung
Danh sách hoặc thư viện của bạn có thể hỗ trợ nhiều kiểu nội dung. Loại nội dung cho phép tổ chức tổ chức tổ chức, quản lý và xử lý lượng lớn nội dung hiệu quả hơn. Nếu danh sách hoặc thư viện của bạn được thiết lập để cho phép nhiều kiểu nội dung, bạn có thể thêm kiểu nội dung từ danh sách các tùy chọn sẵn dùng mà tổ chức của bạn thường dùng, chẳng hạn như Bản trình bày Tiếp thị hoặc Hợp đồng.
Sau khi bạn thêm kiểu nội dung vào danh sách hoặc thư viện, bạn cho phép danh sách hoặc thư viện đó chứa các mục thuộc kiểu đó. Sau đó, người dùng có thể sử dụng nút Mục Mới trong danh sách hoặc thư viện đó để tạo các mục mới thuộc loại đó.
Một trong những ưu điểm chính của kiểu nội dung cho danh sách và thư viện là chúng cho phép một danh sách hoặc thư viện duy nhất có thể chứa nhiều loại mục hoặc loại tài liệu, mỗi loại có thể có siêu dữ liệu, chính sách hoặc hành vi duy nhất. Để biết thêm thông tin về cách làm việc với các kiểu nội dung, hãy xem mục Giới thiệu về các kiểu nội dung và phát hành kiểu nội dung.










