Đối với hầu hết các loại biểu đồ, bạn có thể hiển thị hoặc ẩn trục biểu đồ. Để làm cho dữ liệu biểu đồ dễ hiểu hơn, bạn cũng có thể thay đổi diện mạo của chúng.
Quan trọng: Bài viết này KHÔNG đề cập đến việc thay đổi tỷ lệ của trục biểu đồ. Để biết thông tin về cách thay đổi tỷ lệ, hãy xem mục:
Tìm hiểu thêm về trục
Biểu đồ thông thường có hai trục được sử dụng để đo lường và phân loại dữ liệu: trục đứng (còn được gọi là trục giá trị hoặc trục y) và trục ngang (còn được gọi là trục thể loại hoặc trục x). Biểu đồ cột 3D, nón 3D hoặc hình tháp 3D có trục thứ ba, trục sâu (còn được gọi là trục chuỗi hoặc trục z), vì vậy dữ liệu đó có thể được biểu thị dọc theo chiều sâu của biểu đồ. Biểu đồ radar không có trục ngang (thể loại) và biểu đồ hình tròn và vành khuyên không có bất kỳ trục nào.
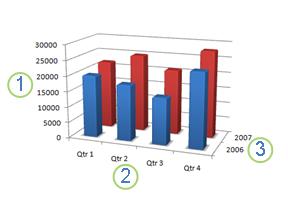



Phần sau đây mô tả cách bạn có thể sửa đổi các biểu đồ của mình để thêm tác động và thông tin truyền tải tốt hơn. Để biết thêm thông tin về nội dung trục và những gì bạn có thể làm với các trục đó, hãy xem mục Giới thiệu toàn bộ về các trục.
Hiển thị hoặc ẩn trục
-
Bấm vào bất kỳ đâu trong biểu đồ bạn muốn hiển thị hoặc ẩn trục.
Thao tác này sẽ hiển thị Công cụ Biểu đồ, thêm tab Thiết kế và Định dạng.
-
Trên tab Thiết kế, bấm vào mũi tên xuống bên cạnh để Thêm các thành phần biểu đồ, rồi di chuột trên Trục trong menu bay ra .
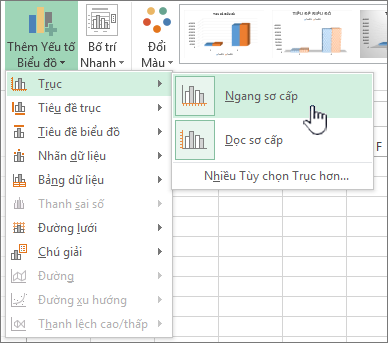
-
Bấm vào loại trục bạn muốn hiển thị hoặc ẩn.
Điều chỉnh khấc chia độ và nhãn trục
-
Trên biểu đồ, bấm vào trục có khấc chia độ và nhãn bạn muốn điều chỉnh, hoặc thực hiện các thao tác sau để chọn trục từ danh sách thành phần biểu đồ:
-
Bấm vào bất cứ đâu trong biểu đồ.
Thao tác này sẽ hiển thị Công cụ Biểu đồ, thêm các tab Thiết kế và Định dạng.
-
Trên tab Định dạng, trong nhóm Vùng chọn Hiện tại, bấm vào mũi tên trong hộp Thành phần Biểu đồ, rồi bấm vào trục mà bạn muốn chọn.
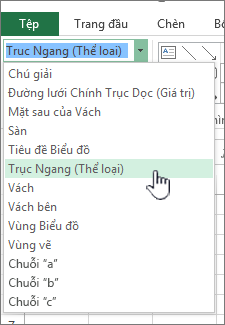
-
-
Trên tab Định dạng, trong nhóm Lựa chọn Hiện tại, bấm vào Định dạng Vùng chọn.
-
Trong pa-nen Tùy chọn Trục, bên dưới Khấc Chia độ, thực hiện một hoặc nhiều bước sau đây:
-
Để thay đổi hiển thị của khấc chia độ chính, trong hộp Kiểu khấc chia độ chính, bấm vào vị trí khấc chia độ bạn muốn.
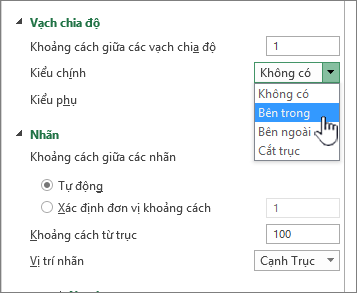
-
Để thay đổi hiển thị của khấc chia độ phụ, trong hộp danh sách thả xuống Kiểu khấc chia độ phụ, bấm vào vị trí khấc chia độ bạn muốn.
-
Để thay đổi vị trí nhãn, bên dưới Nhãn, bấm vào tùy chọn bạn muốn.
Mẹo Để ẩn khấc chia độ hoặc nhãn khấc chia độ, trong hộp Nhãn trục, bấm Không áp dụng.
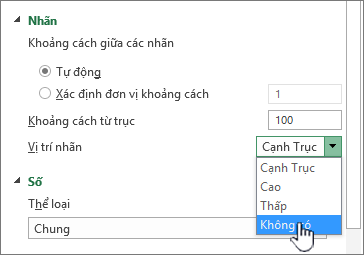
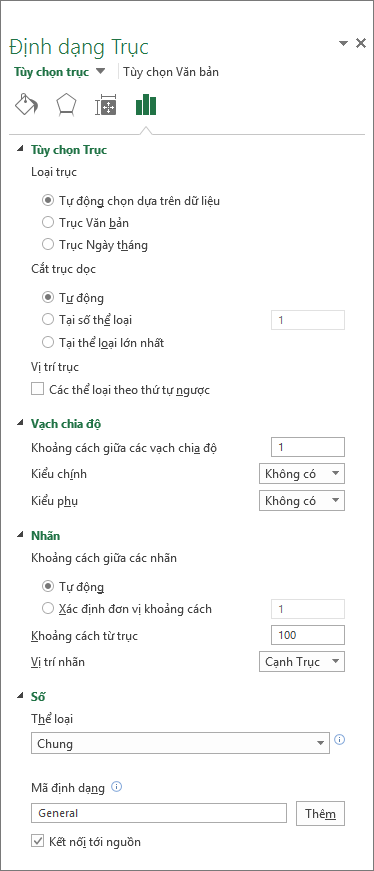
-
Thay đổi số các thể loại giữa các nhãn hoặc khấc chia độ
-
Trong biểu đồ, bấm vào trục ngang (thể loại) bạn muốn thay đổi hoặc làm như sau để chọn trục từ danh sách các thành phần biểu đồ:
-
Bấm vào bất cứ đâu trong biểu đồ.
Thao tác này hiển thị Công cụ Biểu đồ, thêm các tab Thiết kế, Bố trí, và Định dạng.
-
Trên tab Định dạng, trong nhóm Vùng chọn Hiện tại, bấm vào mũi tên trong hộp Thành phần Biểu đồ, rồi bấm vào trục mà bạn muốn chọn.
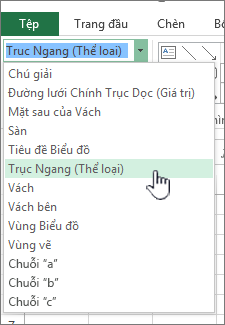
-
-
Trên tab Định dạng, trong nhóm Vùng chọn Hiện tại, hãy bấm Định dạng Vùng chọn.
-
Dưới Tùy chọn Trục, hãy thực hiện một hoặc cả hai thao tác sau:
-
Để thay đổi khoảng cách giữa các nhãn trục, dưới Khoảng cách giữa các nhãn, bấm Xác định đơn vị khoảng cách, sau đó trong hộp văn bản, nhập số bạn muốn.
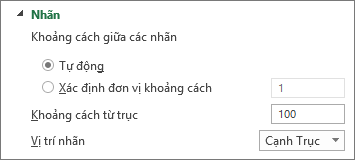
Mẹo Nhập 1 để hiển thị nhãn cho tất cả thể loại, 2 để hiển thị nhãn cho mỗi thể loại khác nhau, 3 để hiển thị nhãn cho mỗi thể loại thứ ba, v.v.
-
Để thay đổi vị trí của các nhãn trục, trong hộp Khoảng cách nhãn từ trục, nhập số bạn muốn.
Mẹo Nhập số nhỏ hơn để đặt nhãn gần với trục hơn. Nhập số lớn hơn nếu bạn muốn thêm khoảng cách giữa nhãn và trục.
-
Thay đổi căn chỉnh và hướng của nhãn
Bạn có thể thay đổi căn chỉnh các nhãn trục trên cả hai trục ngang (thể loại) và đứng (giá trị). Khi bạn có các nhãn danh mục đa cấp trong biểu đồ, bạn có thể thay đổi căn chỉnh tất cả mức của nhãn. Bạn cũng có thể thay đổi khoảng cách giữa các mức của nhãn trên trục ngang (thể loại).
-
Trên biểu đồ, bấm vào trục có nhãn bạn muốn căn chỉnh khác hoặc thực hiện các thao tác sau để chọn trục từ danh sách thành phần biểu đồ:
-
Bấm vào bất cứ đâu trong biểu đồ.
Thao tác này sẽ hiển thị Công cụ Biểu đồ, thêm các tab Thiết kế và Định dạng.
-
Trên tab Định dạng, trong nhóm Vùng chọn Hiện tại, bấm vào mũi tên trong hộp Thành phần Biểu đồ, rồi bấm vào trục mà bạn muốn chọn.
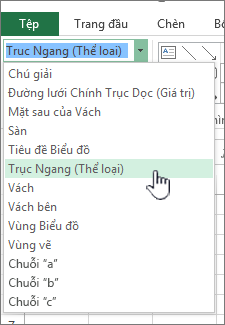
-
-
Trên tab Định dạng, trong nhóm Lựa chọn Hiện tại, bấm vào Định dạng Vùng chọn.
-
Trong hộp thoại Định dạng Trục, bấm Tùy chọn Văn bản.
-
Dưới Hộp Văn bản, thực hiện một hoặc các thao tác sau đây:
-
Trong hộp Căn dọc, hãy bấm căn dọc vị trí mà bạn muốn.
-
Trong hộp Hướng văn bản, bấm hướng văn bản bạn muốn.
-
Trong hộp Góc tùy chỉnh, chọn mức độ xoay bạn muốn.
-
Mẹo Bạn cũng có thể thay đổi căn chỉnh ngang các nhãn trục, bằng cách bấm vào trục, rồi bấm Căn Trái 


Thay đổi văn bản của nhãn danh mục
Bạn có thể thay đổi văn bản của nhãn thể loại trên trang tính hoặc bạn có thể thay đổi trực tiếp trong biểu đồ.
Thay đổi văn bản nhãn thể loại trên trang tính
-
Trên trang tính, bấm vào ô có tên của nhãn bạn muốn thay đổi.
-
Nhập tên mới, rồi nhấn ENTER.
Ghi chú Thay đổi bạn thực hiện trên trang tính được tự động cập nhật trong biểu đồ.
Thay đổi văn bản nhãn trong biểu đồ
-
Trong biểu đồ, bấm vào trục ngang hoặc làm như sau để chọn trục từ danh sách thành phần biểu đồ:
-
Bấm vào bất cứ đâu trong biểu đồ.
Thao tác này sẽ hiển thị Công cụ Biểu đồ, thêm các tab Thiết kế và Định dạng.
-
Trên tab Định dạng, trong nhóm Vùng chọn Hiện tại, bấm vào mũi tên trong hộp Thành phần Biểu đồ, rồi bấm trục ngang (thể loại).
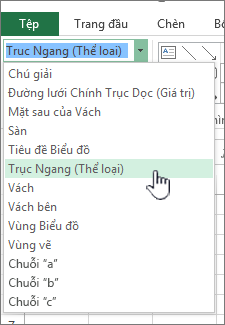
-
-
Trên tab Thiết kế, trong nhóm Dữ liệu, bấm Chọn Dữ liệu.
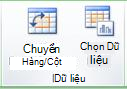
-
Trong hộp thoại Chọn Nguồn Dữ liệu, dưới Nhãn Trục ngang (Thể loại), bấm Sửa.
-
Trong hộp Phạm vi nhãn trục, hãy thực hiện một trong các thao tác sau:
-
Xác định phạm vi trang tính bạn muốn sử dụng làm nhãn trục thể loại.
-
Nhập nhãn bạn muốn sử dụng, cách nhau bởi dấu phẩy — ví dụ, Bộ phận A, Bộ phận B, Bộ phận C.
Ghi chú Nếu bạn nhập văn bản nhãn trong hộp Phạm vi nhãn trục, văn bản nhãn trục thể loại không còn kết nối vào ô trang tính.
-
-
Bấm OK.
Thay đổi giao diện của văn bản và số trong các nhãn
Bạn có thể thay đổi định dạng của văn bản trong các nhãn trục thể loại hoặc số trên trục giá trị.
Định dạng văn bản
-
Trong biểu đồ, bấm chuột phải vào trục hiển thị nhãn bạn muốn định dạng.
-
Trên Thanh công cụ Trang đầu, bấm vào tùy chọn định dạng bạn muốn.
Mẹo Bạn cũng có thể chọn trục hiển thị nhãn, rồi sử dụng nút định dạng trên tab Nhà trong nhóm Phông chữ.
Định dạng số
-
Trong biểu đồ, bấm vào trục hiển thị số bạn muốn định dạng hoặc làm như sau để chọn trục từ danh sách thành phần biểu đồ:
-
Bấm vào bất cứ đâu trong biểu đồ.
Thao tác này sẽ hiển thị Công cụ Biểu đồ, thêm các tab Thiết kế và Định dạng.
-
Trên tab Định dạng, trong nhóm Vùng chọn Hiện tại, bấm vào mũi tên trong hộp Thành phần Biểu đồ, rồi bấm vào trục mà bạn muốn chọn.
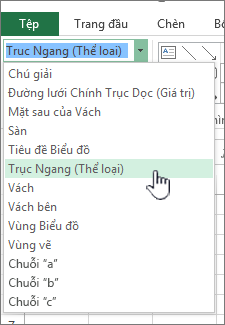
-
-
Trên tab Định dạng, trong nhóm Vùng chọn Hiện tại, hãy bấm Định dạng Vùng chọn.
-
Bên dưới Tùy chọn Trục, Bấm vào Số, rồi trong hộp Thể loại, chọn định dạng số bạn muốn.
Mẹo Nếu định dạng số bạn chọn sử dụng vị trí thập phân, bạn có thể chỉ định chúng trong hộp Vị trí thập phân.
-
Để giữ nguyên nối kết giữa các số và ô trong trang tính, chọn hộp kiểm Nối kết với nguồn.
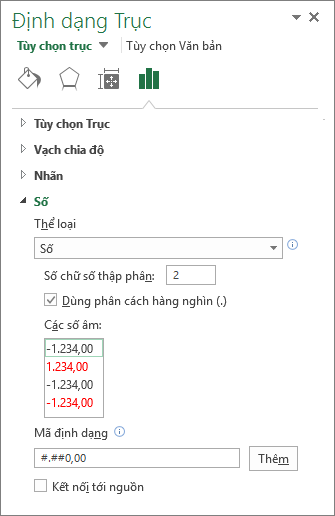
Ghi chú Trước khi bạn định dạng số theo tỉ lệ phần trăm, đảm bảo rằng số trên biểu đồ đã được tính toán theo tỉ lệ phần trăm trong dữ liệu nguồn và chúng được hiển thị ở định dạng thập phân. Tỉ lệ phần trăm được tính toán trên trang tính bằng cách sử dụng phương trình số tiền / tổng = tỉ lệ phần trăm. Ví dụ, nếu bạn tính toán 10 / 100= 0,1, rồi định dạng 0,1 là tỉ lệ phần trăm, số này sẽ được hiển thị chính xác là 10%.
Thêm khấc chia độ trên trục
Có thể định dạng trục để hiển thị khấc chia độ chính và khấc chia độ phụ tại các khoảng thời gian bạn chọn.
-
Bước này chỉ áp Word cho máy Mac: Trên menu Xem, bấm vào Bố trí In.
-
Bấm vào biểu đồ, rồi bấm vào tab Thiết kế Biểu đồ.
-
Bấm vào Thêm Thành phần Biểu > Trục và > Chọn Trục Khác.
-
Trên ngăn Định dạng Trục , bung rộng Khấc chia độ, rồi bấm vào tùy chọn cho các loại khấc chia độ chính và khấc chia độ phụ.
Sau khi bạn thêm khấc chia độ, bạn có thể thay đổi khoảng cách giữa các khấc chia độ bằng cách thay đổi giá trị trong hộp Khoảng cách giữa các dấu .
Giới thiệu toàn bộ về trục
Không phải tất cả các kiểu biểu đồ hiển thị trục theo cùng một cách. Ví dụ, biểu đồ xy (phân tán) và biểu đồ bong bóng hiển thị giá trị số trên cả trục ngang và trục đứng. Có thể ví dụ là cách lượng mưa được biểu thị so với khí áp. Cả hai mục này có giá trị dạng số và các điểm dữ liệu sẽ được biểu thị trên trục x và y tương ứng với giá trị số. Trục giá trị cung cấp nhiều tùy chọn khác nhau, như thiết đặt tỉ lệ lô-ga-rit.
Các loại biểu đồ khác, như cột, đường và biểu đồ vùng, chỉ hiển thị giá trị số trên trục đứng (giá trị) và hiển thị nhóm văn bản (hoặc thể loại) trên trục ngang. Có thể ví dụ là cách lượng mưa được biểu thị so với khu vực địa lý. Trong ví dụ này, các khu vực địa lý là thể loại văn bản của dữ liệu được biểu thị trên trục ngang (thể loại). Các khu vực địa lý sẽ được cách quãng đều vì chúng là văn bản, chứ không phải là giá trị có thể đo được. Hãy cân nhắc sự khác biệt này khi bạn chọn một loại biểu đồ, vì các tùy chọn là khác nhau cho các trục giá trị và thể loại. Tương tự, trục sâu (chuỗi) là một dạng khác của trục thể loại.
Khi bạn tạo biểu đồ, khấc chia độ và nhãn được hiển thị theo mặc định trên trục. Bạn có thể điều chỉnh cách chúng hiển thị bằng cách sử dụng khấc chia độ cũng như nhãn chính và phụ. Để loại bỏ toàn bộ phần nội dung trong biểu đồ, bạn có thể hiển thị ít nhãn trục hoặc khấc chia độ hơn trên trục ngang (thể loại) bằng cách xác định khoảng cách bạn muốn gắn nhãn thể loại ở đó hoặc bằng cách xác định số lượng thể loại bạn muốn hiển thị giữa các khấc chia độ.
Bạn cũng có thể thay đổi căn chỉnh và hướng của nhãn và thay đổi hoặc định dạng văn bản và số hiển thị, ví dụ, để hiển thị số dưới dạng tỉ lệ phần trăm.










