Publisher là một ứng dụng tuyệt vời để tạo ra những ấn phẩm giàu hình ảnh có diện mạo chuyên nghiệp mà không phải đầu tư nhiều tiền của và thời gian cho một ứng dụng xuất bản phức tạp dùng trên máy tính.
Bạn có thể tạo những điều đơn giản như thiệp chúc mừng và nhãn hoặc các dự án phức tạp hơn như sổ năm, danh mục và bản tin email chuyên nghiệp.
Tạo ấn phẩm
Tất cả các ấn phẩm đều bắt đầu bằng một mẫu, thậm chí nếu đó là mẫu trống. Bạn nên tìm một mẫu trông giống với hình dung của bạn về ấn phẩm cuối cùng định tạo. Publisher đi kèm với các mẫu dựng sẵn.
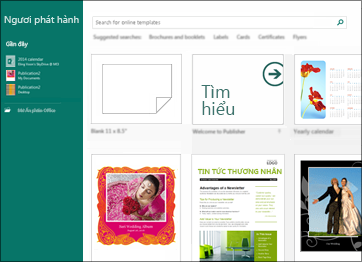
-
Bấm Tệp > Mới rồi thực hiện một trong các thao tác sau:
-
Chọn một trong các mẫu Nổi bật và bấm Tạo.
-
Để sử dụng một trong những mẫu được cài đặt trong Publisher, chọn Cài sẵn, cuộn để bấm chọn thể loại mà bạn muốn, chọn một mẫu và bấm Tạo.
-
Để tìm một mẫu trên Office.com, hãy dùng hộp Tìm kiếm các mẫu trực tuyến để tìm mẫu mà bạn cần. Ví dụ, hãy nhập “bản tin,” cuộn đến mẫu mà bạn muốn rồi bấm Tạo.
-
Lưu ấn phẩm của bạn
Lưu ấn phẩm lần đầu tiên theo các bước sau.
-
Bấm Tệp > Lưu dưới Dạng.
-
Trong Lưu dưới Dạng, chọn vị trí bạn muốn lưu ấn phẩm.
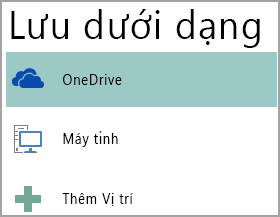
-
OneDrive là một dịch vụ Microsoft miễn phí cho phép lưu trữ tệp trực tuyến được bảo vệ bằng mật khẩu.
-
Vị trí Web khác bao gồm các website mà bạn đã dùng gần đây và nút Duyệt để lưu ấn phẩm của bạn vào bất kỳ website nào mà bạn có quyền truy nhập.
-
Máy tính bao gồm bất kỳ thư mục nào trên máy tính của bạn.
-
Thêm Vị trí cho phép bạn thêm một vị trí trực tuyến để lưu ấn phẩm của mình.
-
-
Nhập tên cho ấn phấm và bấm Lưu.
Sau khi đã lưu ấn phẩm một lần, bạn chỉ cần bấm Tệp > Lưu mỗi lần bạn muốn lưu.
Nếu bạn muốn thay đổi tên tệp hoặc vị trí của ấn phẩm, hãy bấm Tệp > Lưu dưới Dạng và lưu giống như bạn đang lưu lần đầu tiên.
Thêm hình ảnh vào ấn phẩm của bạn
-
Bấm Nhà > Ảnh.
-
Sử dụng các tùy chọn trong hộp thoại Chèn Ảnh để tìm ảnh bạn muốn sử dụng.
Thêm văn bản vào ấn phẩm của bạn
Thêm văn bản vào ấn phẩm bằng cách chèn một hộp văn bản trước tiên. Hầu hết các mẫu đều chứa các hộp văn bản cho phép bạn điền vào nhưng bạn cũng có thể thêm các hộp riêng.
Đầu tiên: Thêm hộp văn bản
-
Bấm Trang chủ > Vẽ Hộp Văn bản và kéo con trỏ hình chữ thập để vẽ hộp tại vị trí mà bạn muốn nhập văn bản.
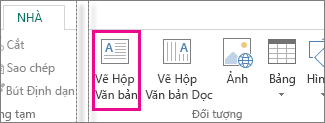
-
Nhập văn bản vào hộp văn bản.
Nếu văn bản bạn nhập quá dài so với hộp văn bản, bạn có thể phóng to hộp hoặc nối kết nó đến một hộp văn bản khác.
Thứ hai: Nối kết hộp văn bản
Bạn có thể nối kết các hộp văn bản để văn bản dàn từ hộp này sang hộp khác.
-
Khi hộp văn bản chứa quá nhiều văn bản, hộp nhỏ có dấu chấm lửng xuất hiện ở phía dưới cùng bên phải của hộp văn bản.
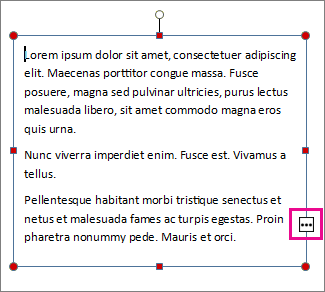
-
Tạo một hộp văn bản mới.
-
Bấm vào chỉ báo tràn và con trỏ chuyển thành dạng bình.

-
Chuyển tới hộp văn bản tiếp theo và bấm.
Văn bản bị tràn sẽ xuất hiện ở hộp văn bản mới.
Bây giờ khi bạn thêm văn bản, phần văn bản đó sẽ tự động dàn từ hộp văn bản này sang hộp văn bản kia. Nếu hết chỗ trống ở hộp thứ hai, bạn có thể nối kết đến một hộp văn bản khác và văn bản sẽ dàn qua cả ba hộp.
Thêm Khối dựng vào ấn phẩm của bạn
Khối dựng là các đoạn nội dung có thể sử dụng lại, như đầu đề, lịch, viền và quảng cáo. Publisher có các khối dựng sẵn hoặc bạn có thể tạo các khối riêng.
-
Trong ngăn Dẫn hướng Trang, chọn một trang trong ấn phẩm.
-
Trên Chèn > Khối Dựng, chọn một thư viện khối dựng.
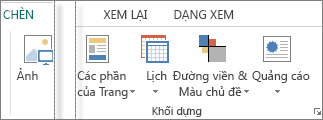
-
Cuộn để tìm khối dựng hoặc bấm vào Thêm <tên bộ sưu tập> để mở Thư viện Khối Dựng.
-
Bấm vào một khối dựng.
In ấn phẩm của bạn
-
Bấm Tệp > In.
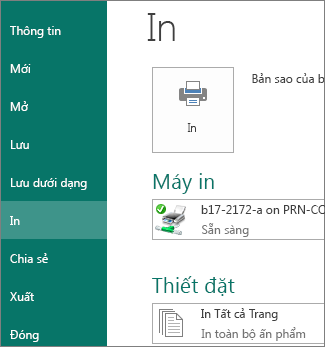
-
Trong phần In, hãy nhập số bản cần in trong hộp Số bản in.
-
Đảm bảo chọn đúng máy in.
Lưu ý: Các thuộc tính cho máy in mặc định của bạn sẽ được nhập tự động cho bạn.
-
Trong phần Thiết đặt, hãy thực hiện các thao tác sau:
-
Hãy đảm bảo bạn đã chọn chính xác phạm vi trang hoặc phần.
-
Chọn định dạng bố trí định in.
-
Đặt kích cỡ giấy.
-
Đặt in trên một mặt hoặc hai mặt của tờ giấy.
-
Nếu máy in của bạn có khả năng in màu, hãy chọn liệu bạn muốn in màu hay sắc độ xám.
-
Hãy bấm nút In khi bạn đã sẵn sàng để in.
-










