Bài viết này sẽ giúp bạn nhận được câu trả lời cho một số sự cố in thường gặp nhất. Những vấn đề này liên quan đến sự khác biệt giữa trang và trang tính của tờ giấy trong Publisher, sự khác biệt giữa việc in nhiều trang hoặc nhiều bản sao trên một tờ giấy và cách căn chỉnh các trang trên trang tính của tờ giấy.
Bạn muốn làm gì?
Learn the difference between pages, papers, and copies
Trong Publisher, kích thước trang tham chiếu đến vùng của ấn phẩm. Kích cỡ giấy hoặc kích cỡ trang tính là kích cỡ của giấy bạn sử dụng để in. Điều này có nghĩa là bạn có thể in nhiều trang hoặc nhiều bản sao của một trang trên một trang tính của giấy. Minh họa sau đây cho thấy nhiều trang riêng biệt được in trên một tờ giấy.
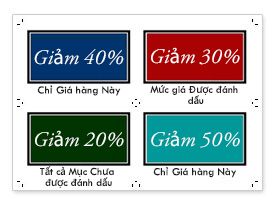
Print multiple pages on a sheet
Nếu bạn có nhiều trang trong ấn phẩm của mình, bạn có thể chọn in chúng trên từng trang tính của tờ giấy:
Lưu ý: Tùy chọn này chỉ sẵn dùng khi kích thước trang ấn phẩm đủ nhỏ để có thể vừa nhiều trang trên một trang tính của tờ giấy.
-
Bấm vào Tệp > In.
-
Bên dưới Thiết đặt, bấm vào Một trang cho mỗi trang tính, rồi chọn Nhiều trang trên mỗi trang tính trong danh sách.
-
Bấm vào In.
Mẹo: In một tờ thử nghiệm trên một tờ giấy thường để xác minh rằng ấn phẩm của bạn in như bạn mong đợi trước khi in trên sản phẩm của một nhà sản xuất hoặc giấy đắt tiền hơn.
Print multiple copies on a sheet
Giả sử bạn có ấn phẩm danh thiếp. Bằng cách chọn Nhiều bản sao cho mỗi tờ, bạn có thể chọn in 10 bản sao của cùng một thẻ trên một tờ giấy.
-
Mở ấn phẩm bạn muốn in, chẳng hạn như ấn phẩm nhãn.
-
Bấm vào Tệp > In.
-
Bên dưới Thiết đặt, bấm vào Một trang cho mỗi tờ, rồi chọn Nhiều bản cho mỗi tờ trong danh sách.
-
Chọn số bản sao bạn muốn trong hộp Bản sao của từng trang.
Mẹo: Nếu bạn muốn in trên sản phẩm của một nhà sản xuất cụ thể — ví dụ: một trang nhãn — hãy thử in trên một tờ giấy trống để đảm bảo rằng ấn phẩm của bạn sẽ được căn chỉnh đúng trên sản phẩm.
Vừa khít hơn trên trang tính
Nếu bạn không cố gắng căn chỉnh bản in của mình theo sản phẩm của nhà sản xuất, bạn có thể tăng hoặc giảm số bản sao ấn phẩm có thể vừa trên một tờ giấy bằng cách điều chỉnh lề cạnh và trên cùng cũng như khoảng cách ngang và dọc.
Để thay đổi lề in và khoảng trống ngang và dọc, hãy làm như sau:
-
Bấm vào Tệp > In.
-
Under Settings, click One page per sheet, and then choose Multiple copies per sheet in the list.
-
Bấm Tùy chọn Bố trí, rồi điều chỉnh lề và khoảng trống.
Kích cỡ giấy
Bạn cũng có thể thay đổi số lượng bản sao được in trên mỗi tờ bằng cách sử dụng một kích cỡ giấy hoặc trang tính khác nhau. Để in nhiều bản sao trên một tờ giấy, kích thước trang ấn phẩm phải nhỏ hơn kích cỡ giấy. Ví dụ, để in hai bản sao của trang trên mỗi tờ giấy, kích thước trang của bạn phải lớn không quá một nửa so với kích cỡ trang tính.
Để thay đổi kích cỡ giấy bạn dự định in, hãy làm như sau:
-
Bấm vào Tệp > In.
-
Bên dưới Cài đặt, chọn kích cỡ giấy bạn muốn.
-
Bấm Vào Một trang cho mỗi tờ, rồi chọn Nhiều bản sao cho mỗi tờ trong danh sách.
-
Select the number of copies that you want in the Copies of each page box.
Lưu ý: Nếu máy in của bạn hỗ trợ kích cỡ giấy tùy chỉnh, bạn có thể chỉ định kích cỡ giấy tùy chỉnh sau khi bấm vào Thuộc tính Máy in. Tham khảo tài liệu hướng dẫn sử dụng máy in của bạn để biết hướng dẫn cụ thể để thêm kích cỡ giấy tùy chỉnh.
Align your publications
Khi bạn in ấn phẩm trên một tờ giấy hoặc sản phẩm của một nhà sản xuất cụ thể, chẳng hạn như nhãn hoặc danh thiếp, bạn có thể căn chỉnh ấn phẩm của mình để có thể in chính xác vị trí mong muốn.
Để giúp căn chỉnh ấn phẩm dễ dàng hơn với sản phẩm của một nhà sản xuất cụ thể, hãy dấu xén bật. Bạn có thể tắt dấu xén sau khi căn chỉnh ấn phẩm trên trang tính của giấy. Để biết thêm thông tin về dấu xén, hãy xem thêm và in dấu xén trong Publisher.
Bằng cách điều chỉnh các tùy chọn in trong cài đặt in, bạn có thể chỉ định vị trí in trên trang tính của ấn phẩm. Ví dụ: bạn có thể bắt buộc ấn phẩm bắt đầu in một inch từ đầu trang tính của tờ giấy bằng cách thay đổi Lề trên thành 1,0.
Bạn cũng có thể tạo thêm không gian giữa các bản sao ấn phẩm hoặc trang bằng cách tăng khoảng cách Ngang và khoảng cách Dọc để bản in được tô trang giấy tốt hơn.
Điều chỉnh tùy chọn in để chọn vị trí
-
Tạo hoặc mở ấn phẩm nhỏ hơn kích cỡ giấy bạn muốn in, chẳng hạn như danh thiếp.
-
Bấm vào Tệp > In.
-
Under Settings, click One page per sheet, and then choose Multiple copies per sheet in the list.
Nhập số bản sao bạn muốn trên một trang tính (ngay cả khi nó chỉ là 1), trong hộp Bản sao của mỗi trang.
-
Bấm Tùy chọn Bố trí, rồi nhập hàng và cột mà bạn muốn bắt đầu in trên trang
-
Thay đổi lề Cạnh, Lềtrên, Khoảng cách ngang và Số đo khoảng cách dọc để cửa sổ xem trước hiển thị vị trí và số bản bạn muốn.
Mẹo: Nếu bạn muốn in trên sản phẩm của một nhà sản xuất cụ thể, trước tiên hãy thử in trên một trang trống để đảm bảo rằng ấn phẩm của bạn sẽ in trên sản phẩm mà bạn muốn.










