Người nhận phối thư thường đến từ danh sách tên và dữ liệu trong danh sách hiện có, như bảng tính Excel hoặc danh sách liên hệ Outlook của bạn. Danh sách hiện có cũng có thể là bất kỳ cơ sở dữ liệu nào mà bạn có thể kết nối đến. Nếu bạn chưa có danh sách, bạn có thể gõ một danh sách trong Word như một phần của quy trình phối thư.
Danh sách hoặc cơ sở dữ liệu này được gọi là nguồn dữ liệu để phối thư của bạn.
Chọn loại danh sách bạn sẽ sử dụng làm nguồn dữ liệu:
Danh sách mới
Nếu bạn chưa có nguồn dữ liệu, hãy chọn Gõ danh sách mới, rồi sử dụng biểu mẫu sẽ mở ra để tạo danh sách của bạn. Danh sách này sẽ được lưu dưới dạng tệp cơ sở dữ liệu (.mdb) mà bạn có thể sử dụng lại.
Để biết chi tiết về cách tạo danh sách mới, hãy xem mục Thiết lập danh sách phối thư mới với Word.
Danh sách hiện có
Danh sách hiện có có thể là bảng tính Excel, cơ sở dữ liệu Access hoặc một số loại cơ sở dữ liệu khác. Để sử dụng danh sách đó làm nguồn dữ liệu của bạn, hãy chọn Sử dụng danh sách hiện có.
Quan trọng: Cho dù bạn sử dụng loại tệp nào làm nguồn dữ liệu, hãy nhớ lưu vào máy tính cục bộ của bạn hoặc dịch vụ chia sẻ tệp; việc lưu tại một vị trí HTTP không được hỗ trợ để phối thư.
-
Bảng tính Excel Bảng tính Excel hoạt động tốt như nguồn dữ liệu để phối thư nếu tất cả dữ liệu được định dạng đúng cách và nằm trên một trang tính để người dùng có thể đọc được Word. Để biết thêm thông tin, hãy xem mục Chuẩn bị nguồn dữ liệu Excel để phối thư trong Word.
-
Cơ sở dữ liệu Access Với Access, bạn có thể chọn dữ liệu từ bất kỳ bảng hoặc truy vấn nào được xác định trong cơ sở dữ liệu. Để biết thêm thông tin, xem mục Sử dụng phối thư để gửi dữ liệu Access sang Word.
-
Các tệp cơ sở dữ liệu khác Để truy nhập các loại nguồn dữ liệu khác, bạn sẽ chạy Trình hướng dẫn Kết nối Dữ liệu:
-
Đi đến Gửi thư >Chọn Người nhận > Dụng Danh sách Hiện có, rồi chọn Nguồn Mới để mở Trình hướng dẫn Kết nối Dữ liệu.
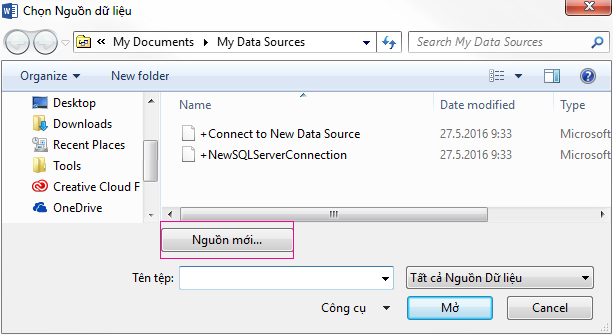
-
Chọn loại nguồn dữ liệu bạn muốn sử dụng để phối thư, rồi chọn Tiếp theo.
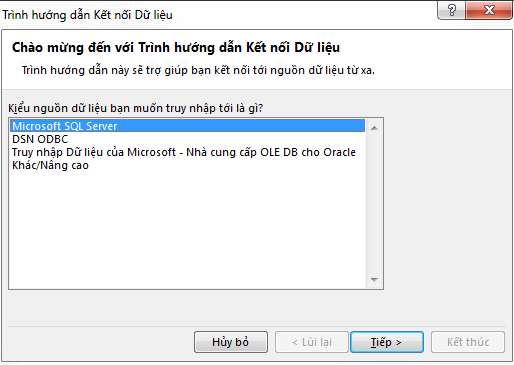
-
Làm theo các lời nhắc trong Trình hướng dẫn Kết nối Dữ liệu để hoàn tất kết nối dữ liệu cho tài liệu phối.
Danh sách liên hệ Outlook
Bạn có thể truy xuất thông tin liên hệ trực tiếp từ Danh sách liên hệ Outlook trong Word. Để sử dụng danh sách này làm nguồn dữ liệu của bạn, hãy chọn Chọn từ Danh bạ Outlook. Để biết thêm thông tin, xem mục Sử dụng danh bạ Outlook làm nguồn dữ liệu cho phối thư.
Danh sách mới
Nếu bạn chưa có nguồn dữ liệu, hãy chọn Tạo Danh sách Mới, rồi sử dụng các hộp thoại mở ra để tạo danh sách của bạn. Danh sách được lưu dưới dạng tệp tài liệu mà bạn có thể sử dụng lại.
Để biết chi tiết về cách tạo danh sách mới, hãy xem mục Thiết lập danh sách phối thư mới với Word.
Nguồn dữ liệu hiện có
Dưới đây là một vài ví dụ về nguồn dữ liệu bạn có thể sử dụng để phối thư Word.
-
Bảng tính Excel
Bảng tính Excel hoạt động tốt như nguồn dữ liệu để phối thư. Dữ liệu phải nằm trên một trang tính và được định dạng tốt để có thể đọc được dễ Word. Để biết thêm thông tin, hãy xem mục Chuẩn bị nguồn dữ liệu Excel để phối thư.
-
Danh sách Liên hệ Outlook
Bạn có thể truy xuất thông tin liên hệ trực tiếp từ Danh sách Liên hệ Outlook của mình Word. Xem mục Xuất các mục Outlook.
-
Danh sách Liên hệ apple
Bạn có thể xuất các liên hệ Apple vào bảng tính Excel và dùng nó làm danh sách gửi thư để phối thư.
-
Tệp văn bản
Bạn có thể sử dụng tệp văn bản bất kỳ có trường dữ liệu được phân tách (hoặc phân tách) bằng ký tự tab hoặc dấu phẩy và bản ghi dữ liệu được phân tách bởi dấu phân đoạn.
|
• Tạo danh sách mới Trong hộp thoại Chỉnh sửa trường danh sách, Word sẽ tự động tạo các trường cho một số thông tin cơ bản, như tên, họ và địa chỉ. Nếu bạn muốn thêm trường mới—ví dụ: một trường thư—hãy thêm ngay để bạn có thể điền vào trường khi nhập mục nhập.
|
||
|
• Sử dụng Danh sách Hiện có
|
||
|
• Chọn từ Liên hệ Outlook
|
||
|
• Apple Contacts
|
||
|
• File Maker Pro
|
Dưới đây là một vài ví dụ về nguồn dữ liệu bạn có thể sử dụng để phối thư Word.
-
Bảng tính Excel
Bảng tính Excel hoạt động như một nguồn dữ liệu để phối thư nếu tất cả dữ liệu nằm trên một trang tính và dữ liệu được định dạng tốt, để có thể đọc được dễ dàng với Word. Để biết thêm thông tin, hãy xem mục Chuẩn bị nguồn dữ liệu Excel để phối thư
-
Danh sách Liên hệ Outlook
Bạn có thể truy xuất thông tin liên hệ trực tiếp từ Danh sách Liên hệ Outlook của mình Word, hãy xem Xuất các mục Outlook.
-
Danh sách Liên hệ apple
Bạn có thể xuất các liên hệ Apple vào bảng tính Excel và dùng nó làm danh sách gửi thư để phối thư.
-
Tệp văn bản
Bạn có thể sử dụng tệp văn bản bất kỳ có trường dữ liệu được phân tách (hoặc phân tách) bằng ký tự tab hoặc dấu phẩy và bản ghi dữ liệu được phân tách bởi dấu phân đoạn.










