Bài viết này chứa thông tin về các hạn chế và giới hạn áp dụng cho tệp, tên tệp và loại tệp khi đồng bộ với OneDrive dành cho gia đình, OneDrive cho cơ quan hoặc trường học hoặc SharePoint trong Microsoft 365.
Lưu ý:
-
Nếu bạn đang tìm kiếm các hạn chế và giới hạn áp dụng cho phiên bản cũ hơn củaOneDrive for Business (groove.exe), SharePoint 2013 và SharePoint 2016, hãy đọc mục KB 2933738.
-
OneDrive for Windows và Mac cũng tương thích với phiên bản SharePoint Server Phiên bản đăng ký.
Có gì mới
Ngày 1 tháng 5 năm 2023: Các ký tự không hợp lệ được cập nhật cũng như tên tệp và thư mục không hợp lệ
Ngày 12 tháng 4 năm 2021: Đã thêm 50.000 giới hạn chia sẻ mục.
Ngày 3 tháng 3 năm 2021: Kích thước tải lên tệp tối đa được cập nhật lên 250 GB.
16/09/2020: Thông tin cập nhật về sổ tay OneNoteđể làm rõ rằng giới hạn kích cỡ tệp 2GB áp dụng cho SharePoint cũng như OneDrive.
Ngày 31 tháng 8 năm 2020: Cập nhật hướng dẫn loại tệp không hợp lệ hoặc bịchặn về . Tệp PST khi bật Di chuyển Thư mục Đã biết.
Ngày 28 tháng 7 năm 2020: Thêm ghi chú vào các ký tự không hợp lệ về việclưu tệp Office với tên thư mục có chứa ;
Ngày 26 tháng 6 năm 2020: Thêm đề cập đến khoảng trắng ở đầu và cuối dưới dạng ký tự không hợp lệ, mặc dù đây không phải là một giới hạn mới.
Trong bài viết này
|
Hạn chế |
Giới hạn |
Mẹo khắc phục sự cố |
Hạn chế
Ký tự không hợp lệ
Áp dụng cho:

Một số ký tự mang ý nghĩa đặc biệt khi được sử dụng trong tên tệp ở OneDrive, SharePoint, Windows và macOS, chẳng hạn như "*" cho ký tự đại diện và "\" trong đường dẫn tên tệp. Nếu tệp hoặc thư mục bạn đang tìm cách tải lên OneDrive có chứa bất kỳ ký tự nào được liệt kê bên dưới, việc này có thể ngăn tệp và thư mục đồng bộ. Hãy đổi tên tệp hoặc thư mục để loại bỏ những ký tự này trước khi tải lên.
|
Các ký tự không được phép dùng trong tên tệp và thư mụcOneDrive dành cho gia đình hoặcOneDrive cho cơ quan hoặc trường học |
|
|
" * : < > ? / \ | (Không cho phép dấu cách ở đầu và cuối trong tên tệp hoặc thư mục.) |
Lưu ý:
-
Để đổi tên tệp hoặc thư mục trong Windows, hãy chọn tệp hoặc thư mục, rồi nhấn F2. Để đổi tên tệp hoặc thư mục trên máy Mac, hãy chọn tệp hoặc thư mục đó, rồi nhấn phím 'return'.
-
Một số tổ chức chưa hỗ trợ # và % về tên. Nếu bạn là người quản trị toàn cầu hoặc người quản trị SharePoint trong Microsoft 365, hãy xem Mục Cho phép Hỗ trợ # và % trên blog SharePoint để tìm hiểu cách cho phép các ký tự này.
-
Đối với ứng dụng Office trên máy tính win32: Nếu bạn đang lưu tệp Office qua dạng xem Backstage vào thư mục OneDrive hoặc SharePoint, bạn sẽ không thể lưu tệp nếu tên thư mục chứa ; (dấu chấm phẩy).
-
Nếu đang sử dụng Office 2010, bạn sẽ không thể sử dụng "&" trong tên tệp và thư mục.
-
Để biết thêm thông tin, hãy xem mục Khi OneDrive đổi tên các mục có ký tự không hợp lệ và Tại sao tên tệp của tôi thay đổi từ dấu phẩy thành ^J.
Tên tệp hoặc thư mục không hợp lệ
Áp dụng cho:

Những tên này không được phép dùng cho tệp hoặc thư mục: .lock, CON, PRN, AUX, NUL, COM0 - COM9, LPT0 - LPT9, _vti_, desktop.ini, bất kỳ tên tệp nào bắt đầu bằng ~$.
Lưu ý:
-
"_vti_" không thể xuất hiện ở bất kỳ đâu trong tên tệp.
-
"biểu mẫu" không được hỗ trợ khi thư mục ở cấp độ gốc cho một thư viện.
Loại tệp bị chặn hoặc không hợp lệ
Áp dụng cho: 

Các tệp TMP tạm thời sẽ không được đồng bộ với OneDrive. Xem trạng thái OneDrive bị kẹt ở phần "Đang chờ xử lý đồng bộ" để biết thêm chi tiết.
Các tệp được máy tính cục bộ của bạn sử dụng, chẳng hạn như desktop.ini trên Windows hoặc .ds_store trên macOS, thường không đồng bộ. Nếu các tệp này được tải lênOneDrive trong quá trình di chuyển,ứng dụng đồng bộ sẽ xóa bản sao trên đám mây và để lại bản sao cục bộ.
Outlook. Các tệp PST được hỗ trợ, tuy nhiên, chúng được đồng bộ ít thường xuyên hơn so với các loại tệp khác để giảm lưu lượng mạng. Để ngăn tải lên . Tệp PST từ ứng dụng Đồng bộ OneDrive, hãy đọc chặn đồng bộ các loại tệp cụ thể. Để di chuyển . Tệp PST bên ngoài OneDrive, đọc mục Cách loại bỏ tệp dữ liệu PST Outlook khỏi OneDrive. Nếu người dùng bật sao lưu thư mục PC (Di chuyển Thư mục Đã biết) theo cách thủ công mà không có chính sách nhóm, họ sẽ thấy lỗi nếu có . Tệp PST ở một trong các thư mục đã biết của chúng (ví dụ: Tài liệu). Nếu Di chuyển Thư mục Đã biết được bật và đặt cấu hình thông qua chính sách nhóm, . Tệp PST sẽ được di chuyển.
Outlook có thể hiển thị lỗi sau . Tệp PST được di chuyển vì tệp vẫn đang tìm kiếm . Tệp PST tại vị trí gốc.
Nếu bạn là người dùng OneDrive cho cơ quan hoặc trường học, một số loại tệp có thể bị chặn trên site SharePoint tổ chức của bạn. Danh sách các tệp bị chặn sẽ thay đổi tùy theo người quản trị của bạn.
Vì lý do bảo mật, một số tên tệp và phần mở rộng không thể tải lên bởi vì đó là tệp thực thi được, và được sử dụng bởiSharePoint Server, hoặc sử dụng bởi Windows chính nó. Để biết thêm thông tin, xem Các loại tệp không thể thêm vào danh sách hoặc thư viện.
Mạng hoặc các ổ đĩa được ánh xạ
Áp dụng cho:

Bạn không thể thêm một mạng hoặc ổ đĩa ánh xạ làm vị trí đồng bộ OneDrive của bạn. OneDrive không hỗ trợ đồng bộ hóa bằng các liên kết tượng trưng hoặc điểm nối.
Các đặc quyền mức cao
Áp dụng cho:

OneDrive thể chạy với đặc quyền nâng cao và bạn sẽ không thể thấy các mục menu OneDrive trong File Explorer. Tuy nhiên, việc cài đặt ứng dụng đồng bộ trên mỗi máy rất hữu ích, đặc biệt đối với máy tính nhiều người dùng và khi bạn không muốn các tệp exe chạy từ hồ sơ người dùng. Xem thêm mục Không thể chia sẻ tệp OneDrive.
Chia sẻ
Áp dụng cho:

Bạn không thể chia sẻ mục này vì có quá nhiều mục trong thư mục.
Khi chia sẻ một thư mục, tổng số mục con chứa trong thư mục đó và thư mục con của thư mục bị giới hạn là 50.000.
Để khắc phục hạn chế này, hãy di chuyển một số mục vào một thư mục khác không nằm trong thư mục gốc hoặc chọn các tệp riêng lẻ để chia sẻ.
Bạn không thể ngắt kế thừa cho mục này vì có quá nhiều mục với quyền duy nhất trong danh sách hoặc thư viện này.
Giới hạn quyền duy nhất được hỗ trợ cho các mục trong danh sách hoặc thư viện là 50.000. Tuy nhiên, giới hạn chung được đề xuất là 5.000. Thay đổi hơn 5.000 mặt hàng được cho phép duy nhất tại một thời điểm mất nhiều thời gian hơn. Vì vậy, đối với danh sách lớn, thiết kế danh sách để có càng ít quyền duy nhất càng tốt.
Đã chia sẻ với tôi
Bạn không thể đồng bộ hóa nhóm tệp dạng xem Chia sẻ với tôi từ một OneDrive cho cơ quan hoặc trường học trang.
Lỗi chuyển phát không thành công đối với những người nhận hoặc nhóm này khi chia sẻ
Bạn có thể nhận được thông báo lỗi này khi cố gắng chia sẻ địa chỉ không được liên kết với tài khoản Microsoft.
Có bao nhiêu OneDrive khoản?
Áp dụng cho:

Số lượng tài khoản OneDrive
Có các giới hạn đối với số lượng tài khoản có thể đăng nhập và đồng bộ đồng thời. Mỗi thiết bị được phép sử dụng tối đa mộtOneDrive khoản gia đình và chín thiết bịOneDrive tài khoản cơ quan hoặc trường học. Đối với các thiết bị MacOS, chỉ một tài khoản doanh nghiệp duy nhất từ cùng một tổ chức mới có thể đồng bộ vào thời điểm nhất định bất kỳ.
Tài khoản Khách trong OneDrive
Việc đồng bộ hóa nội dung bằng cách sử dụng người dùng bên ngoài hoặc khách được hỗ OneDrive. Tham khảo các yêu cầu của tài liệu đồng bộ B2B: Đồng bộ B2B.
Các proxy được xác thực
Áp dụng cho:

Các proxy đã xác thực không được hỗ trợ trong OneDrive.
Nếu bạn thấy thông báo lỗi "Thiết đặt proxy của bạn yêu cầu xác thực" hoặc mã lỗi 0x8004de42 khi cố gắng đăng nhập vào OneDrive, vui lòng kiểm tra xem bạn đang không sử dụng proxy đã xác thực để kết nối vớiOneDrive.
OneNote ghi chép
Áp dụng cho:
OneNote ghi chép của riêng mình có cơ chế đồng bộ riêng bên ngoàiOneDrive. Nếu bạn dự định chia sẻ sổ tay OneNote —với chính mình hay với người khác—thì tốt nhất là nên tạo sổ trên OneDrive ngay từ đầu. Việc di chuyển sổ ghi chép OneNote có sẵn vào một thư mục đượcOneDrive đồng bộ mà không cần đi qua ứng dụng OneNote hiện không được hỗ trợ.
Sau khi sổ OneNote được lưu trong OneDrive, nếu bạn đang đồng bộ thư mục chứa sổ tay, bạn sẽ tìm thấy tệp .url sơ khai, tệp này sẽ mở sổ tay trên website.
OneNote được lưu trong OneDrive hoặc SharePoint được giới hạn ở mức 2GB.
Giới hạn
Kích cỡ tải lên và tải xuống tệp
Áp dụng cho:

|
Tối đa |
Tải lên |
Tải xuống |
|---|---|---|
|
Đồng bộ |
250 GB |
250 GB |
|
Tệp riêng lẻ |
250 GB |
250 GB |
|
Các tệp trong một mã zip |
20GB |
20GB |
Lưu ý: Các giới hạn này áp dụng cho các tệp chứ không phải tổng dung lượng lưu trữ của bạn. Đối với bất kỳ tệp nào lớn hơn vài GB, chúng tôi khuyên bạn nên sử Ứng dụng đồng bộ OneDrive thay vì sử dụng tính năng tải lên website.
Độ dài tên tệp và đường dẫn
Áp dụng cho:

Các ứng dụng và phiên bản Office khác nhau có các giới hạn khác nhau và sự kết hợp của các giới hạn có thể là duy nhất đối với thiết lập của bạn.
Toàn bộ đường dẫn tệp được giải mã, gồm cả tên tệp, không được chứa quá 400 ký tự cho OneDrive, OneDrive cho cơ quan hoặc trường học và SharePoint trong Microsoft 365. Giới hạn này áp dụng cho kết hợp đường dẫn thư mục và tên tệp sau khi giải mã.
-
Ví dụ: nếu URL tệp trongSharePoint là https://www.contoso.com/sites/marketing/documents/Shared%20Documents/Promotion/Some%20File.xlsx, giới hạn sẽ áp dụng cho "site/tiếp thị/tài liệu/Tài liệu được Chia sẻ/Khuyến mãi/Một số File.xlsx".
-
Tương tự, nếu URL tệp trongOneDrive là https://contoso-my.sharepoint.com/personal/meganb_contoso%20_com/_layouts/15/onedrive.aspx?id=%2Fpersonal%2Fmeganb%5Fcontoso%5Fcom%2FDocuments%2FContracts%2FVendor%20Quotations/Some%20File.xlsx, giới hạn sẽ áp dụng cho "cá nhân/meganb_contoso_com/Tài liệu/Hợp đồng/Báo giá Nhà cung cấp/Một số File.xlsx".
Ngoài những điều trên, nếu tệp được đồng bộ với PC hoặc máy Mac, các giới hạn sau sẽ được áp dụng:
-
Mỗi phân đoạn của đường dẫn (một phân đoạn là tên tệp hoặc tên thư mục như "Khuyến mãi" hoặc "Một số File.xlsx" trong các ví dụ ở trên) không được vượt quá 255 ký tự do các giới hạn của hệ điều hành.
-
Độ dài của thư mục gốc OneDrive (ví dụ: C:\users\meganb\OneDrive - Contoso) + đường dẫn tương ứng của tệp (tối đa 400 ký tự) không được vượt quá 520 ký tự.
-
Tên tổ chức có thể được cập nhật trong trung tâm quản trị M365 nhưng sẽ không phát truyền sang các mối quan hệ Đồng bộ hiện có (chỉ những mối quan hệ mới được thiết lập). Để các mối quan hệ Đồng bộ hiện có có tên tổ chức mới, người dùng cần hủy liên kết và liên kết lại tài khoản của họ.
-
-
Khi đồng bộ, bạn cũng bị giới hạn trong giới hạn đường dẫn tệp của Windows Explorer hoặc macOS. Ví dụ: trong Windows Explorer, giới hạn là 256 ký tự có thể sử dụng không bao gồm chữ cái ổ đĩa (như C:\) cũng như ký tự null kết thúc. Đọc thêm về giới hạn đường dẫn tối đa trong Windows.
SharePoint Server phiên bản mới chỉ hỗ trợ tối đa 260 ký tự cho độ dài tệp và đường dẫn, Microsoft Excel và phiên bản Office cũ hơn có giới hạn thấp hơn, hãy xem mục Kb 326039 tiết.
Nếu vượt quá bất kỳ giới hạn nào, bạn sẽ nhận được thông báo lỗi.
Hình thu nhỏ và bản xem trước
Áp dụng cho:

Hình thu nhỏ không được tạo ra đối với hình ảnh lớn hơn 100 MB.
Bản xem trước tệp PDF không được tạo cho các tệp lớn hơn 100 MB.
Lưu ý: Hình thu nhỏ chỉ được hỗ trợ nếu đó là kiểu tệp được OneDrive hỗ trợ, ví dụ: các tệp Office, PDF, các loại hình ảnh và ứng dụng được chọn.
Số lượng mục có thể được đồng bộ hoặc sao chép
Áp dụng cho: 
Khi sử dụng website OneDrive, bạn chỉ có thể sao chép tối đa 2500 tệp cùng một lúc.
Để đạt hiệu suất tối ưu, chúng tôi khuyên bạn nên đồng bộ không quá tổng cộng 300.000 tệp trên bộ nhớ đám mây của mình. Các vấn đề về hiệu năng có thể xảy ra nếu bạn có nhiều hơn 300.000 mục, ngay cả khi bạn không đồng bộ tất cả các mục.
Nếu bạn đang tải lên, tải xuống hoặc di chuyển một số lượng lớn các tệp cùng một lúc, bạn có thể phải đợi một thời gian trước khi quá trình đồng bộ có thể hoàn tất. Thanh tác vụ của ứng dụng trên máy tính hoặc biểu tượng trạng thái thanh menu sẽ hiển thị "đang đồng bộ" hoặc "đang xử lý thay đổi" trong giai đoạn này.
Lưu ý:
-
Chúng tôi có thể trì hoãn đồng bộ nhiều tệp để đảm bảo chất lượng dịch vụ cao cho tất cả mọi người.
-
Có các giới hạn SharePoint khác đối với việc xem thư viện tài liệu bằng web có thể ảnh hưởng đến cách bạn tạo cấu trúc tệp trong OneDrive.
Đã kích hoạt các Thư viện có Quản trị quyền thông tin
Áp dụng cho:
Thư viện có thể được đồng bộ hóa dưới dạng đọc/ghi với ứng dụng đồng bộ cho Windows bản dựng từ17.3.7294.0108 trở lên, hoặc OneDrive cho Mac bản dựng từ 18.151.0729.0014 trở lên.
Lưu ý: Người quản trị: Tìm hiểu cách cấu hình dịch vụ Azure Rights Management.
Đồng bộ vi sai
Áp dụng cho:
Đồng bộ vi phân có thể đối với các tệp Microsoft Office ở định dạng tệp mới, .docx, .pptx, .xlsx.
Đây là tích hợp Office một phần và yêu cầu bạn phải có:
-
Office 2016 Click To Run (Phiên bản 16.0.6741.2027 trở lên). Bạn cũng phải có OneDrive (phiên bản 17.3.6386.0412 trở lên).
-
Office 2016 MSI và đã cài đặt bản cập nhật sau: Ngày 4 tháng 10 năm 2016, cập nhật cho Office 2016 (KB3118262). Bạn cũng phải có OneDrive (phiên bản 17.3.6386.0412 trở lên).
-
Cài đặt "Sử dụng các ứng dụng Office để đồng bộ các tệp Office" được bật trong tab Office của OneDrive settings (PC) hoặc OneDrive Preferences (Mac).
Đối với các loại tệp khác, đồng bộ vi phân sẵn dùng trên toàn cầu.
Lưu ý: OneNote không được bao gồm, hãy xem bên dưới.
Thư viện với các cột cụ thể hoặc siêu dữ liệu
Áp dụng cho:
Nếu bạn có thư viện có cột Kiểm xuất hoặc Xác thực hoặc khi Bảo mật Mục Bản thảo được đặt thành Chỉ những người dùng có thể sửa hoặc Chỉ những người dùng có thể phê duyệt mục trong Thiết đặt Phiên bản của thư viện:
-
Đối với các thư viện tài liệu SharePoint, những mục này sẽ được đồng bộ hóa dưới dạng chỉ đọc.
-
Đối với các thư viện OneDrive, OneDrive sẽ hiển thị một biểu tượng khóa (

Yêu cầu Kiểm xuất
-
Duyệt đến thư viện tài liệu mà bạn muốn cấu hình.
-
Trong thanh công cụ, trên tab Thư viện , trong nhóm Thiết đặt, chọn Thiết đặt Thư viện.
-
Trong Thiết đặt chung, chọn Thiết đặt Lập phiên bản.
-
Trong Yêu cầu Kiểm xuất, chọn Không (mặc định).
Bảo mật Mục Bản thảo
-
Duyệt đến thư viện tài liệu mà bạn muốn cấu hình.
-
Trong thanh công cụ, trên tab Thư viện , trong nhóm Thiết đặt, chọn Thiết đặt Thư viện.
-
Trong Thiết đặt chung, chọn thiết đặt Lập phiên bản.
-
Trong Bảo mật Mục Bản thảo chọn Bất kỳ người dùng nào có thể đọc các mục (mặc định).
Phê duyệt Nội dung
-
Duyệt đến thư viện tài liệu mà bạn muốn cấu hình.
-
Trong thanh công cụ, trên tab Thư viện , trong nhóm Thiết đặt, chọn Thiết đặt Thư viện.
-
Trong Thiết đặt chung, chọn thiết đặt Lập phiên bản.
-
Trong Phê duyệt Nội dung chọn Không (mặc định) cho Yêu cầu phê duyệt nội dung cho các mục đã gửi.
Cột Bắt buộc
-
Duyệt đến thư viện tài liệu mà bạn muốn cấu hình.
-
Trong thanh công cụ, trên tab Thư viện , trong nhóm Thiết đặt, chọn Thiết đặt Thư viện.
-
Trong phần Cột của trang, bảo đảm không có cột nào trong phần Bắt buộc .
Lưu ý: Khi tính năng Quản lý các loại nội dung được bật, thông tin về các cột bắt buộc sẽ không được hiển thị, và trong một số trường hợp bằng cách mở chúng, thiết đặt bắt buộc cũng sẽ không được hiển thị. Hãy đảm bảo rằng tính năng quản lý các loại nội dung được tắt để giúp cho quy trình này nhanh hơn và bật lại nó khi đã xong nếu cần thiết.
Loại trừ khỏi Chế độ ngoại tuyến máy khách - cấp độ Thư viện
-
Duyệt đến thư viện tài liệu mà bạn muốn cấu hình.
-
Trong thanh công cụ, trên tab Thư viện , trong nhóm Thiết đặt, chọn Thiết đặt Thư viện.
-
Trong phần Thiết đặt chung, chọn Thiết đặt Nâng cao.
-
Trong Khả dụng máy khách ngoại tuyến chọn Có (mặc định).
Loại trừ khỏi Chế độ ngoại tuyến máy khách - cấp độ tuyển tập trang
-
Duyệt đến tuyển tập trang mà bạn muốn cấu hình.
-
Trong thanh công cụ, trên thẻ Trang , trong nhóm Thiết đặt, chọn Thiết đặt Trang.
-
Dưới mục Tìm kiếm, chọn Tìm kiếm và Khả dụng ngoại tuyến.
-
Trong Khả dụng máy khách ngoại tuyến chọn Có (mặc định).
Chế độ khóa quyền người dùng truy cập giới hạn
-
Duyệt đến Thiết đặt Trang mà bạn muốn cấu hình.
-
Trong phần thiết đặt, chọn Tính năng tuyển tập site bên dưới tiêu đề Quản trị Tuyển tập Site.
-
Tìm Chế độ khóa quyền người dùng truy cập giới hạn và nếu tính năng này đã bật, hãy tắt nó và xác nhận hành vi.
Quyền
-
Duyệt đến thư viện tài liệu mà bạn muốn cấu hình.
-
Trong thanh công cụ, trên tab Thư viện , trong nhóm Thiết đặt, chọn Thiết đặt Thư viện.
-
Tìm Các quyền cho thư viện tài liệu này và sau đó Kiểm tra Quyền dành cho người dùng
-
Để đảm bảo người dùng có quyền đủ cao để đồng bộ tệp trong chế độ ngoài chỉ đọc, cấp độ đó phải làĐóng góp hoặc cao hơn.
Xác thực
-
Duyệt đến thư viện tài liệu mà bạn muốn cấu hình.
-
Trong thanh công cụ, trên tab Thư viện , trong nhóm Thiết đặt, chọn Thiết đặt Thư viện.
-
Trong Cài đặt Chung, chọn Thiết đặt Xác thực
-
Loại bỏ bất kỳ xác thực cột nào và chọn Lưu.
Tìm hiểu thêm về cách quản lý Dữ liệu và danh sách trong SharePoint.
Hạn chế và giới hạn cụ thể của Windows
Áp dụng cho:
File Explorer hiển thị 35 ký tự đầu tiên của tổ hợp tên thư viện trang và tên trang web cho một thư viện mà bạn đã đồng bộ. Điều này không ảnh hưởng đến khả năng đồng bộ hóa những mục này trong phạm vi những giới hạn được mô tả trong bài viết này.
Các hồ sơ Chuyển vùng, Bắt buộc và Windows tạm thời đều không được hỗ trợ. TrìnhỨng dụng đồng bộ OneDrive hỗ trợ những người dùng có thể viết thư mục OneDrive ứng dụng.
Ngoài ra, ứng dụng Ứng dụng đồng bộ OneDrive được hỗ trợ trong môi trường Cơ sở hạ tầng Máy tính Ảo (VDI) trong các trường hợp sau:
-
Màn hình nền ảo tồn tại giữa các phiên.
-
Các môi trường không liên tục sử dụng bản xem trước Màn hình nền Ảo Windows.
-
Các môi trường không liên tục có Ứng dụng FSLogix 2.8 trở lên, FSLogix Office 365 chứa và đăng kýMicrosoft 365 hạn.
Đọc thêm về cách sử dụng ứng dụng đồng bộ trên màn hình nền ảo.
Để ứng dụng đồng bộ hoạt động theo đúng thiết kế, những yêu cầu sau đây cần được đáp ứng:
-
Ứng dụng này phải được cài đặt trên máy tính cục bộ.
-
Người dùng phải có khả năng viết vào hồ sơ người dùng.
-
Dữ liệu được viết vào hồ sơ người dùng phải được lưu vào ổ cứng cục bộ và sẵn dùng mà không cần kết nối mạng.
-
Các thư mục không được bật cài đặt SetCaseSensitiveInfo.
OneDrive Tệp Theo Yêu cầu được hỗ trợ trên Windows 10 2017 Fall Creators Update và các phiên bản mới hơn hoặc Windows Server 2019 trở lên hoặc Mac OS X Mojave (10.14) trở lên.
hạn chế và giới hạn cụ thể macOS
Áp dụng cho:

Dung lượng ổ đĩa đã định dạng chữ hoa chữ thường không được hỗ trợ.
Lưu ý: Vui lòng lưu ý rằng giới hạnKý tự không hợp lệ cũng áp dụng cho macOS.
Gợi ý và mẹo khắc phục sự cố
Làm theo các gợi ý và mẹo sau để tận dụng tối đa OneDrive, cũng như thực hiện đồng bộ một cách suôn sẻ nhất có thể.
Yêu cầu hệ thống của OneDrive
Áp dụng cho:

OneDrive yêu cầu tài khoản Microsoft hoạt động, hoặc tài khoản cơ quan hoặc trường học. PC của bạn cũng phải đáp ứng các hệ điều hành và yêu cầu hệ thống tệp nhất định. Tìm hiểu thêm về Các yêu cầu hệ thống của OneDrive
Công cụ Trợ giúp Khôi phục và Hỗ trợ
Áp dụng cho:
Ứng dụng Công cụ Trợ giúp Phục hồi và Hỗ trợ có thể giúp bạn xác định và khắc phục một số sự cố với đồng bộ OneDrive cho cơ quan hoặc trường học. Đọc cách sử dụng Công cụ Trợ giúp Phục hồi và Hỗ trợ của Microsoft 365.
Nếu tài khoản hoặc môi trường của bạn không được hỗ trợ bởi Công cụ Trợ giúp Khôi phục và Hỗ trợ, hãy đọc cách Khắc phục các vấn đề về đồng bộ hóa OneDrive for Business.
Chỉ đồng bộ những nội dung bạn cần
Áp dụng cho:

OneDrive Tệp Theo Yêu cầu giúp bạn truy nhập vào mọi tệp trong OneDrive mà không phải tải xuống toàn bộ chúng và sử dụng dung lượng lưu trữ trên thiết bị của bạn. Tìm hiểu thêm về tính năng Tệp Theo Yêu cầu của OneDrive.
Bạn cũng có thể tải xuống ít tệp hơn bằng cách chọn thư mục OneDrive để đồng bộ với máy tính của bạn.
Lưu ý: Bạn sẽ không mất tệp hay dữ liệu khi tắt hoặc gỡ cài đặt OneDrive trên máy tính của mình.
Kiểm tra để đảm bảo bạn không đồng bộ quá nhiều tệp
Áp dụng cho:

Nếu quá trình đồng bộ của OneDrive có vẻ bị kẹt trong một thời gian dài hay trạng thái hiển thị "Đang xử lý 0 KB trên x MB" thì có thể bạn có quá nhiều tệp trong OneDrive hay có quá nhiều tệp mới được tải lên. Nếu bạn có hơn 300.000 tệp, quá trình đồng bộ có thể mất nhiều thời gian.
Lưu ý: Để truyền các tệp lớn hoặc nhiều tệp, chúng tôi đề xuất thêm các tệp vào ứng dụng OneDrive trên máy tính thay vì sử dụng nút Tải lên trên website.
Cách xem số lượng tệp có trong OneDrive của bạn:
-
Mở File Explorer.
-
Bấm chuột phải vào thư mục OneDrive, rồi chọn Thuộc tính.
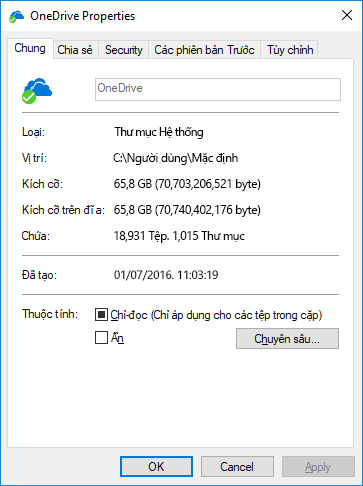
-
Nếu số Chứa lớn hơn 300.000 thì bạn nên cân nhắc giảm tệp trong OneDrive. Nếu bạn có thư mục lối tắt hoặc thư viện SharePoint đã đồng bộ thì việc loại bỏ thư mục lối tắt và ngừng đồng bộ thư viện cũng sẽ hiệu quả.
Nếu quá trình đồng bộ đang diễn ra, bạn có thể Tạm dừng và Tiếp tục quá trình đồng bộ của mình để tiếp tục lại mọi việc.
-
Chọn biểu tượng đám mây OneDrive màu trắng hoặc màu lam trong khu vực thông báo, ở ngoài cùng bên phải của thanh tác vụ.

Lưu ý: Có thể bạn cần bấm vào mũi tên Hiển thị biểu tượng ẩn bên cạnh khu vực thông báo để thấy biểu tượng OneDrive hoặc bấm vào


-
Chọn Thêm> Tạm dừng đồng bộ... , và chọn 2, 8 hoặc 24 giờ.
-
Chọn Xem thêm một lần nữa, rồi chọn Tiếp tục đồng bộ.
Hãy đảm bảo rằng bạn không có tên tệp trùng lặp
Áp dụng cho:

Bạn có thể gặp xung đột đồng bộ nếu tải cùng lúc nhiều tệp lên website OneDrive hoặc nếu bạn đã thực hiện những thay đổi trong thư mục OneDrive trên một PC khác đang đồng bộ cùng lúc.
Các vấn đề đồng bộ cũng có thể xảy ra nếu bạn chỉnh sửa tệp ngoại tuyến.
Để giảm xung đột đồng bộ, hãy đổi tên tệp hoặc thư mục được chỉnh sửa thành tên mới hoặc tên duy nhất, rồi lưu lại tệp hoặc thư mục đó.
Tìm hiểu thêm
Áp dụng cho: 
Thêm bản sửa lỗi cho các sự cố gần đây về OneDrive
Khắc phục sự cố về đồng bộ với OneDrive cá nhân
Tìm hiểu về Tệp Theo Yêu cầu trong OneDrive
Áp dụng cho:
Khắc phục sự cố đồng bộ OneDrive cho cơ quan hoặc trường học
Bạn cần thêm trợ giúp?
|
|
Liên hệ với Bộ phận Hỗ trợ
Để được hỗ trợ kỹ thuật, hãy vào mục Liên hệ với bộ phận Hỗ trợ của Microsoft, nhập vấn đề của bạn, rồi chọn Nhận trợ giúp. Nếu bạn vẫn cần được trợ giúp, hãy chọn mục Liên hệ với bộ phận hỗ trợ để được chuyển tới tùy chọn hỗ trợ phù hợp nhất. |
|
|
|
Người quản trị
|












