Trong Excel, việc định dạng trang tính liệu (hoặc trang tính) dễ dàng hơn bao giờ hết. Bạn có thể sử dụng một số cách nhanh chóng và đơn giản để tạo các trang tính có diện mạo chuyên nghiệp hiển thị dữ liệu của bạn một cách hiệu quả. Ví dụ: bạn có thể sử dụng chủ đề tài liệu để có giao diện thống nhất trong toàn bộ bảng tính Excel, kiểu để áp dụng định dạng được xác định trước và các tính năng định dạng thủ công khác để tô sáng dữ liệu quan trọng.
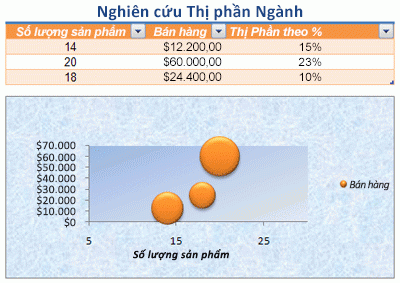
Chủ đề tài liệu là một tập hợp màu, phông chữ và hiệu ứng được xác định trước (chẳng hạn như kiểu đường kẻ và hiệu ứng tô) sẽ sẵn dùng khi bạn định dạng dữ liệu trang tính hoặc các mục khác, chẳng hạn như bảng, PivotTable hoặc biểu đồ. Để có diện mạo đồng nhất và chuyên nghiệp, chủ đề tài liệu có thể được áp dụng cho tất cả các sổ làm việc Excel của bạn và các tài liệu phát hành Office khác.
Công ty của bạn có thể cung cấp một chủ đề tài liệu công ty mà bạn có thể sử dụng hoặc bạn có thể chọn từ nhiều chủ đề tài liệu được xác định trước có sẵn trong Excel. Nếu cần, bạn cũng có thể tạo chủ đề tài liệu của riêng mình bằng cách thay đổi bất kỳ hoặc tất cả màu chủ đề, phông chữ hoặc hiệu ứng mà chủ đề tài liệu dựa trên đó.
Trước khi định dạng dữ liệu trên trang tính, bạn có thể muốn áp dụng chủ đề tài liệu mà bạn muốn sử dụng để định dạng mà bạn áp dụng cho dữ liệu trang tính của mình có thể sử dụng các màu, phông chữ và hiệu ứng được xác định bởi chủ đề tài liệu đó.
Để biết thông tin về cách làm việc với chủ đề tài liệu, hãy xem mục Áp dụng hoặc tùy chỉnh chủ đề tài liệu.
Kiểu là định dạng được xác định trước, thường dựa trên chủ đề mà bạn có thể áp dụng để thay đổi diện mạo của dữ liệu, bảng, biểu đồ, PivotTable, hình hoặc sơ đồ. Nếu kiểu được xác định trước không đáp ứng nhu cầu của bạn, bạn có thể tùy chỉnh kiểu. Đối với biểu đồ, bạn có thể tùy chỉnh kiểu biểu đồ và lưu biểu đồ dưới dạng mẫu biểu đồ mà bạn có thể sử dụng lại.
Tùy thuộc vào dữ liệu bạn muốn định dạng, bạn có thể sử dụng các kiểu sau đây trong Excel:
-
Kiểu ô Để áp dụng một vài định dạng trong một bước và để đảm bảo các ô có định dạng nhất quán, bạn có thể sử dụng một kiểu ô. Kiểu ô là tập hợp các đặc điểm định dạng đã xác định, chẳng hạn như phông chữ và cỡ phông, định dạng số, viền ô và tô bóng ô. Để ngăn không cho bất kỳ ai thực hiện thay đổi đối với các ô cụ thể, bạn cũng có thể dùng kiểu ô để khóa ô.
Excel có một vài kiểu ô được xác định trước mà bạn có thể áp dụng. Nếu cần, bạn có thể sửa đổi kiểu ô được xác định trước để tạo kiểu ô tùy chỉnh.
Một số kiểu ô được dựa trên chủ đề tài liệu được áp dụng cho toàn bộ sổ làm việc. Khi bạn chuyển sang một chủ đề tài liệu khác, các kiểu ô này sẽ được cập nhật để khớp với chủ đề tài liệu mới.
Để biết thông tin về cách làm việc với kiểu ô, hãy xem mục Áp dụng, tạo hoặc loại bỏ kiểu ô.
-
Kiểu bảng Để nhanh chóng thêm định dạng chuyên nghiệp, chất lượng như nhà thiết kế vào bảng Excel, bạn có thể áp dụng kiểu bảng được xác định trước hoặc tùy chỉnh. Khi bạn chọn một trong các kiểu hàng thay thế được xác định trước, Excel sẽ duy trì mẫu hình hàng xen kẽ khi bạn lọc, ẩn hoặc sắp xếp lại các hàng.
Để biết thông tin về cách làm việc với kiểu bảng, hãy xem Định dạng bảng Excel.
-
Kiểu PivotTable Để định dạng PivotTable, bạn có thể nhanh chóng áp dụng kiểu PivotTable định sẵn hoặc tùy chỉnh. Cũng giống như với bảng Excel, bạn có thể chọn kiểu hàng thay thế được xác định trước giữ lại mẫu hình hàng thay thế khi bạn lọc, ẩn hoặc sắp xếp lại hàng.
Để biết thông tin về cách làm việc với kiểu PivotTable, hãy xem Thiết kế bố trí và định dạng của báo cáo PivotTable.
-
Kiểu biểu đồ Bạn áp dụng kiểu được xác định trước cho biểu đồ của mình. Excel cung cấp một loạt các kiểu biểu đồ được xác định trước hữu ích mà bạn có thể chọn và bạn có thể tùy chỉnh thêm một kiểu nếu cần bằng cách thay đổi thủ công kiểu của các thành phần biểu đồ riêng lẻ. Bạn không thể lưu kiểu biểu đồ tùy chỉnh, nhưng bạn có thể lưu toàn bộ biểu đồ dưới dạng mẫu biểu đồ mà bạn có thể sử dụng để tạo biểu đồ tương tự.
Để biết thông tin về cách làm việc với kiểu biểu đồ, hãy xem mục Thay đổi bố trí hoặc kiểu biểu đồ.
Để làm nổi bật dữ liệu cụ thể (chẳng hạn như văn bản hoặc số), bạn có thể định dạng dữ liệu theo cách thủ công. Định dạng thủ công không dựa trên chủ đề tài liệu của sổ làm việc trừ khi bạn chọn phông chủ đề hoặc sử dụng màu chủ đề — định dạng thủ công sẽ không thay đổi khi bạn thay đổi chủ đề tài liệu. Bạn có thể định dạng thủ công tất cả dữ liệu trong một ô hoặc phạm vi một lúc, nhưng bạn cũng có thể sử dụng phương pháp này để định dạng các ký tự riêng lẻ.
Để biết thông tin về cách định dạng dữ liệu theo cách thủ công, hãy xem mục Định dạng văn bản trong ô.
Để phân biệt giữa các loại thông tin khác nhau trên một trang tính và làm cho một trang tính dễ xem hơn, bạn có thể thêm viền xung quanh các ô hoặc phạm vi. Để dễ nhìn hơn và hướng sự chú ý đến dữ liệu cụ thể, bạn cũng có thể tô bóng cho các ô bằng màu nền đặc hoặc một mẫu màu cụ thể.
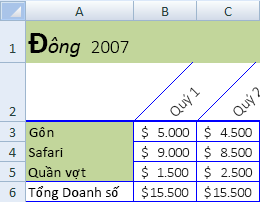
Nếu bạn muốn thêm một nền đầy màu sắc vào tất cả dữ liệu trang tính của mình, bạn cũng có thể dùng ảnh làm nền trang tính. Tuy nhiên, không thể in nền trang — nền chỉ giúp tăng cường hiển thị trên màn hình trang tính của bạn.
Để biết thông tin về cách dùng viền và màu, hãy xem:
Áp dụng hoặc loại bỏ viền ô trên trang tính
Để hiển thị tối ưu dữ liệu trên trang tính của bạn, bạn có thể muốn đặt lại vị trí văn bản trong một ô. Bạn có thể thay đổi căn chỉnh nội dung trong ô, sử dụng thụt lề để giãn cách tốt hơn hoặc hiển thị dữ liệu ở một góc độ khác bằng cách xoay.
Xoay dữ liệu đặc biệt hữu ích khi đầu đề cột rộng hơn dữ liệu trong cột. Thay vì tạo các cột rộng không cần thiết hoặc nhãn viết tắt, bạn có thể xoay văn bản đầu đề cột.
Để biết thông tin về cách thay đổi căn chỉnh hoặc hướng dữ liệu, hãy xem đặt lại vị trí dữ liệu trong một ô.
Nếu bạn đã định dạng một số ô trên trang tính theo cách bạn muốn, có một vài cách để chỉ sao chép những định dạng đó sang các ô hoặc phạm vi khác.
Lệnh Bảng tạm
-
Trang đầu > dán> Dán Đặc > dạng.
-
Công cụ > Bút Định dạng

Lệnh bấm chuột phải

-
Trỏ chuột vào cạnh các ô đã chọn cho đến khi con trỏ chuyển thành chữ thập mảnh.
-
Bấm chuột phải và giữ, kéo vùng chọn vào một dải ô, rồi nhả.
-
Chọn Sao chép ở đây dưới dạng Chỉ Định dạng.
Mẹo Nếu bạn đang sử dụng chuột một nút hoặc bàn di chuột trên máy Mac, hãy sử dụng Control+Click thay vì bấm chuột phải.
Phần mở rộng Phạm vi
Định dạng phạm vi dữ liệu được tự động mở rộng sang các hàng bổ sung khi bạn nhập hàng ở cuối phạm vi dữ liệu mà bạn đã định dạng và các định dạng xuất hiện trong ít nhất ba trên năm hàng trước đó. Tùy chọn để mở rộng các định dạng phạm vi dữ liệu và công thức được bật theo mặc định, nhưng bạn có thể bật hoặc tắt nó bằng cách:
-
Phiên bản mới hơn Chọn Tùy chọn Tệp > tùy >Nâng >Mở rộng phạm vi ngày và công thức (bên dưới Tùy chọn chỉnh sửa).
-
Excel 2007 Chọn Nút Microsoft Office để











