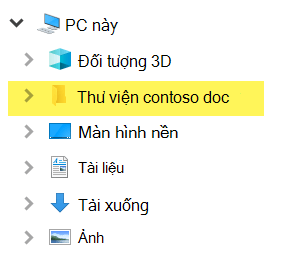Ánh xạ ổ đĩa mạng tới thư viện SharePoint
Bạn nên ánh xạ ổ đĩa mạng tới thư viện tài liệu từSharePoint trong Microsoft 365 để có thể xem tệp của thư viện trong File Explorer.
Tuy nhiên, có một cách đơn giản hơn để đạt được mục tiêu của bạn:SharePoint có thể đặt tệp vào File Explorer mà không cần phải ánh xạ ổ đĩa và các tệp không chiếm dung lượng lưu trữ trên thiết bị của bạn.
Chúng tôi khuyên bạn nên sử dụng thêm lối tắt vàoTệp của tôi hoặc Đồngthay vì ánh xạ ổ đĩa mạng vào SharePoint
Khi ai đó chia sẻ thư mục trong Microsoft OneDrive, SharePoint hoặc Teams, bạn có thể thêm lối tắt đến thư mục dùng chung trong OneDrive của mình để dễ dàng tìm và làm việc với các tệp. Các lối tắt này xuất hiện trong OneDrive trên web, Windows File Explorer, Trình tìm kiếm trên máy Mac, Teams và trong các ứng dụng OneDrive dành cho thiết bị di động.
Chúng tôi khuyên bạn nên sử dụng lối tắt OneDrive làm tùy chọn linh hoạt hơn khi khả dụng.
Đồng bộ là một phương pháp nhanh chóng và đáng tin cậy để đưaSharePoint của bạn vào các thư mục trên thiết bị của bạn mà sau đó bạn có thể quản lý với File Explorer. Bất cứ khi nào bạn mở tệp dựa trên SharePoint từ File Explorer rồi lưu tệp đó, các thay đổi của bạn sẽ tự động được đồng bộ hóa với thư viện tài liệu SharePoint trực tuyến.
Khi bạn đang xem thư viện tài liệu, đồng bộ sẽ sẵn dùng ở gần đầu trang:
Trải nghiệm hiện đại:

Trải nghiệm cổ điển:
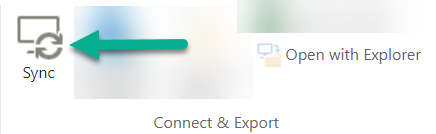
Cách Đồng bộ tệp và thư mục SharePoint
Thiết lập Đồng bộ là một quy trình một lần giúp đặt tệp vĩnh viễn trong File Explorer mà không chiếm dung lượng lưu trữ trên thiết bị của bạn.
Xem video minh họa 90 giây về cách sử dụng Đồng bộ trên các tệp và thư mục SharePoint của bạn.
Để biết hướng dẫn chi tiết hơn, hãy xem mục Thêm lối tắt vào thư mục dùng chunghoặc Đồng bộ tệp SharePoint và Teams với máy tính của bạn.
Nếu bạn muốn ánh xạ ổ đĩa mạng tới SharePoint thay vào đó
Trước khi bắt đầu, điều quan trọng cần lưu ý là đây là công nghệ cũ và có thể bị ảnh hưởng bởi việc Internet Explorer ngừng phát triển vào tháng 8 năm 2021 (xem các ứng dụng và dịch vụ Microsoft 365 để kết thúc hỗ trợ cho IE 11).
Khi bạn ánh xạ ổ đĩa mạng tới thư viện tài liệu SharePoint:
-
Các bước yêu cầu trình duyệt web phải được thực hiện trong Internet Explorer (phiên bản 10 hoặc 11).
-
Ổ đĩa được ánh xạ chỉ khả dụng khi bạn trực tuyến.
-
Hiệu suất phụ thuộc vào tốc độ kết nối.
-
Để duy trì ổ đĩa mạng được ánh xạ sau khi thiết lập, bạn nên định kỳ (ví dụ như hai tuần một lần) dẫn hướng đến thư viện SharePoint trong Internet Explorer. Hành động này làm mới một "mã thông báo bảo mật" cơ sở cung cấp cho bạn quyền để có ổ đĩa mạng được ánh xạ tới thư viện trực tuyến.
Quy trình ba bước để ánh xạ ổ đĩa
Các bước chính được mô tả trong các phần sau:
Lấy chi tiết địa chỉ của site hoặc thư viện SharePoint
-
Mở Internet Explorer và truy cập trang đăng nhập Microsoft 365 tại https://portal.office.com.
-
Đăng nhập bằng tên người dùng và mật khẩu cho tài khoản cơ quan hoặc trường học của bạn.
-
Trên trang chủ, chọn

-
Chọn thư viện tài liệu mà bạn muốn ánh xạ tới.
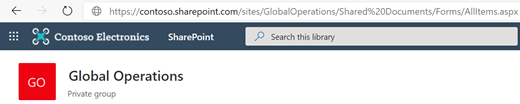
Trong ảnh ví dụ ở trên, chúng tôi đã dẫn hướng đến một Contoso.com site nhóm và chọn thư viện có tên là Tài liệu.
-
Nếu bạn đang sử dụng SharePoint hiện đại, hãy chuyển sang SharePoint cổ điển: Ở cuối ngăn dẫn hướng ở bên trái, chọn Trở về SharePoint cổ điển. Nếu bạn đang sử dụng SharePoint cổ điển, hãy chuyển sang bước 6.
-
Trên Dải băng ở trên cùng, chọn Thư viện.
-
Chọn Mở bằng Explorer.
Windows File Explorer mở ra.
-
Chọn hộp địa chỉ và sao chép "https://..." hiển thị ở đó.
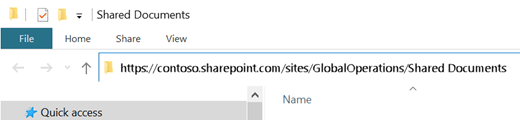
Trong Internet Explorer, thêm thư viện tài liệu SharePoint vào Site Tin cậy
-
Trong Internet Explorer, chọn biểu tượng Cài

-
Chọn tab Bảo mật, sau đó chọn Trang web đáng tin cậy.
-
Chọn Site.
-
Dưới Thêm website này vào vùng, nhập gốc của site bạn muốn ánh xạ đến, như được minh họa trong quy trình trước đó. Gốc là một https:// cộng với phần đầu tiên của địa chỉ (trước khi thể hiện đầu tiên của một ký tự "/" duy nhất.) Ví dụ: sử dụng thư viện tài liệu được minh họa trong thủ tục trước, gốc của site là:
https://contoso.sharepoint.com
-
Chọn Thêm.
Ánh xạ ổ đĩa đến thư viện tài liệu của bạn
-
Chuyển về File Explorer.
-
Trong ngăn bên trái, bấm chuột phải vào thư mục Mạng và chọn Ánh xạ ổ đĩa mạng.
-
Bấm vào nối kết có tên Kết nối tới website mà bạn có thể dùng để lưu trữ tài liệu và ảnh của mình.
-
Bấm vào Tiếp hai lần để xem qua các bước cung cấp thông tin của trình hướng dẫn Thêm Vị trí Mạng.
-
Bên dưới hộp Xác định vị trí của đầu đề site, trong hộp Địa chỉ Internet hoặc mạng, dán địa chỉ bạn đã sao chép từ File Explorer đó, rồi chọn Tiếp theo.
-
Nhập tên mô tả cho vị trí mạng của bạn. (Tên này sẽ xuất hiện dưới dạng mục nhập trong ngăn bên trái của File Explorer, bên dưới PC này hoặc Máy tính của Tôi, bên cạnh biểu tượng thư mục.)
-
Chọn Tiếp theo, rồi chọn Hoàn tất.
Trong File Explorer, thư viện được ánh xạ sẽ xuất hiện dưới dạng một mục thư mục trong PC này: