Microsoft 365 dành cho web cho phép bạn xem và chỉnh sửa tài liệu được lưu trữ trong OneDrive trực tiếp từ trình duyệt web của bạn. Microsoft 365 dành cho web cấp cho bạn đầy đủ chức năng chỉnh sửa mà không cần phải khởi động một chương trình Office. Và bạn sử dụng nó với bất kỳ thiết bị nào được kết nối với Web.
Để bắt đầu, hãy đến OneDrive.com, đăng nhập và bấm Tải lên. Chọn các tài liệu mà bạn muốn có thể dễ dàng chia sẻ hoặc có thể truy nhập trên bất kỳ máy tính nào.
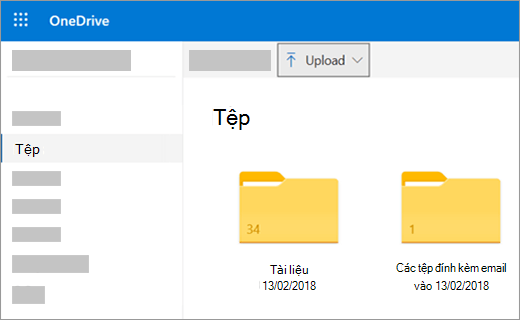
Khi bạn có thể nhìn thấy tài liệu trên OneDrive, hãy bấm vào nó. Tài liệu sẽ mở ra trong một chương trình Microsoft 365 dành cho web, chẳng hạn như Word dành cho web. Tài liệu mở ở chế độ Chỉnh sửa theo mặc định và các thay đổi sẽ tự động lưu. Để đóng tài liệu này và quay trở lại danh sách tệp của bạn, hãy bấm vào một trong các nối kết dẫn hướng ở phía trên cùng của trang.
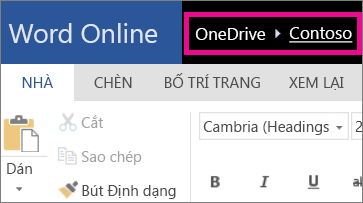
Bạn cũng có thể tạo một tài liệu ngay từ OneDrive bằng cách bấm Mới rồi bấm tên của loại tài liệu mà bạn muốn tạo.
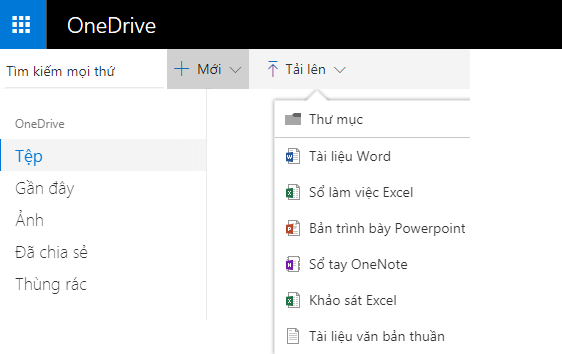
Mẹo: Để đăng nhập vào OneDrive, bạn cần một tài khoản Microsoft. Nếu bạn chưa có tài khoản, hãy bấm vào nối kết Đăng ký ngay tại trang đăng nhập OneDrive và điền vào biểu mẫu. Đăng nhập của bạn sẽ là địa chỉ email và mật khẩu mà bạn thiết lập trong biểu mẫu.
Thông tin thêm trong bài viết này
Lưu tài liệu vào OneDrive từ các chương trình Office
Nếu bạn có phiên bản Office gần đây, bạn có thể lưu tài liệu trực tiếp vào OneDrive từ chương trình Office của bạn. Cách này giúp bỏ bớt bước lưu trên máy tính rồi sau đó tải lên.
Trong Office 2013 hoặc Office 2016
Hãy đến Tệp > Lưu Dưới dạng, rồi chọn OneDrive để lưu tài liệu trực tiếp từ chương trình giống như Word, Excel và PowerPoint.
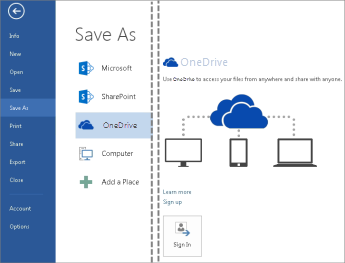
Để biết các bước chi tiết, hãy xem Lưu tài liệu trực tuyến.
Trong Office 2010
Trong Word, Excel hoặc PowerPoint
-
Mở một tài liệu hiện có hoặc tạo một mật khẩu mới trong Word, Excel hoặc PowerPoint.
-
Hãy bấm Tệp, bấm Lưu & Gửi rồi bấm Lưu vào Web.
Bấm Đăng nhập. Nhập địa chỉ email và mật khẩu của bạn rồi bấm OK. Nếu bạn dùng Hotmail, Messenger hoặc Xbox Live, thì bạn đã có tài khoản Microsoft rồi. Nếu bạn không có tài khoản, hãy bấm Đăng ký để tạo tài khoản Microsoft mới.
Chọn một thư mục trên OneDrive của bạn, rồi bấm Lưu dưới Dạng. Gõ tên cho tệp của bạn rồi bấm Lưu. Tài liệu bây giờ được lưu trên OneDrive. Hãy bấm Tệp và Đóng.
-
Trong trình duyệt web của bạn, hãy truy nhập OneDrive.com.
-
Hãy chọn thư mục mà bạn đã lưu tài liệu, rồi bấm vào tên tệp. Tài liệu sẽ mở ra trong chương trình Microsoft 365 dành cho web thích hợp.
Trong OneNote
-
Hãy mở sổ ghi chép hiện có hoặc tạo một sổ ghi chép mới.
-
Bấm vào tab Tệp rồi bấm Chia sẻ.
-
Bấm vào sổ ghi chép mà bạn muốn lưu.
-
Bấm Web.
Lưu ý: Nếu sổ ghi chép không ở trong định dạng tệp OneNote 2010, OneNote sẽ nhắc bạn nâng cấp nó. Hãy bấm Nâng cấp, rồi trong hộp thoại Thuộc tính Sổ ghi chép, bấm Chuyển đổi sang 2010. Hãy bấm OKtại dấu nhắc sẽ cảnh báo bạn rằng người dùng của một phiên bản trước đây của OneNote sẽ không thể chia sẻ sổ ghi chép. Bất kỳ ai có một phiên bản trước đây của OneNote đều có thể chia sẻ sổ ghi chép bằng cách dùng OneNote cho web.
-
Bấm Đăng nhập, hãy nhập địa chỉ email và mật khẩu của bạn, rồi bấm OK.
-
Nếu bạn dùng Hotmail, Messenger hoặc Xbox Live, thì bạn đã có tài khoản Microsoft rồi. Nếu bạn không có tài khoản, hãy bấm Đăng ký Microsoft OneDrive để tạo tài khoản Microsoft mới.
-
Chọn một thư mục trên OneDrive của bạn, rồi bấm Chia sẻ Sổ ghi chép.
-
Trong trình duyệt web của bạn, hãy truy nhập OneDrive.com.
-
Chọn thư mục mà bạn đã lưu sổ ghi chép của bạn, sau đó bấm vào sổ ghi chép đó. Sổ tay sẽ mở trong OneNote cho web.
Tạo tài liệu mới trong trình duyệt của bạn
-
Đi tới Office.com.
-
Bấm vào một ô chương trình để bắt đầu Microsoft 365 dành cho web chương trình, chẳng hạn như Word dành cho web.
-
Nếu bạn chưa đăng nhập, hãy Đăng nhập hoặc tạo tài khoản Microsoft.
-
Chọn một mẫu để bắt đầu từ đó, chẳng hạn như Tài liệu trống mới.
Làm việc với các tài liệu Word
Xem bản tin câu lạc bộ của bạn trong trình duyệt
Việc phân phối bản tin của tổ chức của bạn cũng đơn giản như việc lưu nó trên OneDrive của bạn và gửi một nối kết.
-
Hãy đến nơi mà tài liệu được lưu trữ trên OneDrive của bạn, bằng cách đi theo một nối kết hoặc bằng cách đăng nhập tại OneDrive.com.
-
Bấm vào tài liệu.
Word dành cho web mở tài liệu mở trong dạng xem chỉ Đọc. -
Bấm Chia sẻ để mời cá nhân hoặc lấy nối kết mà bạn có thể đăng hoặc gửi cho bạn bè của bạn.
Thực hiện thay đổi phút cuối cùng
Bạn là biên tập viên bản tin. Bản tin đã hoàn tất và bạn đã lưu nó trên OneDrive, sẵn sàng để chia sẻ. Bạn nhìn lần cuối cùng và bạn để ý rằng bạn đã viết sai tên của thành viên trong bảng. Thật nhanh chóng và dễ dàng để cập nhật trong trình duyệt.
-
Bấm vào tài liệu để mở. Word dành cho web sẽ tự động mở ở dạng xem Soạn thảo.
-
Nếu bạn muốn thực hiện thay đổi ngoài những gì bạn có thể thực hiện trong trình duyệt, hãy bấm vào Mở bằng Word.
Trong Word, khi bạn lưu tài liệu, tài liệu đó sẽ được lưu lại trên OneDrive.
Lưu ý: Trong OneDrive, nhiều tác giả có thể chỉnh sửa tài liệu cùng một lúc trong Word dành cho web. Để biết thêm thông tin, hãy xem Làm việc cùng nhau trên một tài liệu trong Word dành cho web.
In từ trình duyệt
Tài liệu mà bạn in từ trình duyệt sẽ trông giống như khi bạn in nó từ Word.
Với tài liệu được mở bằng Word dành cho web, bấm vào Tệp > In, sau đó bấm lại vào In. Một PDF có thể in sẽ được tạo ra. Hãy mở nó bằng cách bấm Bấm vào đây để xem bản PDF của tài liệu, sau đó làm theo quy trình bạn vẫn thường làm để mở và in các tệp PDF từ trình duyệt.
Thông tin khác
Để biết thêm thông tin về cách sử dụng Word dành cho web hãy xem Tác vụ cơ bản trong Word dành cho web.
Làm việc với các sổ làm việc Excel
Đưa ra quyết định dựa trên dữ liệu trực tiếp
Thu thập thông tin trong sổ làm việc Excel giúp bạn so sánh các khoản mục để bạn có thể đưa ra các lựa chọn có đầy đủ thông tin. Ví dụ, bạn có thể giành riêng chỗ ăn ngoài trời cho bữa tiệc của bạn miễn phí, nhưng nếu mưa thì có thể phải tốn chi phí để thuê địa điểm trong nhà. Bằng cách theo dõi thông tin trong sổ làm việc Excel trên OneDrive của bạn, bạn có thể mở sổ làm việc trong trình duyệt bất kỳ lúc nào và chia nhỏ dữ liệu của bạn theo nhiều cách khác nhau để đưa ra quyết định.
-
Hãy đến nơi mà sổ làm việc được lưu trữ trên OneDrive của bạn, bằng cách đi theo một nối kết hoặc bằng cách đăng nhập tại OneDrive.com.
-
Bấm vào sổ làm việc.
Excel dành cho web mở sổ làm việc. -
Dùng giao diện ribbon để xem và tương tác với dữ liệu. Sắp xếp và lọc hàng hoặc cột, bung rộng PivotTable và làm mới dữ liệu.
Sửa một bảng tính trong trình duyệt
Bạn vừa tìm ra một rạp chiếu phim có sẵn để thuê cho các sự kiện riêng tư. Bạn muốn thêm thông tin này vào danh sách các địa điểm của bạn. Khi bạn sửa trong trình duyệt, bạn có thể thay đổi dữ liệu, nhập hoặc sửa công thức và áp dụng định dạng cơ bản trong bảng tính.
-
Bấm vào sổ làm việc để mở sổ làm việc trong Excel dành cho web. Excel dành cho web mở trong dạng xem Chỉnh sửa.
-
Cập nhật dữ liệu, thêm công thức, chèn biểu đồ hoặc áp dụng định dạng.
Excel dành cho web tự động lưu các thay đổi của bạn. -
Nếu bạn muốn thực hiện thay đổi ngoài những gì bạn có thể thực hiện trong trình duyệt, hãy bấm vào Mở bằng Excel.
Trong Excel, khi bạn lưu sổ làm việc, sổ làm việc sẽ được lưu lại trên OneDrive.
Làm việc cùng nhau cùng lúc trên một bảng tính
Bạn không phải là người duy nhất tìm kiếm các địa điểm cho sự kiện. Nếu bạn của bạn muốn thêm thông tin vào bảng tính cùng lúc bạn đang làm việc trong sổ làm việc thì sao? Trong Excel dành cho web bạn có thể cộng tác với người khác trên cùng một sổ làm việc trong cùng một lúc. Hãy tiếp tục và thực hiện các thay đổi của bạn. Excel dành cho web cho biết nếu người khác cũng đang làm việc trong sổ làm việc.
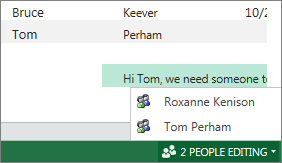
In từ trình duyệt
-
Nếu bạn muốn in một phạm vi ô thay vì toàn bộ trang tính, hãy chọn các ô đó.
-
Trên tab Tệp, hãy bấm In.
-
Nếu cửa sổ bật lên bị chặn, hãy bỏ chặn, ít nhất là lúc này. Sau đó lặp lại bước 1 và 2.
Excel dành cho web mở một dạng xem phù hợp để in trong tab hoặc cửa sổ trình duyệt mới. -
Nếu bạn đã chọn phạm vi các ô nhưng thay vào đó, bạn lại muốn in toàn bộ trang tính, hãy bấm vào Toàn bộ Trang tính.
-
Bấm vào In.
Thông tin khác
Để biết thêm thông tin về cách sử dụng Excel dành cho web hãy xem Tác vụ cơ bản trong Excel dành cho web.
Làm việc với các bản trình bày PowerPoint
Dùng trình duyệt của bạn để xem hoặc trình bày một trình chiếu
Đến lượt bạn trình bày trình chiếu cho lớp học, nhưng bạn quên mang máy tính xách tay của mình. Bạn mượn máy của ai đó, nhưng họ chưa cài đặt PowerPoint. Không sao: hãy đăng nhập vào OneDrive, mở trình chiếu bằng PowerPoint cho web và trình bày trình chiếu đó.
-
Hãy đến nơi mà bản trình bày được lưu trữ trên OneDrive của bạn, bằng cách đi theo một nối kết hoặc bằng cách đăng nhập tại OneDrive.com.
-
Bấm vào bản trình bày. PowerPoint cho web mở bản trình bày ở dạng xem Soạn thảo.
-
Bấm vào các nút mũi tên ở phía dưới cùng của màn hình chuyển qua các trang chiếu hoặc bấm vào Bắt đầu Trình chiếu để phát trình chiếu trong dạng xem toàn màn hình.
Thêm nhanh vài trang chiếu
Nếu bạn cùng lớp của bạn muốn bạn để thêm một số trang chiếu vào bản trình bày nhóm, bạn có thể nhanh chóng làm điều đó trong trình duyệt của bạn.
-
Với bản trình bày mở trong PowerPoint cho web ở dạng xem Đọc, bấm vào Sửa bản trình bày, sau đó bấm vàoSửa trong PowerPoint cho web.
PowerPoint cho web chuyển sang dạng xem Soạn thảo. -
Bấm Trang chiếu Mới và chỉnh sửa nội dung như bạn muốn.
PowerPoint cho web tự động lưu các thay đổi của bạn. -
Nếu bạn muốn thực hiện các thay đổi nằm ngoài những gì bạn có thể thực hiện trong trình duyệt, hãy bấm vào tab Tệp, rồi bấm vào Mở bằng PowerPoint.
Trong PowerPoint, khi bạn lưu bản trình bày, nó sẽ được lưu lại trên OneDrive.
In từ trình duyệt
Bạn có thể muốn in các trang chiếu dưới dạng bản phân phát để chia sẻ với lớp học. Hãy bấm vào tab Tệp rồi bấm In và bấm In lại. Một PDF có thể in được tạo ra. Hãy mở nó bằng cách bấm Bấm vào đây để xem bản PDF của tài liệu của bạn., sau đó làm theo quy trình bạn vẫn thường làm để mở và in các tệp PDF từ trình duyệt của bạn.
Thông tin khác
Để biết thêm thông tin về cách sử dụng PowerPoint cho web, hãy xem Các tác vụ cơ bản trong PowerPoint cho web.
Làm việc với Sổ ghi chép OneNote
Đăng ghi chú cho bạn bè hoặc gia đình của bạn
Khi bạn đang lập kế hoạch cho một hoạt động nhóm OneNote cho web cung cấp cho nhóm của bạn một địa điểm được tập trung hóa để thu thập ghi chú, động não một ý tưởng, hoặc tập hợp các mẩu vào một tài liệu có cấu trúc nhiều hơn, chẳng hạn như bạn có thể chia sẻ nhật ký hành trình với các liên hệ của bạn dưới dạng một tài liệu Word.
-
Hãy đến nơi mà sổ ghi chép được lưu trữ trên OneDrive của bạn, bằng cách đi theo một nối kết hoặc bằng cách đăng nhập tại OneDrive.com.
-
Bấm vào sổ ghi chép.
OneNote cho web mở sổ ghi chép ở dạng xem Soạn thảo. -
Thêm ghi chú vào trang hiện tại, bấm vào trang khác để sửa hoặc thêm các trang hoặc phần mới vào sổ ghi chép trong ngăn dẫn hướng.
OneNote cho web tự động lưu các thay đổi của bạn. -
Nếu bạn muốn thực hiện các thay đổi nằm ngoài những gì bạn có thể thực hiện trong trình duyệt, hãy bấm tab Tệp, rồi bấm vào Mở bằng OneNote (cần có Microsoft OneNote 2010 trở lên).
Trong OneNote, sổ ghi chép được lưu lại trên OneDrive.
Cùng nhau động não
Việc động não sẽ dứt mạch nếu bạn phải đổi lượt, chờ ai đó kết thúc việc chỉnh sửa sổ ghi chép trước khi bạn có thể thêm các ý tưởng của bạn. Bằng cách dùng OneNote cho web bạn có thể thêm ghi chú trong khi những người khác đang làm việc trong sổ ghi chép, thậm chí nếu một số người có sổ ghi chép mở trong ứng dụng OneNote trên máy tính.
Hãy tiếp tục và thực hiện các thay đổi của bạn. OneNote cho web cho phép bạn xem ai đã thực hiện thay đổi nào và bạn có thể quay các trang lui lại phiên bản cũ hơn nếu ai đó đã thực hiện thay đổi mà bạn không muốn.
-
Để theo dõi ai đang đóng góp các phần nội dung gì, hãy bấm vào tab Xem, rồi bấm Hiện Tác giả.
-
Để xem một phiên bản cũ hơn của một trang, hãy bấm Phiên bản Trang trên tab Xem, rồi bấm vào tem thời gian cho phiên bản mà bạn muốn xem.
Thông tin khác
Để biết thêm thông tin về cách sử dụng OneNote cho web hãy xem Tác vụ cơ bản trong OneNote cho web.
Truy nhập thiết bị di động
Chúng tôi khuyên bạn nên sử dụng ứng dụng Microsoft 365 dành cho thiết bị di động mới. Bạn cũng có thể tìm thấy chúng trong Apple App Store hoặc Google Play store.
Xem thêm thông tin
Để biết thêm thông tin về cách sử dụng điện thoại di động của bạn để xem các tệp Word và PowerPoint trong Microsoft 365 dành cho web, hãy xem Trình duyệt nào hoạt động với Office dành cho web.










