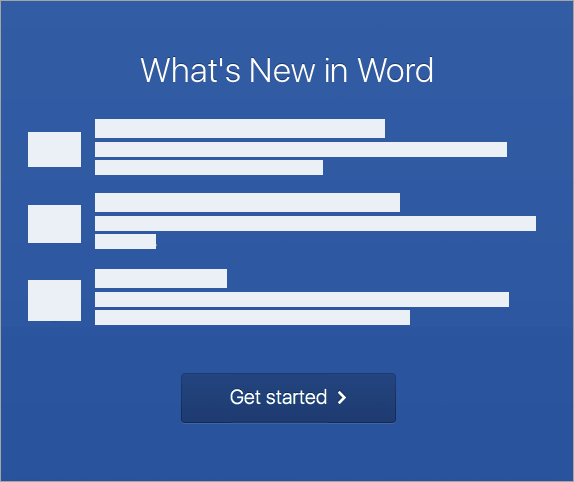Đây là các bước để hoàn tất quy trình cài đặt và kích hoạt trên PC hoặc máy Mac.
Cài đặt Office trên PC
-
Tùy theo trình duyệt của bạn, bấm vào Chạy (trong Edge hoặc Internet Explorer), Thiết lập (trong Chrome) hoặc Lưu Tệp (trong Firefox).
Nếu bạn thấy lời nhắc từ Kiểm soát Tài khoản Người dùng với nội dung Bạn có muốn cho phép ứng dụng này thực hiện thay đổi đối với thiết bị của bạn không? chọn Có.
Cài đặt sẽ bắt đầu.
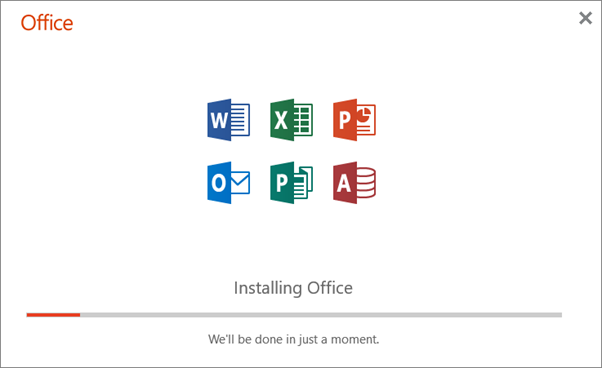
-
Cài đặt của bạn hoàn tất khi bạn thấy cụm từ "Bạn đã sẵn sàng! Office giờ đã được cài đặt" và một hiệu ứng hoạt hình sẽ được phát để hiển thị cho bạn vị trí tìm ứng dụng Office trên máy tính của mình. Chọn Đóng.
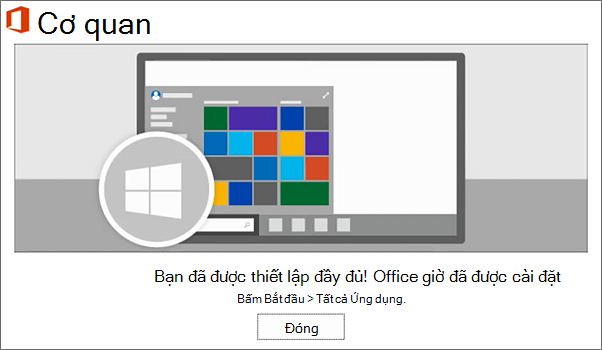
Sự cố về cài đặt hoặc đăng nhập?
Nếu bạn gặp phải sự cố về cài đặt, chẳng hạn như mất nhiều thời gian để cài đặt Office, xem mục Bạn cần trợ giúp? để biết danh sách sự cố phổ biến.
Kích hoạt Office trên PC
-
Để mở ứng dụng Office, chọn nút Bắt đầu (góc dưới bên trái màn hình của bạn) và nhập tên của một ứng dụng Office, như Word.
Nếu bạn có Windows 8.1 hoặc 8.0, hãy nhập tên của một ứng dụng Office vào màn hình Bắt đầu. Bạn không tìm thấy các ứng dụng Office của mình?
-
Để mở ứng dụng Office, chọn biểu tượng của ứng dụng đó trong kết quả tìm kiếm.
-
Khi ứng dụng Office mở ra, hãy chấp nhận thỏa thuận cấp phép. Office được kích hoạt và sẵn sàng để bạn sử dụng.
Lưu ý: Trình hướng dẫn Kích hoạt sẽ xuất hiện nếu Office gặp phải sự cố khi kích hoạt. Hoàn thành các bước trong trình hướng dẫn để hoàn tất việc kích hoạt Office.
Cài đặt Office trên máy Mac
-
Sau khi hoàn tất tải xuống, mở Trình tìm kiếm, đi đến Tải xuống, rồi nhấp đúp vào tệp Microsoft Office Installer.pkg (tên tệp có thể hơi khác).
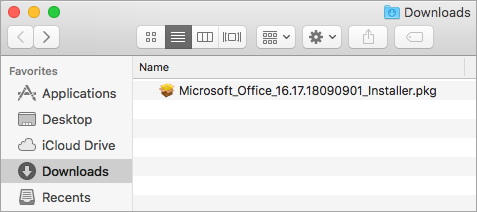
Mẹo: Nếu bạn thấy lỗi thông báo tệp Microsoft Office installer.pkg không thể mở vì tệp đến từ một nhà phát triển không xác định, đợi 10 giây và di chuyển tệp đã tải xuống đến màn hình máy tính của bạn. Giữ phím Điều khiển + bấm vào tệp để khởi động trình cài đặt.
-
Trên màn hình cài đặt đầu tiên, hãy chọn Tiếp tục để bắt đầu quy trình cài đặt.
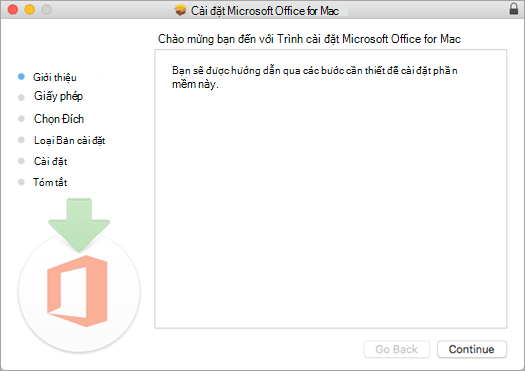
-
Xem lại thỏa thuận cấp phép phần mềm, rồi bấm vào Tiếp tục.
-
Chọn Đồng ý để đồng ý với các điều khoản trong thỏa thuận cấp phép phần mềm.
-
Chọn cách bạn muốn cài đặt Office và bấm Tiếp tục.
-
Xem lại yêu cầu dung lượng đĩa hoặc thay đổi vị trí cài đặt, rồi bấm Cài đặt.
Lưu ý: Nếu bạn muốn chỉ cài đặt các ứng dụng Office cụ thể mà không phải cả bộ, hãy bấm vào nút Tùy chỉnh và bỏ chọn các chương trình bạn không muốn.
-
Nhập mật khẩu đăng nhập máy Mac của bạn, nếu được nhắc, rồi bấm vào Cài đặt Phần mềm. (Đây là mật khẩu mà bạn sử dụng để đăng nhập vào máy Mac của mình.)
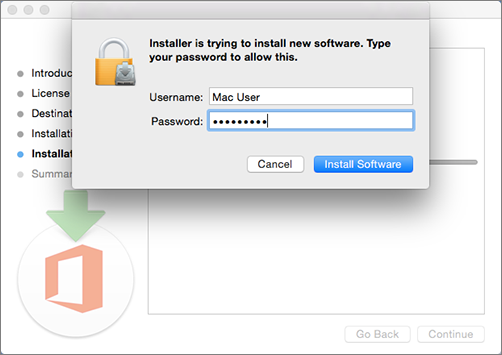
-
Phần mềm sẽ bắt đầu cài đặt. Nhấp vào Đóng khi hoàn tất cài đặt. Nếu cài đặt Office không thành công, xem mục Những việc bạn cần thử nếu bạn không thể cài đặt hoặc kích hoạt Office cho Mac.
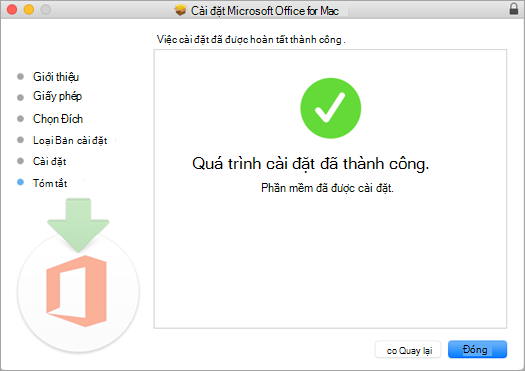
Kích hoạt Office trên máy Mac
-
Bấm vào biểu tượng Launchpad trong Dock để hiển thị toàn bộ ứng dụng của bạn.

-
Bấm vào biểu tượng Microsoft Word trong Launchpad.
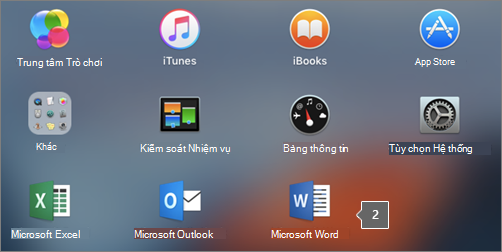
-
Cửa sổ Có gì Mới sẽ tự động mở khi bạn cho chạy Word. Bấm vào Bắt đầu để bắt đầu kích hoạt. Nếu bạn cần trợ giúp trong việc kích hoạt Office, hãy xem Kích hoạt Office cho Mac. Nếu kích hoạt Office không thành công, hãy xem Những việc bạn cần thử nếu bạn không thể cài đặt hoặc kích hoạt Office cho Mac.