Đã cập nhật: Ngày 27 tháng 10 năm 2016
|
Skype for Business trên máy Mac đã khả dụng! Cài Skype for Business trên máy Mac từ Trung tâm Tải xuống của Microsoft. |
Cách tải xuống và cài đặt Lync cho Mac 2011
Để xem hướng dẫn về cách tải xuống và cài đặt Lync cho Mac 2011 từ cổng thông tin Microsoft 365, hãy chọn mũi tên (>) bên cạnh gói bạn có.
Quan trọng: Bạn cần sử dụng Internet Explorer hoặc Safari để thực hiện các bước này. Tính năng tải xuống không hoạt động với Chrome.
-
Đăng nhập vào Microsoft 365.
-
Ở phía trên cùng của trang Microsoft 365 bạn, chọn thiết


-
Chọn Cài đặt và quản lý phần mềm.
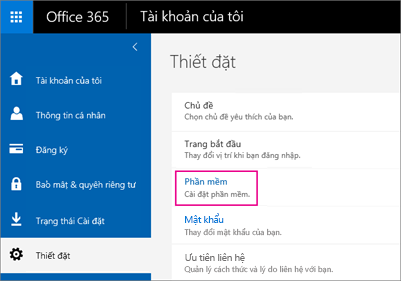
-
Chọn càiSkype for Business > cài đặt để tải chương trình cài đặt Lync cho Mac 11 xuống máy Mac của bạn.
Nếu bạn không thấy gói đăng ký được liệtSkype for Business thì sản phẩm đó không được bao gồm trong gói Microsoft 365 doanh nghiệp mà bạn có.
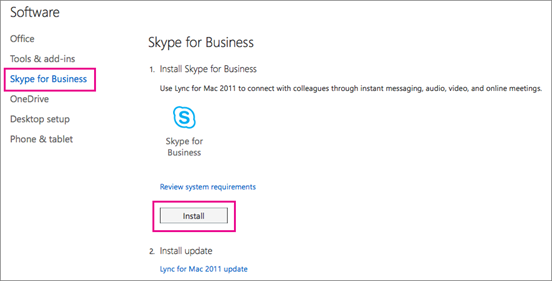
Tệp lync_14.<x.x>_<xxxxxx sẽ được tải>.dmg xuống máy tính của bạn. Đây là chương trình cài đặt Lync cho Mac 11.
-
Sau khi chương trình cài đặt Lync cho Mac 11 tải xuống máy Mac của bạn, hãy quay trở lại trangSkype for Business và chọn Cập nhật Lync cho Mac 2011.
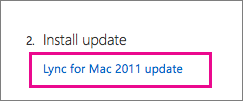
-
Tại Trung tâm tải xuống của Microsoft, chọn Tải xuống để tải xuống chương trình cập nhật Lync for Mac 2011 trên máy Mac của bạn.

Tệp lync_14.<x.x>_<xxxxxx-2 được tải> xuống máy tính của bạn. Đây là bản cập nhật Lync for Mac 11.
-
Sau khi các chương trình đã tải xuống xong, hãy chuyển đến Tải xuống trên máy Mac của bạn. Bạn sẽ thấy hai chương trình Lync ở đó.

-
Chọn tệp đầu tiên, lync_<xx>_<xxxxxx>.dmg, để mở trình cài đặt.
Quan trọng: Tùy thuộc vào thiết đặt máy Mac của bạn, Chương trình cài đặt Lync có thể bị chặn không cho chạy vì chương trình này không phải từ máy Mac và các nhà phát App Store phát triển được xác định. Mở ngăn Chung của Tùy chọn bảo & riêng tư, chọn biểu tượng mở khóa, rồi chọn Bất kỳ nơi nào để cho phép Chương trình cài đặt Lync chạy.
-
Chọn nút Chương trình cài đặt Lync để khởi động chương trình cài đặt.
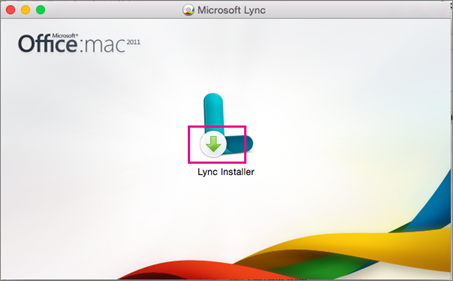
-
Làm theo lời nhắc trong Chương trình cài đặt Lync cho Mac cho đến khi hoàn tất, rồi chọn Đóng ở cuối.
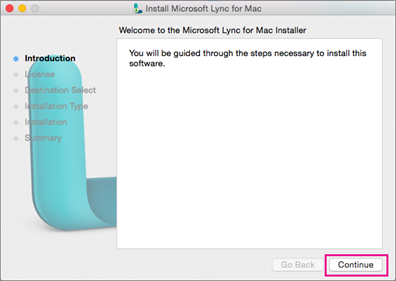
-
Tiếp theo, hãy quay lại Tải xuống trên máy Mac của bạn, rồi chọn chương trình cập nhật, lync_<xx>_<xxxxxx>-2.dmg.
-
Chọn nút Chương trình cài đặt Lync để khởi động chương trình cài đặt cho bản cập nhật.
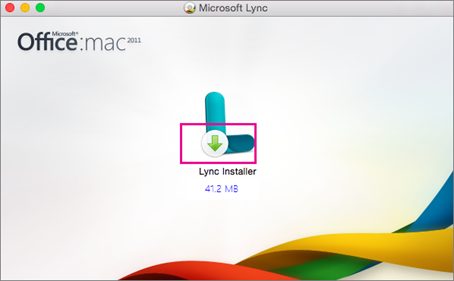
-
Làm theo lời nhắc trong Chương trình cài đặt Lync cho Mac cho đến khi hoàn tất, rồi chọn Đóng ở cuối.
Xin chúc mừng! Bạn đã hoàn tất việc cài đặt Lync cho Mac 2011. Bây giờ bạn đã sẵn sàng để đăng nhập lần đầu tiên.
Các bước này có hữu ích không? Vui lòng để lại bình luận cho chúng tôi.
Khi mua Gói Skype for Business Online, bạn đã tạo ID người dùngMicrosoft 365 cùng một lúc, ngay cả khi không mua gói Microsoft 365.
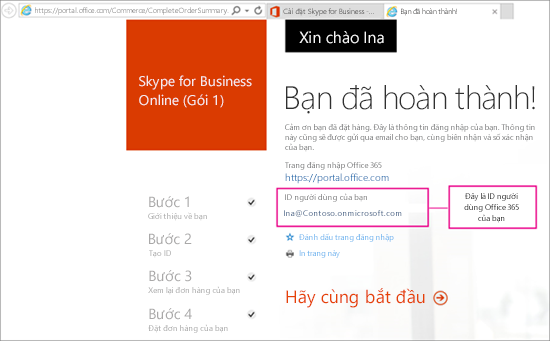
Để cài Lync cho Mac 2011, trước tiên bạn cần đăng nhập vào Microsoft 365 tiên. Đây là cách thực hiện:
-
Xác định vị trí ID người dùng Microsoft 365 của bạn. Bạn đã nhận được email từ Nhóm Microsoft Online Services có chứa ID người dùng Microsoft 365 của bạn. Thông tin này có dạng như sau:
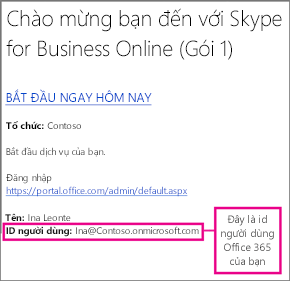
-
Đi tới https://admin.microsoft.com/ nhập ID người dùng và mật khẩu Microsoft 365 bạn. Sau khi đăng nhập, bạn sẽ thấy nút Trung tâm quản trị Office 365.
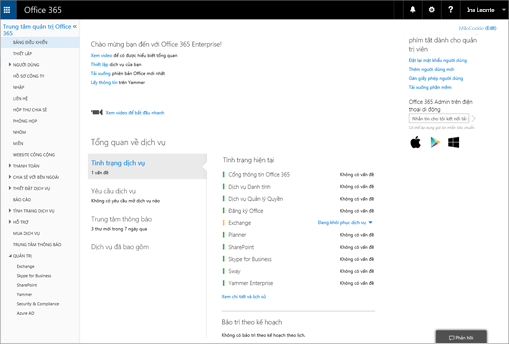
-
Chọn Tải xuống phần mềm.
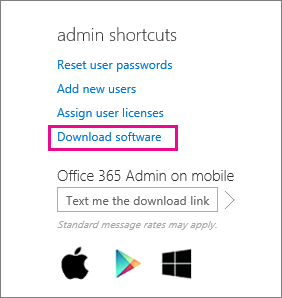
-
Chọn Phần mềm.
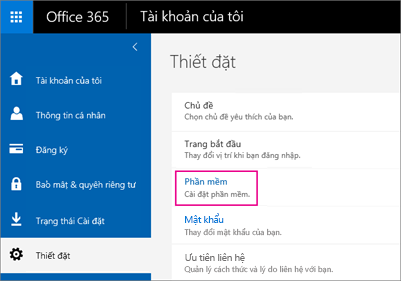
-
Chọn Skype for Business.
-
Chọn Cài đặt để tải chương trình cài đặt Lync cho Mac 11 xuống máy Mac của bạn.
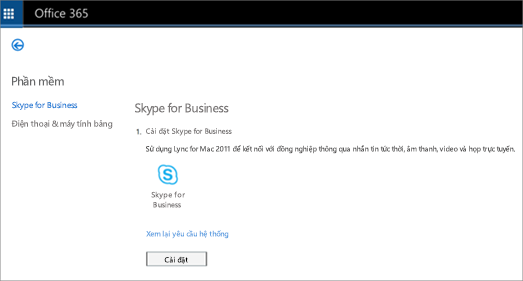
-
Sau khi chương trình cài đặt Lync cho Mac 11 tải xuống máy Mac của bạn, hãy quay trở lại trangSkype for Business và chọn Cập nhật Lync cho Mac 2011.
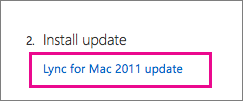
-
Tại Trung tâm tải xuống của Microsoft, chọn Tải xuống để tải xuống chương trình cập nhật Lync for Mac 2011 trên máy Mac của bạn.

-
Sau khi các chương trình đã tải xuống xong, hãy chuyển đến Tải xuống trên máy Mac của bạn. Bạn sẽ thấy hai chương trình Lync ở đó.

-
Chọn bản cài đặt đầu lync_14.<x.x>_<xxxxxx>.dmg, để mở trình cài đặt.
Quan trọng: Tùy thuộc vào thiết đặt máy Mac của bạn, Chương trình cài đặt Lync có thể bị chặn không cho chạy vì chương trình này không phải từ máy Mac và các nhà phát App Store phát triển được xác định. Mở ngăn Chung của Tùy chọn bảo & riêng tư, chọn biểu tượng mở khóa, rồi chọn Bất kỳ nơi nào để cho phép Chương trình cài đặt Lync chạy.
-
Chọn nút Chương trình cài đặt Lync để khởi động chương trình cài đặt.
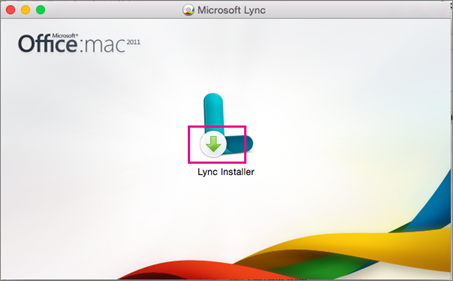
-
Làm theo lời nhắc trong Chương trình cài đặt Lync cho Mac cho đến khi hoàn tất, rồi chọn Đóng ở cuối.
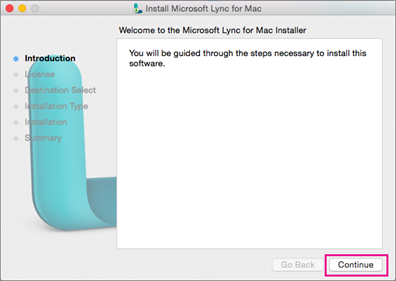
-
Tiếp theo, hãy quay lại Tải xuống trên máy Mac của bạn và chọn chương trình cập nhật, lync_14.<x.x>_<xxxxxx>-2.dmg.
-
Chọn nút Chương trình cài đặt Lync để khởi động chương trình cài đặt cho bản cập nhật.
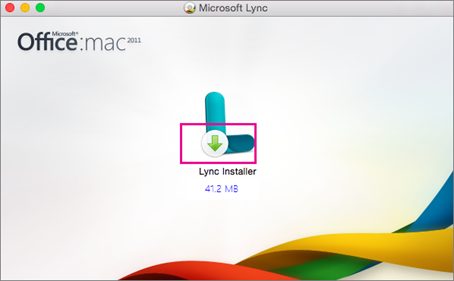
-
Làm theo lời nhắc trong Chương trình cài đặt Lync cho Mac cho đến khi hoàn tất, rồi chọn Đóng ở cuối.
Xin chúc mừng! Bạn đã hoàn tất việc cài đặt Lync cho Mac 2011. Bây giờ bạn đã sẵn sàng để đăng nhập lần đầu tiên. Vào Đăng nhập vào Lync cho Mac 2011 lần đầu tiên.
-
Xác định vị trí ID người dùng Microsoft 365 của bạn. Bạn đã nhận được email từ Nhóm Microsoft Online Services có chứa ID người dùng Microsoft 365 của bạn. Thông tin này có dạng như sau:
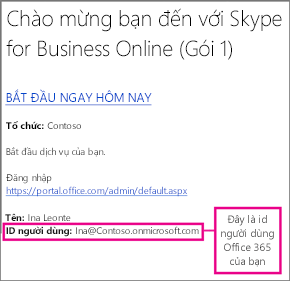
Nếu bạn không thể tìm thấy ID người dùng của mình, hãy hỏi người đã mua gói của bạn.
-
Đi tới https://admin.microsoft.com/ nhập ID người dùng và mật khẩu Microsoft 365 bạn. Sau khi đăng nhập, bạn sẽ thấy một trang như sau:
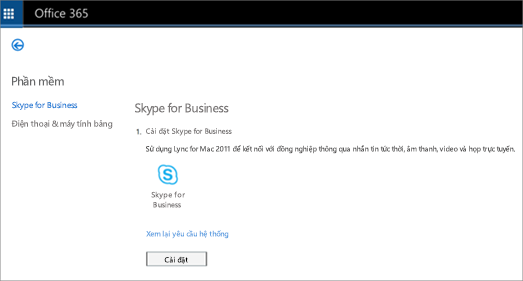
-
Chọn Cài đặt để tải chương trình cài đặt Lync cho Mac 11 xuống máy Mac của bạn.
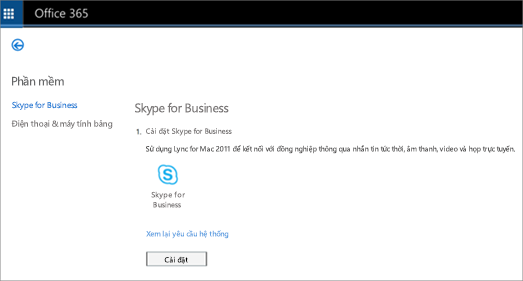
-
Sau khi chương trình cài đặt Lync cho Mac 11 tải xuống máy Mac của bạn, hãy quay trở lại trangSkype for Business và chọn Cập nhật Lync cho Mac 2011.
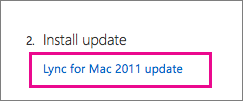
-
Tại Trung tâm tải xuống của Microsoft, chọn Tải xuống để tải xuống chương trình cập nhật Lync for Mac 2011 trên máy Mac của bạn.

-
Sau khi các chương trình đã tải xuống xong, hãy chuyển đến Tải xuống trên máy Mac của bạn. Bạn sẽ thấy hai chương trình Lync ở đó.

-
Chọn bản cài đặt đầu lync_14.<x.x>_<xxxxxx>.dmg, để mở trình cài đặt.
Quan trọng: Tùy thuộc vào thiết đặt máy Mac của bạn, Chương trình cài đặt Lync có thể bị chặn không cho chạy vì chương trình này không phải từ máy Mac và các nhà phát App Store phát triển được xác định. Mở ngăn Chung của Tùy chọn bảo & riêng tư, chọn biểu tượng mở khóa, rồi chọn Bất kỳ nơi nào để cho phép Chương trình cài đặt Lync chạy.
-
Chọn nút Chương trình cài đặt Lync để khởi động chương trình cài đặt.
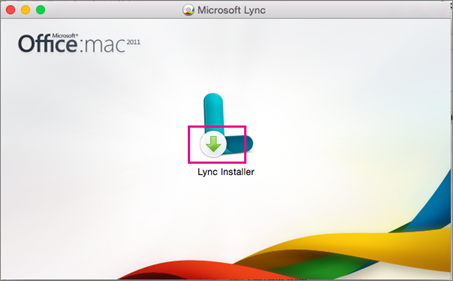
-
Làm theo lời nhắc trong Chương trình cài đặt Lync cho Mac cho đến khi hoàn tất, rồi chọn Đóng ở cuối.
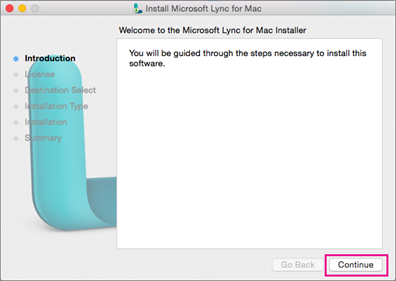
-
Tiếp theo, hãy quay lại Tải xuống trên máy Mac của bạn và chọn chương trình cập nhật, lync_14.<x.x>_<xxxxxx>-2.dmg.
-
Chọn nút Chương trình cài đặt Lync để khởi động chương trình cài đặt cho bản cập nhật.
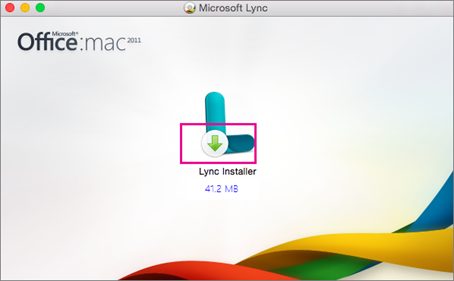
-
Làm theo lời nhắc trong Chương trình cài đặt Lync cho Mac cho đến khi hoàn tất, rồi chọn Đóng ở cuối.
Lưu ý: Nhờ có phản hồi của người đọc, các bước này đã được cập nhật vào 14/12/2015 để làm rõ rằng ID người dùng Microsoft 365 cũng là địa chỉ email của bạn.
-
Kiểm tra kỹ xem bạn đã kết nối với Internet chưa.
-
Trên Dock của bạn, hãy chọn biểu tượng Lync

-
Khi được nhắc, hãy chọn Dùng Lync nếu bạn muốn thực hiện và nhận cuộc gọi điện thoại qua lync. Nếu không, hãy chọn Không thay đổi.
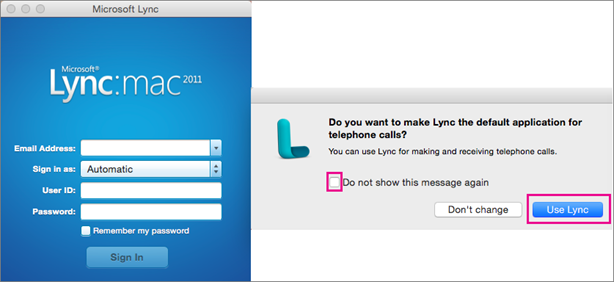
-
Ở trang đăng nhập Lync cho Mac 2011, chọn Nâng cao ở cuối trang sau khi nhập ID người dùng Microsoft 365 của bạn (cũng là địa chỉ email của bạn) trong cả hộp Địa chỉ Email và hộp ID Người dùng cũng như mật khẩu của bạn.
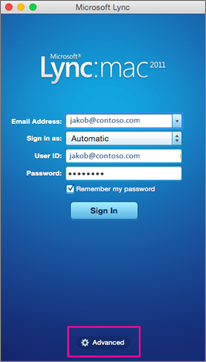
-
Bên dưới Xác thực, bỏ chọn hộp Sử dụng Kerberos để hộp trống.
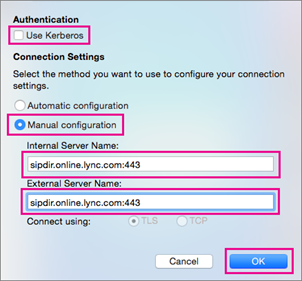
-
Bên dưới Kết Cài đặt, chọn Tự động và OK.
-
Quay lại trang Đăng nhập, chọn Đăng nhập.
Quan trọng:
-
Nếu bạn nhận được thông báo đăng nhập không thành công, hãy kiểm tra lại mật khẩu và kết nối Internet của bạn. Nếu bạn tiếp tục nhận được thông báo, thì có thể kết nối chậm do có rất nhiều lưu lượng truy cập trên Internet. Hãy thử lại; có thể mất vài lần để hoàn tất.
-
Nếu bạn tiếp tục gặp sự cố, hãy xem Khắc phục sự cố với thiết lập hoặc đăng nhập.
-
-
Khi bạn đăng nhập, thông tin đăng Lync cho Mac 2011 sẽ trông như sau:
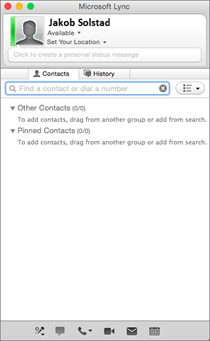
Các bước này có hữu ích không? Vui lòng để lại bình luận cho chúng tôi.
-
Nếu bạn nhận được thông báo lỗi "Không phát hiện thấy phiếu Kerberos":
-
Ở trang đăng Lync cho Mac 2011, chọn Nâng cao ở cuối trang, sau khi nhập ID người dùng Microsoft 365 của bạn vào cả hộp Địa chỉ Email và hộp ID Người dùng, rồi nhập mật khẩu của bạn.
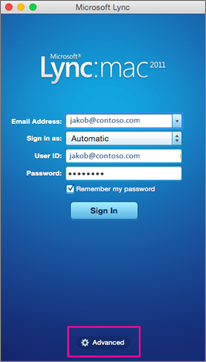
-
Bên dưới Xác thực, bỏ chọn hộp Sử dụng Kerberos để hộp trống.
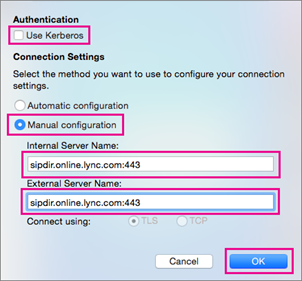
-
Chọn OK.
-
Thử đăng nhập lại.
-
-
Nếu bạn nhận được thông báo "Lync không thể đăng nhập. Vui lòng xác nhận thông tin đăng nhập của bạn và thử lại" hoặc "Dịch vụ có thể không sẵn dùng", vấn đề có thể là không thể thiết lập kết nối với Lync.
Lưu ý của tác giả: khi tôi kiểm tra các hướng dẫn này từ nhà, nơi mà dịch vụ Internet của tôi không phải là rất tốt, tôi đã không thể kết nối và tiếp tục nhận được lỗi, ngay cả sau khi cố gắng cho 30 phút. Nhưng ngày hôm sau tôi có thể kết nối. Khi tôi kiểm tra các hướng dẫn tại nơi làm việc, kết nối đã hoạt động lần đầu tiên.
-
Nếu bạn vẫn không thể kết nối hoặc các vấn đề khác, hãy xem Khắc phục sự cố đăng nhập với Lync cho Mac 2011 Skype for Business Online.
Để lại bình luận cho chúng tôi
Các bước này có hữu ích không? Nếu có, vui lòng cho chúng tôi biết ở cuối chủ đề này. Nếu không và bạn vẫn gặp sự cố khi thiết lập Lync cho Mac 2011, hãy cho chúng tôi biết điều gì gây nhầm lẫn hoặc sai. Chúng tôi sẽ sử dụng phản hồi của bạn để kiểm tra lại các bước.










