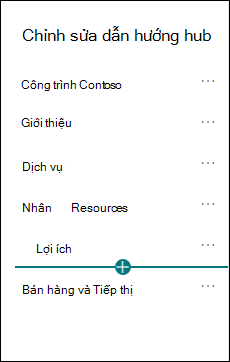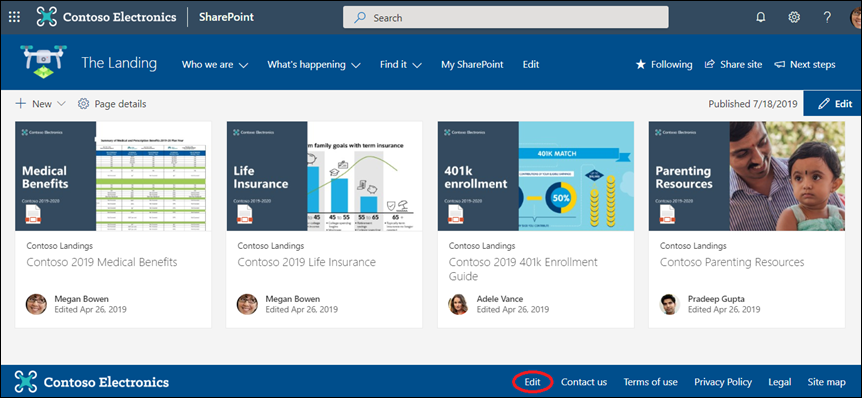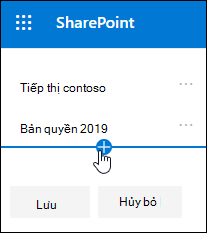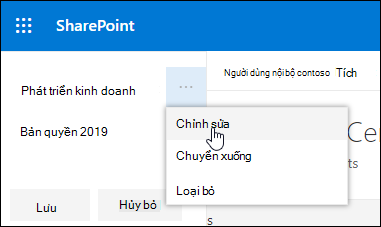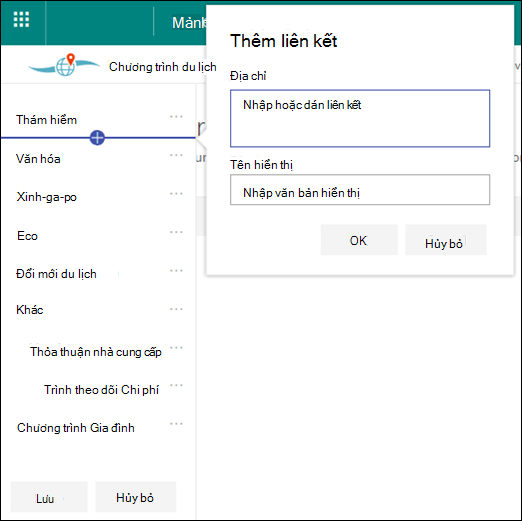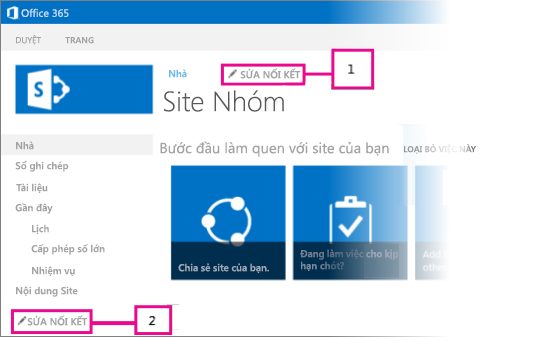Tùy chỉnh dẫn hướng cho site microsoft SharePoint bạn để cung cấp cho người dùng quyền truy nhập nhanh vào các site, trang và nội dung mục tiêu.
Dưới đây là một số cách bạn có thể thực hiện:
-
Thay đổi diện mạo của kiểu dẫn hướng trang, màu và logo.
-
Trên site nhóm, bạn có thể thêm, sửa hoặc loại bỏ nối kết trên menu dẫn hướng.
-
Chỉnh sửa menu ngang, menu chân trang (chỉ site liên lạc) hoặc thanh dẫn hướng site hub xuất hiện trên tất cả các site liên lạc được liên kết với site hub.
-
Hướng mục tiêu liên kết dẫn hướng đến những đối tượng cụ thể với tính năng hướngSharePoint trong Microsoft 365 người xem hiện đại.
-
Thiết lập tên site đa ngôn ngữ , dẫn hướng và chân trang trên site Liên lạc.
Lưu ý:
-
Ngăn Dẫn hướng có thể nằm ở trên cùng (Hub, Site Nhóm và Site Liên lạc) hoặc ở bên trái (chỉ Site Nhóm).
-
Bạn cần phải là chủ sở hữu site để thực hiện thay đổi đối với dẫn hướng của site.
-
Nếu chủ sở hữu site đã tùy chỉnh site, menu dọc hoặc menu ngang có thể không sẵn dùng để chỉnh sửa.
Chọn phiên bản tài liệu SharePoint dưới đây để biết các bước tùy chỉnh dẫn hướng trên site SharePoint bạn.
Lưu ý: Một số chức năng được giới thiệu dần với các tổ chức đã thiết lập tùy chọn bản phát hành mục tiêu trong Microsoft 365. Điều này nghĩa là bạn có thể chưa nhìn thấy tính năng này hoặc tính năng này có thể trông khác với những gì được mô tả trong các bài viết trợ giúp.
-
Đối với menu dẫn hướng dọc, chọn Chỉnh sửa ở cuối dẫn hướng dọc.
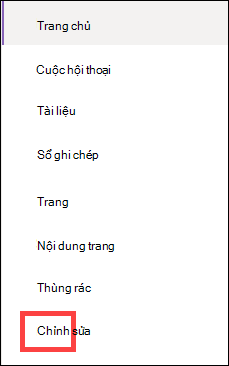
Đối với menu dẫn hướng ngang, chọn Chỉnh sửa ở bên phải của dẫn hướng ngang.

Lưu ý: Nếu bạn không nhìn thấy Chỉnh sửa, bạn có thể không có quyền tùy chỉnh dẫn hướng site. Tối thiểu bạn phải có quyền Quản lý Danh sách. Hãy liên hệ với chủ sở hữu site để có quyền tự thực hiện thay đổi hoặc thực hiện thay đổi cho bạn.
-
Di chuột qua giữa các liên kết hiện có trong menu nơi bạn muốn thêm liên kết, rồi chọn +.
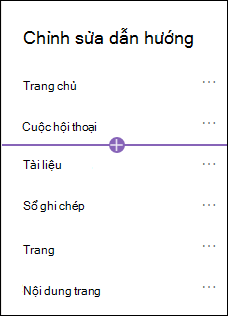
-
Trên hộp thoại Thêm nối kết , chọn một trong các tùy chọn liên kết sau đây:
-
Liên kết sẽ thêm liên kết vào bất kỳ trang web nào, nội bộ hoặc bên ngoài công ty của bạn. Chỉ cần nhập địa chỉ và tên hiển thị cho liên kết.
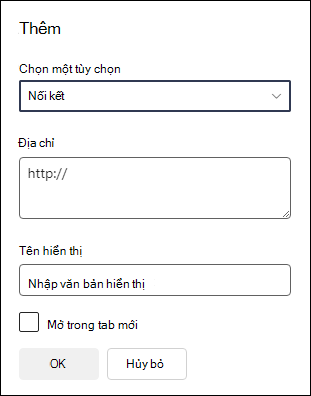
-
Nhãn sẽ thêm văn bản vào menu dẫn hướng không có siêu kết nối. Nhãn sẽ hữu ích nếu bạn muốn sắp xếp hoặc phân loại các nối kết của mình.
-
Các cuộc hội thoại sẽ thêm một nối kết Microsoft 365 hội thoại nhóm được liên kết với site nhóm. Chỉ cần nhập tên hiển thị cho liên kết. Địa chỉ được tự động thêm vào và không thể chỉnh sửa được.
-
Lịch sẽ thêm liên kết vào lịch Microsoft 365 nhóm được liên kết với site nhóm. Chỉ cần nhập tên hiển thị cho liên kết. Địa chỉ được tự động thêm vào và không thể chỉnh sửa được.
-
Notebook sẽ thêm nối kết đến sổ ghi OneNote liên kết với site nhóm. Chỉ cần nhập tên hiển thị cho liên kết. Địa chỉ được tự động thêm vào và không thể chỉnh sửa được.
-
Planner sẽ thêm liên kết vào phiên bản Microsoft Planner được liên kết với site nhóm. Chỉ cần nhập tên hiển thị cho liên kết. Địa chỉ được tự động thêm vào và không thể chỉnh sửa được.
-
Chọn hộp kiểm Mở trong tab mới để mở liên kết trong tab trình duyệt mới.
Sau đó, chọn OK.
-
-
Bạn cũng có thể thêm một trang vào menu từ danh sách Trang Site bằng cách chọn Trang từ menu dẫn hướng hoặc truy nhập nội dung Site bên dưới Thiết đặt.
-
Trong Trang Site, chọn trang bạn muốn thêm, rồi chọn dấu chấm lửng (...) trong thanh dẫn hướng ngang.

-
Chọn Thêm vào dẫn hướng.
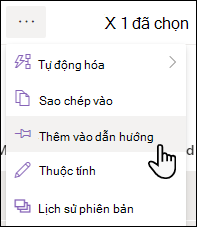
-
Khi bạn dẫn hướng ra khỏi danh sách Trang Site, thay đổi của bạn sẽ xuất hiện trong menu dẫn hướng.
Lưu ý: Các mục gần đây được tự động xử lý SharePoint. Bạn không thể thêm liên kết vào menu Gần đây.
-
Chọn Chỉnh sửa ở bên phải menu dẫn hướng.
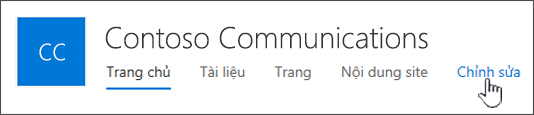
Lưu ý: Nếu bạn không nhìn thấy Chỉnh sửa, bạn có thể không có quyền tùy chỉnh dẫn hướng site. Tối thiểu bạn phải có quyền Quản lý Danh sách. Hãy liên hệ với chủ sở hữu site để có quyền tự thực hiện thay đổi hoặc thực hiện thay đổi cho bạn.
-
Di chuột qua giữa các liên kết hiện có trong menu nơi bạn muốn thêm liên kết, rồi chọn +.
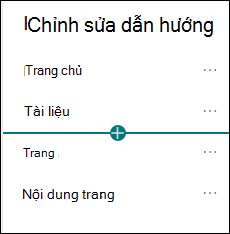
-
Trên hộp thoại Thêm nối kết , chọn một trong các tùy chọn liên kết sau đây:
-
Liên kết sẽ thêm liên kết đến bất kỳ site nào, nội bộ hoặc bên ngoài công ty của bạn. Chỉ cần nhập địa chỉ và tên hiển thị cho liên kết.
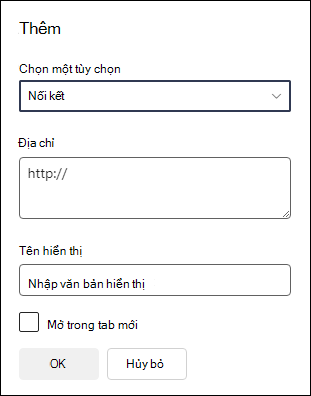
-
Nhãn sẽ thêm văn bản vào menu dẫn hướng của bạn mà không có siêu kết nối; hữu ích nếu bạn muốn thêm lời nhắc trong menu dẫn hướng hoặc phân loại cho các liên kết của mình.
-
Chọn hộp kiểm Mở trong tab mới để mở liên kết trong tab trình duyệt mới.
-
-
Trong hộp Địa chỉ, nhập URL cho liên kết bạn muốn thêm nếu thêm liên kết.
Để thêm liên kết vào một trang, hãy làm theo các bước sau:
-
Dẫn hướng đến trang bạn muốn thêm liên kết.
-
Sao chép URL từ thanh địa chỉ.
-
Dán URL vào hộp Địa chỉ.
-
-
Trong hộp Tên hiển thị, nhập văn bản hiển thị sẽ hiển thị trên menu dẫn hướng.
-
Chọn OK. Liên kết sẽ được thêm vào menu dẫn hướng.
-
Khi hoàn tất tùy chỉnh dẫn hướng, chọn Lưu hoặc để bỏ thay đổi, chọn Hủy bỏ.
-
Bạn có thể thay đổi bố trí dẫn hướng thành menu xếp tầng hoặc menu lớn bằng cách đi tới Thay đổi giao diện bên dưới Cài đặt, rồi chọn Dẫn hướng.
Quan trọng:
-
Chủ sở hữu site phải bật tính năng hướng tới người xem để dẫn hướng site.
-
Chỉ chủ sở hữu site mới có thể bật và tắt tính năng nhắm mục tiêu theo người xem. Sau khi bật, bất kỳ trình soạn thảo site nào cũng có thể hướng các liên kết menu đến những người xem cụ thể.
-
Người xem được xác định bởi Microsoft 365 nhóm bảo mật và nhóm bảo mật. Nếu cần, hãy tạo nhómMicrosoft 365 cho thành viên của người xem. Hoặc nếu bạn là người quản trị, bạn có thể tạo nhóm bảo mật từ Trung tâm quản trị Microsoft 365. Azure AD động nhóm hiện không được hỗ trợ.
-
Chọn Chỉnh sửa trong menu dẫn hướng.
-
Đối với menu dẫn hướng dọc, chọn Chỉnh sửa ở cuối menu.
-
Đối với menu dẫn hướng ngang, chọn Chỉnh sửa ở bên phải của menu.
Lưu ý: Nếu bạn không nhìn thấy Chỉnh sửa, bạn có thể không có quyền tùy chỉnh dẫn hướng site. Tối thiểu bạn phải có quyền Quản lý Danh sách. Hãy liên hệ với chủ sở hữu site để có quyền tự thực hiện thay đổi hoặc thực hiện thay đổi cho bạn.
2. Ở cuối ngăn dẫn hướng Chỉnh sửa, chọn nút bật/tắt để Bật nhắm mục tiêu người xem dẫn hướng site. Khi được bật, nhắm mục tiêu theo khán giả sẽ áp dụng cho tất cả menu trên site bao gồm menu hub và chân trang.
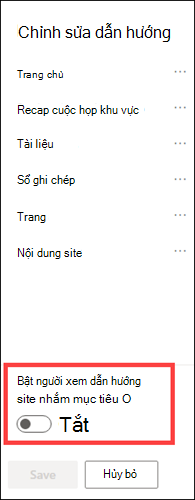
3. Chọn dấu chấm lửng (...) bên cạnh liên kết mà bạn muốn chỉnh sửa, rồi chọn Chỉnh sửa.
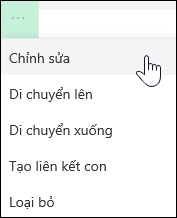
4. Trong hộp Người xem muốn nhắm mục tiêu, hãy nhập tối đa 10 nhómMicrosoft 365 hoặc nhóm bảo mật để nhắm mục tiêu.
Lưu ý: Khi nhắm mục tiêu người xem được áp dụng cho một nối kết mẹ, việc nhắm mục tiêu theo người xem cũng sẽ được áp dụng cho các nối kết con và sẽ chỉ hiển thị cho các nhóm mà bạn chỉ định.
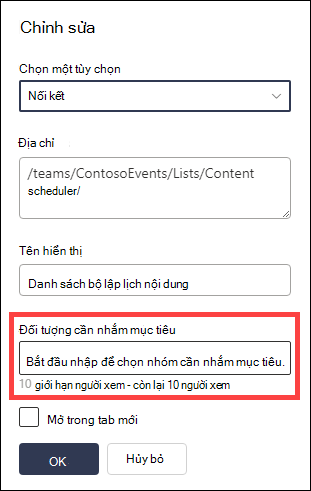
5. Chọn OK khi bạn hoàn tất việc chỉnh sửa liên kết và một biểu tượng sẽ xác nhận các liên kết đang được nhắm mục tiêu.
Lưu ý: Trong khi chỉnh sửa dẫn hướng, tất cả nối kết và nối kết con sẽ hiển thị cho trình soạn thảo, bao gồm những nối kết được nhắm mục tiêu. Sau khi lưu, dẫn hướng sẽ hiển thị các nút được nhắm mục tiêu.
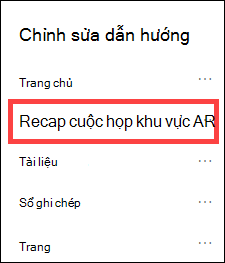
6. Chọn Lưu khi bạn hoàn tất hoặc chọn Hủy bỏ để bỏ thay đổi.
-
Chọn Chỉnh sửa trong menu dẫn hướng.
-
Đối với menu dẫn hướng dọc, chọn Chỉnh sửa ở cuối menu.
-
Đối với menu dẫn hướng ngang, chọn Chỉnh sửa ở bên phải của menu.
Lưu ý: Nếu bạn không nhìn thấy Chỉnh sửa, bạn có thể không có quyền tùy chỉnh dẫn hướng site. Tối thiểu bạn phải có quyền Quản lý Danh sách. Hãy liên hệ với chủ sở hữu site để có quyền tự thực hiện thay đổi hoặc thực hiện thay đổi cho bạn.
2. Chọn dấu chấm lửng (...) bên cạnh liên kết mà bạn muốn chỉnh sửa.
3. Chọn Chỉnh sửa.
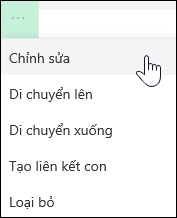
4. Thực hiện thay đổi của bạn và khi bạn hoàn tất chỉnh sửa liên kết, chọn OK.
5. Khi hoàn tất tùy chỉnh dẫn hướng, chọn Lưu hoặc để bỏ thay đổi, chọn Hủy bỏ.
-
Chọn Chỉnh sửa trong menu dẫn hướng.
-
Đối với menu dẫn hướng dọc, chọn Chỉnh sửa ở cuối menu.
-
Đối với menu dẫn hướng ngang, chọn Chỉnh sửa ở bên phải của menu.
Lưu ý: Nếu bạn không nhìn thấy Chỉnh sửa, bạn có thể không có quyền tùy chỉnh dẫn hướng site. Tối thiểu bạn phải có quyền Quản lý Danh sách. Hãy liên hệ với chủ sở hữu site để có quyền tự thực hiện thay đổi hoặc thực hiện thay đổi cho bạn.
2. Bạn có thể kéo và thả các mục menu để sắp xếp lại các mục đó. Chọn mục menu bạn muốn di chuyển, kéo đến vị trí mới, sau đó thả.
3. Khi hoàn tất tùy chỉnh dẫn hướng, chọn Lưu hoặc để bỏ thay đổi, chọn Hủy bỏ.
Thao tác này sẽ tạo một nối kết thụt lề bên dưới một nối kết khác. Bạn có thể thêm tối đa 2 cấp độ liên kết con vào menu dọc, menu ngang hoặc thanh dẫn hướng site hub. Khi thêm nối kết con, hãy tạo nối kết nơi bạn muốn nối kết xuất hiện, rồi biến nối kết đó thành nối kết con của nối kết ở trên nối kết đó.
Menu dọc
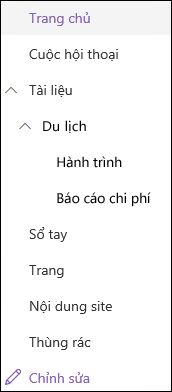
Menu ngang
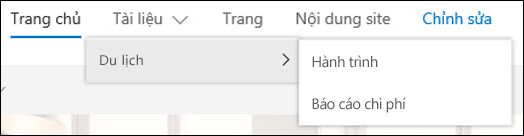
-
Chọn Chỉnh sửa trong menu dẫn hướng.
-
Đối với menu dẫn hướng dọc, chọn Chỉnh sửa ở cuối menu.
-
Đối với menu dẫn hướng ngang, chọn Chỉnh sửa ở bên phải của menu.
Lưu ý: Nếu bạn không nhìn thấy Chỉnh sửa, bạn có thể không có quyền tùy chỉnh dẫn hướng site. Tối thiểu bạn phải có quyền Quản lý Danh sách. Hãy liên hệ với chủ sở hữu site để có quyền tự thực hiện thay đổi hoặc thực hiện thay đổi cho bạn.
2. Chọn dấu chấm lửng (...) bên cạnh liên kết mà bạn muốn tạo liên kết con.
3. Chọn Tạo liên kết con.
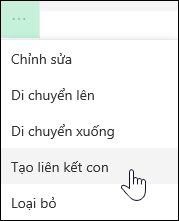
4. Khi hoàn tất tùy chỉnh dẫn hướng, chọn Lưu hoặc để bỏ thay đổi, chọn Hủy bỏ.
Thao tác này sẽ di chuyển liên kết thụt lề ra khỏi bên dưới một liên kết khác.
-
Chọn Chỉnh sửa trong menu dẫn hướng.
-
Đối với menu dẫn hướng dọc, chọn Chỉnh sửa ở cuối menu.
-
Đối với menu dẫn hướng ngang, chọn Chỉnh sửa ở bên phải của menu.
Lưu ý: Nếu bạn không nhìn thấy Chỉnh sửa, bạn có thể không có quyền tùy chỉnh dẫn hướng site. Tối thiểu bạn phải có quyền Quản lý Danh sách. Hãy liên hệ với chủ sở hữu site để có quyền tự thực hiện thay đổi hoặc thực hiện thay đổi cho bạn.
2. Chọn dấu chấm lửng (...) bên cạnh liên kết con mà bạn muốn tăng cấp thành liên kết chính.
3. Chọn Tăng cấp liên kết con.
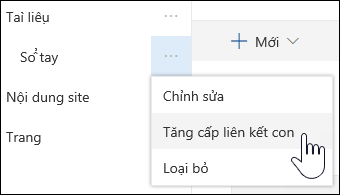
4. Khi hoàn tất tùy chỉnh dẫn hướng, chọn Lưu hoặc để bỏ thay đổi, chọn Hủy bỏ.
Lưu ý: Một số nối kết, chẳng hạn như Thùng Rác là các nối kết hệ thống và không thể loại bỏ được.
-
Chọn Chỉnh sửa trong menu dẫn hướng.
-
Đối với menu dẫn hướng dọc, chọn Chỉnh sửa ở cuối menu.
-
Đối với menu dẫn hướng ngang, chọn Chỉnh sửa ở bên phải của menu.
Lưu ý: Nếu bạn không nhìn thấy Chỉnh sửa, bạn có thể không có quyền tùy chỉnh dẫn hướng site. Tối thiểu bạn phải có quyền Quản lý Danh sách. Hãy liên hệ với chủ sở hữu site để có quyền tự thực hiện thay đổi hoặc thực hiện thay đổi cho bạn.
2. Chọn dấu chấm lửng (...) bên cạnh liên kết mà bạn muốn loại bỏ.
3. Chọn Loại bỏ.
Lưu ý: Liên kết Thùng rác là một liên kết hệ thống và không thể loại bỏ được.
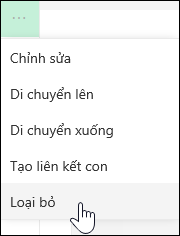
4. Khi hoàn tất tùy chỉnh dẫn hướng, chọn Lưu hoặc để bỏ thay đổi, chọn Hủy bỏ.
Nếu bạn có quyền chủ sở hữu hoặc người quản trị, bạn có thể hiển thị hoặc ẩn menu dẫn hướng cho site nhóm của mình.
-
Chọn Cài đặt, rồi chọn Thay đổi giao diện.
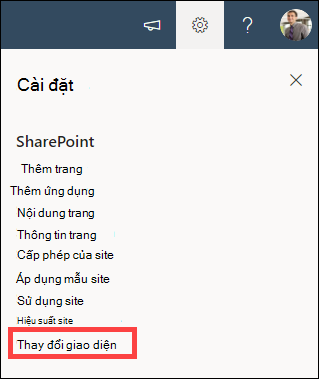
-
Trong cài đặt Dẫn hướng, chọn nút bật tắt để bật hoặc tắt khả năng hiển thị dẫn hướng Site.
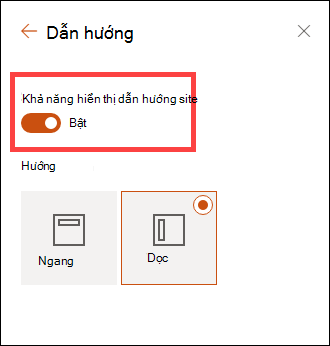
Lưu ý: Khi tắt ngăn Khởi động Nhanh, bạn vẫn có thể thấy Thùng rác và nối kết Chỉnh sửa.
Nếu bạn đã bật tính năng phát hành trên site trải nghiệm SharePoint cổ điển, menu dọc sẽ hiển thị liên kết đến danh sách hoặc thư viện trải nghiệm hiện đại nếu bạn đã thêm chúng vào site trải nghiệm cổ điển của mình, ngoài việc hiển thị các mục từ kho thuật ngữ. Để biết thêm thông tin, hãy xem bật dẫn hướng được quản lý cho site trong SharePoint và Bậttính năng phát hành.
-
Bấm vào Chỉnh sửa ở cuối menu bên trái.
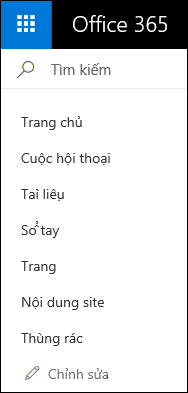
Lưu ý: Nếu bạn không nhìn thấy Chỉnh sửa, bạn có thể không có quyền tùy chỉnh dẫn hướng site. Tối thiểu bạn phải có quyền Quản lý Danh sách. Hãy liên hệ với chủ sở hữu site để có quyền tự thực hiện thay đổi hoặc thực hiện thay đổi cho bạn.
-
Di chuột qua vị trí trong menu nơi bạn muốn thêm liên kết và bấm +.
-
Trên hộp thoại Thêm nối kết , chọn một trong các tùy chọn liên kết sau đây:
-
URL để thêm liên kết đến bất kỳ mục nào, nội bộ hoặc bên ngoài công ty của bạn. Chỉ cần nhập địa chỉ và tên hiển thị cho liên kết.
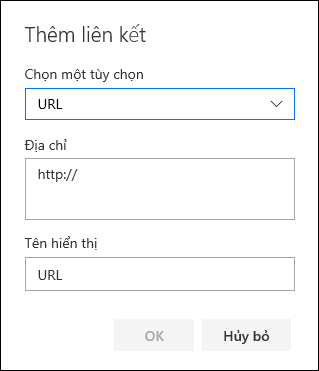
-
Các cuộc hội thoại để thêm nối kết đến Microsoft 365 hội thoại nhóm được liên kết với site nhóm. Chỉ cần nhập tên hiển thị cho liên kết. Địa chỉ được tự động thêm vào và không thể chỉnh sửa được.
-
Lịch để thêm liên kết đến lịch Microsoft 365 nhóm được liên kết với site nhóm. Chỉ cần nhập tên hiển thị cho liên kết. Địa chỉ được tự động thêm vào và không thể chỉnh sửa được.
-
Sổ ghi chép để thêm nối kết đến OneNote ghi chép được liên kết với site nhóm. Chỉ cần nhập tên hiển thị cho liên kết. Địa chỉ được tự động thêm vào và không thể chỉnh sửa được.
-
Planner để thêm liên kết vào phiên bản Microsoft Planner được liên kết với site nhóm. Chỉ cần nhập tên hiển thị cho liên kết. Địa chỉ được tự động thêm vào và không thể chỉnh sửa được.
Sau đó, bấm OK.
-
-
Bạn cũng có thể thêm trang vào menu từ danh sách Trang Site. Chọn Trang từ menu bên trái, chọn trang bạn muốn thêm, rồi bấm vào ... bên cạnh trang trong danh sách hoặc trong thanh dẫn hướng trên cùng.

Bấm Thêm vào dẫn hướng.
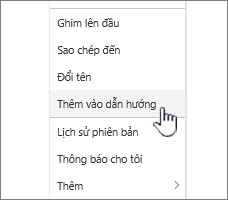
-
Khi hoàn tất tùy chỉnh dẫn hướng, hãy bấm Lưu hoặc để bỏ thay đổi, hãy bấm Hủy bỏ.
Lưu ý: Các mục gần đây được tự động xử lý SharePoint. Bạn không thể thêm liên kết vào menu Gần đây.
-
Bấm vào Chỉnh sửa ở bên phải của menu trên cùng.
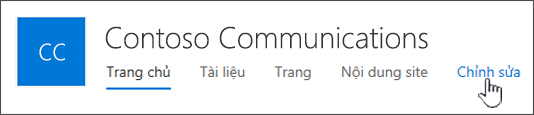
Lưu ý: Nếu bạn không nhìn thấy Chỉnh sửa, bạn có thể không có quyền tùy chỉnh dẫn hướng site. Tối thiểu bạn phải có quyền Quản lý Danh sách. Hãy liên hệ với chủ sở hữu site để có quyền tự thực hiện thay đổi hoặc thực hiện thay đổi cho bạn.
-
Di chuột qua vị trí trong menu nơi bạn muốn thêm liên kết và bấm + .
-
Trên hộp thoại Thêm nối kết, trong hộp Địa chỉ, nhập URL cho liên kết bạn muốn thêm nếu thêm nối kết.
Để thêm liên kết đến một trang trong menu bên trái, hãy làm theo các bước sau:
-
Dẫn hướng đến trang mà bạn muốn thêm liên kết.
-
Sao chép URL từ thanh địa chỉ.
-
Dán URL vào hộp Địa chỉ
-
-
Trong hộp Tên hiển thị , nhập văn bản hiển thị cho liên kết. Đây là văn bản sẽ hiển thị trên menu. Sau đó, bấm OK.
-
Khi hoàn tất tùy chỉnh dẫn hướng, hãy bấm Lưu hoặc để bỏ thay đổi, hãy bấm Hủy bỏ.
-
Bấm vào Chỉnh sửa ở cuối menu bên trái trên site nhóm hoặc ở bên phải của menu trên cùng trên site liên lạc, site hub hoặc thanh dẫn hướng site hub..
Lưu ý: Nếu bạn không nhìn thấy Chỉnh sửa, bạn có thể không có quyền tùy chỉnh dẫn hướng site. Tối thiểu bạn phải có quyền Quản lý Danh sách. Hãy liên hệ với chủ sở hữu site để có quyền tự thực hiện thay đổi hoặc thực hiện thay đổi cho bạn.
-
Bấm vào dấu chấm lửng (...) bên cạnh liên kết mà bạn muốn chỉnh sửa.
-
Bấm Sửa.
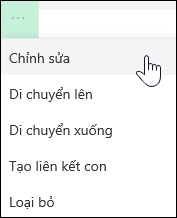
-
Khi bạn hoàn tất chỉnh sửa nối kết, hãy bấm OK.
-
Khi hoàn tất tùy chỉnh dẫn hướng, hãy bấm Lưu hoặc để bỏ thay đổi, hãy bấm Hủy bỏ.
-
Bấm vào Chỉnh sửa ở cuối menu bên trái trên site nhóm hoặc ở bên phải của menu trên cùng trên site liên lạc, site hub hoặc thanh dẫn hướng site hub..
Lưu ý: Nếu bạn không nhìn thấy Chỉnh sửa, bạn có thể không có quyền tùy chỉnh dẫn hướng site. Tối thiểu bạn phải có quyền Quản lý Danh sách. Hãy liên hệ với chủ sở hữu site để có quyền tự thực hiện thay đổi hoặc thực hiện thay đổi cho bạn.
-
Bấm vào dấu chấm lửng (...) bên cạnh liên kết mà bạn muốn di chuyển.
-
Bấm di chuyển lên hoặcDi chuyển xuống.
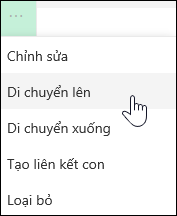
-
Lặp lại các bước này cho đến khi liên kết ở vị trí mong muốn.
-
Khi hoàn tất tùy chỉnh dẫn hướng, hãy bấm Lưu hoặc để bỏ thay đổi, hãy bấm Hủy bỏ.
Lưu ý: You can't drag and drop items to reorder them in menus.
Thao tác này sẽ tạo một nối kết thụt lề bên dưới một nối kết khác. Bạn có thể thêm tối đa 2 cấp độ nối kết con vào menu bên trái của site nhóm, vào menu trên cùng của site liên lạc hoặc vào thanh dẫn hướng site hub. Khi thêm nối kết con, hãy tạo nối kết nơi bạn muốn nối kết xuất hiện, rồi biến nối kết đó thành nối kết con của nối kết ở trên nối kết đó.
Menu bên trái
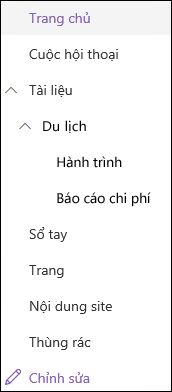
Menu trên cùng
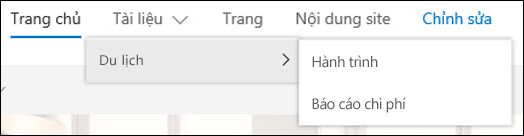
-
Bấm vào Chỉnh sửa ở cuối menu bên trái trên site nhóm hoặc ở bên phải của menu trên cùng trên site liên lạc, site hub hoặc thanh dẫn hướng site hub.
Lưu ý: Nếu bạn không nhìn thấy Chỉnh sửa, bạn có thể không có quyền tùy chỉnh dẫn hướng site. Tối thiểu bạn phải có quyền Quản lý Danh sách. Hãy liên hệ với chủ sở hữu site để có quyền tự thực hiện thay đổi hoặc thực hiện thay đổi cho bạn.
-
Bấm vào dấu chấm lửng (...) bên cạnh nối kết mà bạn muốn tạo liên kết con.
-
Bấm Vào Tạo nối kết con.
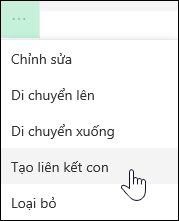
-
Khi hoàn tất tùy chỉnh dẫn hướng, hãy bấm Lưu hoặc để bỏ thay đổi, hãy bấm Hủy bỏ.
Thao tác này sẽ di chuyển liên kết thụt lề ra khỏi bên dưới một liên kết khác.
-
Bấm vào Chỉnh sửa ở cuối menu bên trái trên site nhóm hoặc ở bên phải của menu trên cùng trên site liên lạc, site hub hoặc thanh dẫn hướng site hub.
Lưu ý: Nếu bạn không nhìn thấy Chỉnh sửa, bạn có thể không có quyền tùy chỉnh dẫn hướng site. Tối thiểu bạn phải có quyền Quản lý Danh sách. Hãy liên hệ với chủ sở hữu site để có quyền tự thực hiện thay đổi hoặc thực hiện thay đổi cho bạn.
-
Bấm vào dấu chấm lửng (...) bên cạnh nối kết con mà bạn muốn tăng cấp thành liên kết chính.
-
Bấm Tăng cấp nối kết con.
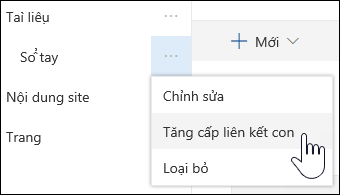
-
Khi hoàn tất tùy chỉnh dẫn hướng, hãy bấm Lưu hoặc để bỏ thay đổi, hãy bấm Hủy bỏ.
Một số nối kết, chẳng hạn như Thùng Rác là các nối kết hệ thống và không thể loại bỏ được.
-
Bấm vào Chỉnh sửa ở cuối menu bên trái trên site nhóm hoặc ở bên phải của menu trên cùng trên site liên lạc, site hub hoặc thanh dẫn hướng site hub.
Lưu ý: Nếu bạn không nhìn thấy Chỉnh sửa, bạn có thể không có quyền tùy chỉnh dẫn hướng site. Tối thiểu bạn phải có quyền Quản lý Danh sách. Hãy liên hệ với chủ sở hữu site để có quyền tự thực hiện thay đổi hoặc thực hiện thay đổi cho bạn.
-
Bấm vào dấu chấm lửng (...) bên cạnh liên kết mà bạn muốn loại bỏ.
-
Bấm Loại bỏ.
Lưu ý: Bạn không thể xóa liên kết Thùng rác tại thời điểm này.
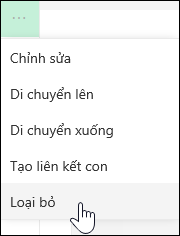
-
Khi hoàn tất tùy chỉnh dẫn hướng, hãy bấm Lưu hoặc để bỏ thay đổi, hãy bấm Hủy bỏ.
Nếu bạn có quyền chủ sở hữu hoặc người quản trị, bạn có thể tắt menu bên trái cho site nhóm của mình.
-
Bấm Thiết

-
Bên dưới Giao diện trên trang Thiết đặt Site , bấm vào Thành phần Dẫn hướng.
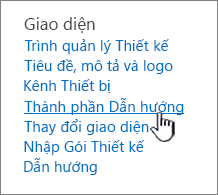
-
Chọn hoặc bỏ chọn thiết đặt Bật Khởi động Nhanh để tắt hoặc bật nó, rồi bấm OK.

Lưu ý: Khi tắt ngăn Khởi động Nhanh, bạn vẫn có thể thấy Thùng rác và nút Chỉnh sửa.
Nếu bạn đã bật tính năng phát hành trên site trải nghiệm SharePoint cổ điển của mình, menu bên trái sẽ hiển thị liên kết đến danh sách hoặc thư viện trải nghiệm hiện đại nếu bạn đã thêm chúng vào site trải nghiệm cổ điển, ngoài việc hiển thị các mục từ kho thuật ngữ. Để biết thêm thông tin, hãy xem bật dẫn hướng được quản lý cho site trong SharePoint và Bậttính năng phát hành.
Sửa nối kết trong SharePoint Server 2016 hoặc SharePoint Server 2013
Để bắt đầu chỉnh sửa các nối kết trên site của bạn, hãy bấm vào một trong các tùy chọn SỬA NỐI KẾT trên trang.
|
|
1. Để thay đổi các nối kết trong thanh Nối kết trên cùng, hãy bấm SỬA NỐI KẾT ở bên phải của menu. 2. Để thay đổi liên kết trong menu Bên trái (còn được gọi là thanh Khởi động nhanh), hãy bấm SỬA NỐI KẾT bên dưới menu. |
Lưu ý: Nếu bạn không thấy SỬA NỐI KẾT, bạn có thể không có quyền tùy chỉnh dẫn hướng site. Tối thiểu bạn phải có quyền Quản lý Danh sách. Hãy liên hệ với chủ sở hữu site để có quyền tự thực hiện thay đổi hoặc thực hiện thay đổi cho bạn.
-
Bấm Thiết đặt

-
Bấm SỬA NỐI KẾT trên thanh Khởi động Nhanh hoặc Nối kết trên cùng, tùy thuộc vào vị trí bạn muốn thêm nối kết.
-
Bấm vào ứng dụng bạn muốn thêm, rồi kéo ứng dụng đến vị trí bạn muốn trên thanh nối kết Khởi động Nhanh hoặc Trên cùng.
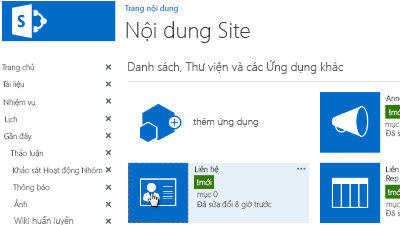
-
Bấm Lưu.
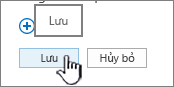
Để thêm liên kết đến một site khác, hãy nhập URL.
-
Bấm SỬA NỐI KẾT trên thanh Khởi động Nhanh hoặc Nối kết trên cùng, tùy thuộc vào vị trí bạn muốn thêm nối kết.
-
Bấm + liên kết.
-
Nhập tên hiển thị cho liên kết và vị trí đích, đảm bảo bạn bao gồm thông tin http://.
-
Bấm OK để thêm nối kết mới vào thanh Khởi động Nhanh hoặc Thanh nối kết trên cùng.
-
Bấm Lưu.
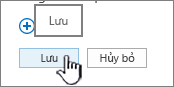
Lưu ý: Bạn không thể đổi tên hoặc loại bỏ Thùng Rác.
-
Bấm SỬA NỐI KẾT trên thanh Khởi động Nhanh hoặc Nối kết trên cùng, tùy thuộc vào vị trí bạn muốn sửa nối kết.
-
Rename: Bấm trực tiếp vào nối kết bạn muốn đổi tên rồi bắt đầu nhập tên mới. Bấm bên ngoài tên đó, rồi bấm Lưu.
-
Loại bỏ: Bấm vào dấu X tương ứng với nối kết để loại bỏ nối kết khỏi pa-nen dẫn hướng, rồi bấm vào Lưu.
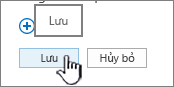
Việc đổi tên nối kết không ảnh hưởng đến địa chỉ trang hoặc URL mà liên kết tham chiếu, mà chỉ ảnh hưởng đến menu.
-
Bấm SỬA NỐI KẾT trên thanh Khởi động Nhanh hoặc Nối kết trên cùng tùy thuộc vào vị trí của nối kết mà bạn muốn di chuyển.
-
Chọn nối kết mà bạn muốn di chuyển, rồi kéo nối kết đến vị trí mới trong vùng dẫn hướng.
Để thụt lề hoặc tạo liên kết con, hãy kéo liên kết bên dưới và hơi sang bên phải liên kết bạn muốn làm liên kết trên cùng.
-
Lặp lại các bước này cho từng nối kết bạn muốn di chuyển.
-
Khi bạn đã kết thúc, hãy bấm Lưu.
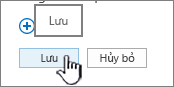
Lưu ý: Bạn có thể kéo các mục ra khỏi Gần đây vào thanh Khởi động Nhanh chính. Tuy nhiên, bạn không thể kéo các mục vào Gần đây.
Đối với các site trong tuyển tập site nơi bật tính năng phát hành, bạn có nhiều tùy chọn dẫn hướng hơn để chọn, bao gồm hiển thị site con và hiển thị cùng một dẫn hướng như dẫn hướng site mẹ của site (còn được gọi là kế thừa dẫn hướng mẹ). Nếu bạn không thấy những tùy chọn này, hãy kiểm tra với người quản trị site của bạn.
-
Trên site nơi bạn muốn thay đổi thiết đặt dẫn hướng, hãy bấm Thiết đặt

-
Trên trang Thiết đặt Site, bấm Vào Diện mạo và Cảm nhận, rồi bấm vào Khởi động Nhanh hoặc thanh Nối kết Hàng đầu..
-
Chọn các tùy chọn cho thanh Khởi động Nhanh hoặc Nối kết Trên cùng, ví dụ, để hiển thị site con hoặc để hiển thị cùng một dẫn hướng như site mẹ (kế thừa dẫn hướng mẹ).
Các nối kết xuất hiện ở bên trái site của bạn được gọi là nối kết Khởi động Nhanh. Theo mặc định, Khởi động Nhanh bao gồm các nối kết đến các mục gần đây cũng như các mục quan trọng như danh sách và thư viện. Các liên kết ở trên cùng, trong thanh Nối kết Trên cùng, thường hiển thị các site con bên dưới site của bạn.
Khởi động Nhanh
Khi bạn tạo danh sách hoặc thư viện mới, một nối kết mới sẽ tự động xuất hiện bên dưới Gần đây trên Khởi động Nhanh. Chỉ năm nối kết mới nhất mới xuất hiện trong phần Gần đây.
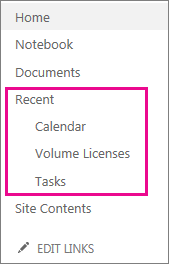
Lưu ý: Khi bạn tạo trang mới, trang đó không tự động xuất hiện trong Khởi động Nhanh. Bạn phải tạo liên kết đến trang và tự thêm nối kết đó.
Thanh Nối kết hàng đầu
Bạn cũng có thể tùy chỉnh nối kết dẫn hướng trên thanh Nối kết Trên cùng của site để thay đổi cách viết hoa, sắp xếp lại thứ tự hoặc thêm nối kết vào site con mà người dùng thường xuyên truy nhập nhất.
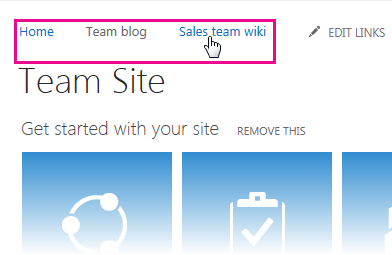
Thanh nối kết trên cùng giúp người dùng site của bạn dẫn hướng đến các site khác trong tuyển tập site bằng cách hiển thị một hàng tab ở đầu trang trong site. Thanh nối kết trên cùng còn được gọi là dẫn hướng chung, vì nó có thể giống nhau trên tất cả các site trong tuyển tập site. Tuy nhiên, các site con có thể được cấu hình để không hiển thị trong thanh nối kết trên cùng của site mẹ. Các tùy chọn sẵn dùng để bạn đặt cấu hình cho thanh nối kết hàng đầu sẽ khác nhau tùy thuộc vào việc các tính năng phát hành có được bật cho thanh nối kết tuyển tập site.
Sau đây là một ví dụ về thanh nối kết hàng đầu từ site Contoso giả mạo. Tiếp thị, Bán hàng và Tài chính là các site con của công ty Contoso site cha mẹ.
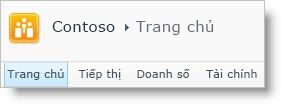
Bạn có quyền cần thiết để cấu hình dẫn hướng không?
Để quản lý dẫn hướng cho site, ít nhất bạn phải có các quyền có được bằng cách được thêm vào nhóm SharePoint trình thiết kế mặc định cho site. Bạn có quyền cần thiết để cấu hình dẫn hướng cho site của mình nếu Thiết đặt Site là một tùy chọn trên menu Hành động site 
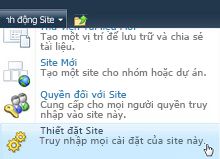
Tính năng phát hành có được bật cho site của bạn không?
Trước khi bạn bắt đầu cấu hình dẫn hướng cho site của mình, bạn cần xác định xem các tính năng phát hành có được bật cho các site trong tuyển tập site của bạn hay không. Điều quan trọng là phải biết site của bạn có phải là site phát hành hay không vì các tùy chọn cấu hình dẫn hướng cho site phát hành rộng hơn so với những tùy chọn sẵn dùng cho site không phát hành.
Tùy thuộc vào loại site bạn có, bạn sẽ thấy các tùy chọn dẫn hướng khác nhau trên trang Thiết đặt Site. Đây là cách để bạn có thể nhanh chóng xác định loại site mà bạn đang làm việc:
-
Trên menu Hành động Site

-
Xem danh sách các liên kết trên trang Thiết đặt Site bên dưới Giao diện.
-
Nếu bạn thấy một nối kết có tiêu đề Dẫn hướng, thì bạn đang làm việc với site phát hành và bạn có thể cấu hình site của mình bằng cách dùng trang Thiết đặt Dẫn hướng.

-
Nếu bạn thấy các nối kết có tiêu đề Thanh nối kết trên cùng và Khởi động Nhanh thì bạn đang làm việc với site không phát hành và bạn có sẵn một tập hợp giới hạn các tùy chọn cấu hình dẫn hướng hơn.

-
Dẫn hướng đánh dấu đường dẫn
Bạn không thể cấu hình dẫn hướng đánh dấu đường dẫn. Sau đây là một ví dụ về dẫn hướng đánh dấu đường dẫn.
Bạn có thể cấu hình thanh nối kết trên cùng cho một site để sử dụng cùng một thanh nối kết trên cùng như site mẹ. Nói cách khác, site con kế thừa thanh nối kết trên cùng từ site mẹ. Ngoài ra, bạn có thể cấu hình thanh nối kết trên cùng cho một site là duy nhất cho site đó
Các tùy chọn và thủ tục để cấu hình kế thừa cho thanh nối kết trên cùng sẽ khác nhau giữa các site phát hành và site không phát hành. Để biết thông tin về cách xác định tính năng phát hành có được bật cho các site trong tuyển tập site của bạn hay không, hãy xem "Tính năng phát hành có được bật cho site của bạn không?" trong Trước khi bạn bắt đầu trong bài viết này.
Cấu hình kế thừa cho thanh nối kết trên cùng trên site không phát hành
Khi bạn tạo một site mới trong tuyển tập site mà các tính năng phát hành không được bật, bạn có thể chọn có đưa site đó vào thanh nối kết trên cùng của site mẹ hay không và liệu có sử dụng thanh nối kết trên cùng từ site mẹ hay không. Điều này cung cấp cho bạn ba tùy chọn cấu hình khác nhau cho site của bạn:
-
Được thừa kế và bao gồm trong tài liệu gốc Site được bao gồm như một tab trên thanh liên kết trên cùng của site mẹ và sử dụng cùng một thanh liên kết trên cùng như site mẹ. Không thể cấu hình thanh nối kết trên cùng ở mức này nếu không phá vỡ kế thừa từ site mẹ trước tiên.
-
Thừa kế không được bao gồm trong cha mẹ Site sử dụng cùng một thanh liên kết trên cùng như site mẹ nhưng không được bao gồm như một tab trên thanh liên kết trên cùng của site mẹ. Không thể cấu hình thanh nối kết trên cùng ở mức này nếu không phá vỡ kế thừa từ site mẹ trước tiên.
-
Duy nhất Site không được bao gồm như một tab trên thanh nối kết trên cùng của site mẹ và không sử dụng cùng một thanh nối kết trên cùng như site mẹ. Thanh nối kết trên cùng có thể được cấu hình ở mức này và hoàn toàn tách biệt với site mẹ.
Nếu một site được đổi tên từ trang Tiêu đề, Mô tả và Biểu tượng, thì tên site đó không được cập nhật trên thanh nối kết trên cùng. Để thay đổi tên xuất hiện trên thanh nối kết trên cùng, bạn phải chỉnh sửa thanh nối kết trên cùng.
Khi bạn tạo một site con, nó sẽ xuất hiện theo mặc định trên thanh liên kết trên cùng của site cha mẹ và có một thanh liên kết trên cùng duy nhất. Bạn có thể thay đổi các cài đặt này bất cứ lúc nào. Để cấu hình thiết đặt thanh nối kết trên cùng cho site con:
-
Trên menu Hành động site

-
Trong cột Giao diện, bấm thanh nối kết Trên cùng.

-
Thực hiện một trong những thao tác sau:
-
Để tạo nối kết tùy chỉnh cho site con, hãy bấm Dừng Kế thừa Nối kết. Các nối kết từ thanh nối kết trên cùng của site mẹ không được giữ lại khi bạn cấu hình site con để ngừng kế thừa các nối kết.
-
Để dùng các nối kết giống như site mẹ, hãy bấm Dùng Nối kết từ Cha mẹ. Các nối kết trên thanh nối kết trên cùng của site con sẽ bị xóa bỏ khi bạn cấu hình site con để sử dụng cùng một thanh nối kết trên cùng như site mẹ.
-
Cấu hình kế thừa cho thanh nối kết trên cùng trên site phát hành
Khi tạo site phát hành, bạn có thể chọn có sử dụng thanh nối kết trên cùng từ site mẹ hay không. Bạn có thể thay đổi các thiết đặt này bất cứ lúc nào bằng cách sử dụng trang Thiết đặt Dẫn hướng. Để cấu hình thiết đặt thanh nối kết trên cùng cho site con:
-
Trên menu Hành động Site

-
Trong cột Giao diện, bấm dẫn hướng.

-
Trong phần Dẫn hướng Toàn cầu , hãy thực hiện một trong các thao tác sau:
-
Để hiển thị cùng một thanh nối kết trên cùng với site mẹ, hãy chọn Hiển thị các mục dẫn hướng giống như site mẹ.
-
Để hiển thị thanh nối kết trên cùng dành riêng cho site hiện tại, hãy chọn Hiển thị các mục dẫn hướng bên dưới site hiện tại.
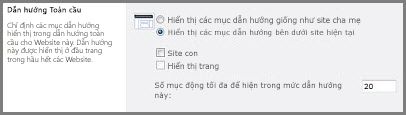
Lưu ý: Những tùy chọn này sẽ không sẵn dùng nếu bạn đang ở site mức cao nhất trong tuyển tập site của mình, vì site mức cao nhất không có site mẹ.
-
-
Trong phần Dẫn hướng Toàn cầu,
-
Để hiển thị site con của site hiện tại trên thanh nối kết trên cùng, hãy chọn Hiển thị site con.
-
Để hiển thị các trang của site hiện tại trên thanh liên kết trên cùng, hãy chọn Hiển thị trang.
-
Để giới hạn số lượng liên kết đến các site và trang được tự động hiển thị trên thanh liên kết trên cùng, hãy nhập số lượng mục động tối đa cần hiển thị trong cấp độ dẫn hướng này.
-
-
Bấm vào OK.
Các bước bạn thực hiện để thêm, sửa hoặc loại bỏ nối kết khỏi thanh nối kết trên cùng sẽ khác nhau tùy thuộc vào việc các tính năng phát hành có được bật cho tuyển tập site của bạn hay không. Để biết thông tin về cách xác định tính năng phát hành có được bật cho các site trong tuyển tập site của bạn hay không, hãy xem "Tính năng phát hành có được bật cho site của bạn không?" trong Trước khi bạn bắt đầu trong bài viết này.
Thêm, sửa hoặc loại bỏ nối kết khỏi thanh nối kết trên cùng của site không phát hành
Nếu site của bạn đang sử dụng thanh nối kết trên cùng duy nhất (nghĩa là, đó là site mức cao nhất hoặc không kế thừa thanh nối kết trên cùng từ site mẹ), bạn có thể cấu hình các nối kết xuất hiện trên thanh nối kết trên cùng cho site đó. Bạn cũng có thể bao gồm các nối kết đến các site khác bên ngoài tuyển tập site của bạn.
-
Trên menu Hành động site

-
Trong cột Giao diện, bấm thanh nối kết Trên cùng.
-
Thực hiện một trong những thao tác sau đây:
-
Để thêm nối kết mới, hãy bấm Nối kết Dẫn hướng Mới. Nhập URL và mô tả cho liên kết. URL có thể liên kết đến bất kỳ đường dẫn hợp lệ nào, chẳng hạn như thư mục trong site này, phần chia sẻ trong mạng nội bộ của tổ chức bạn hoặc liên kết đến một vị trí trên internet.
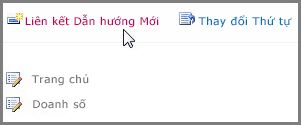
-
Để sửa nối kết, hãy bấm nút Sửa bên cạnh nối kết mà bạn muốn sửa và

-
Để loại bỏ nối kết, hãy bấm nút Sửa bên cạnh

Quan trọng: Khi bạn xóa đầu đề khỏi thanh nối kết trên cùng trên site không phát hành, mọi nối kết nằm dưới đầu đề đó cũng sẽ bị xóa.
-
-
Bấm vào OK.
Thêm, sửa hoặc loại bỏ nối kết khỏi thanh nối kết trên cùng của site phát hành
Bạn có thể sử dụng phần Dẫn hướng Chỉnh sửa và Sắp xếp của trang Thiết đặt Dẫn hướng để thêm đầu đề hoặc nối kết mới hoặc để chỉnh sửa đầu đề hoặc nối kết hiện có ở thanh nối kết trên cùng.
-
Trên menu Hành động site

-
Bên dưới Giao diện, bấm dẫn hướng.
Lưu ý: Lệnh Dẫn hướng xuất hiện bên dưới Giao diện chỉ khi các tính năng phát hành được bật cho site của bạn và bạn có quyền cho thuê khi được thêm vào nhóm SharePoint Trình thiết kế mặc định cho site.
-
Trong phần Sửa và Sắp xếp Dẫn hướng , bấm Dẫn hướng Chung để chọn thanh nối kết trên cùng.
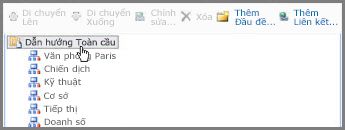
Lưu ý: Nếu bạn không nhìn thấy danh sách các nối kết được sắp xếp dưới đầu đề Dẫn hướng Toàn cầu hoặc Dẫn hướng Hiện tại, site của bạn có thể kế thừa Dẫn hướng Toàn cầu từ site mẹ của nó. Trong trường hợp này, bạn sẽ bị giới hạn ở việc thêm hoặc sửa nối kết trong Khởi động Nhanh trừ khi bạn muốn ngừng kế thừa Dẫn hướng Toàn cầu từ site mẹ.
-
Thực hiện một trong những thao tác sau đây:
-
Nếu bạn muốn chỉnh sửa đầu đề hoặc liên kết, hãy chọn đầu đề hoặc liên kết, rồi bấm vào Chỉnh sửa.
-
Nếu bạn muốn thêm đầu đề mới, hãy bấm Thêm Đầu đề.
-
Nếu bạn muốn thêm nối kết mới, hãy bấm Thêm Nối kết.
Lưu ý: Nếu bạn chọn đầu đề, liên kết sẽ được thêm vào dưới đầu đề đó. Nếu bạn chọn liên kết, liên kết bạn tạo sẽ được thêm vào cùng mức với liên kết bạn đã chọn.
-
Nếu bạn muốn loại bỏ đầu đề hoặc nối kết, trong phần Sửa và Sắp xếp Dẫn hướng, hãy chọn đầu đề hoặc nối kết để loại bỏ, rồi bấm Xóa.
Lưu ý: Khi bạn xóa đầu đề khỏi thanh nối kết trên cùng trên site phát hành, các nối kết nằm dưới đầu đề đó sẽ không bị xóa và chúng sẽ hiển thị dưới dạng đầu đề sau khi xóa đầu đề ban đầu.
-
-
Trong hộp thoại Web xuất hiện khi bạn thêm hoặc sửa một mục, hãy cấu hình như sau:
-
Tiêu đề Nhập tiêu đề của đầu đề hoặc liên kết theo cách bạn muốn nó xuất hiện. Tiêu đề là bắt buộc.
-
URL Nhập URL cho đầu đề hoặc liên kết. Cần có URL cho các liên kết nhưng tùy chọn cho đầu đề.
Nếu bạn muốn URL mở trong cửa sổ Trình duyệt web khác với cửa sổ mà site sử dụng, hãy chọn liên kết Mở trong cửa sổ mới.
-
Mô tả Nhập mô tả cho đầu đề hoặc liên kết. Mô tả là một thiết đặt tùy chọn.
-
Đối tượng Nếu bạn muốn hạn chế khả năng hiển thị, hãy nhập hoặc duyệt đến người xem để xem đầu đề hoặc liên kết. Chỉ những người xem bạn nhập mới có thể nhìn thấy liên kết hoặc đầu đề (và mọi thứ bên dưới đầu đề). Nếu bạn không nhập bất kỳ khán giả nào, tất cả người xem đều có thể nhìn thấy liên kết. Người xem là một thiết đặt tùy chọn.
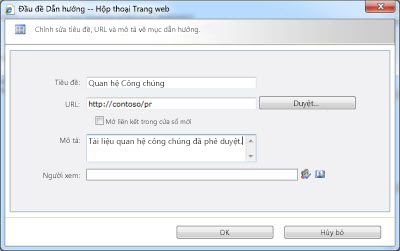
-
-
Bấm vào OK.
Các bước bạn thực hiện để sắp xếp lại các nối kết trên thanh nối kết trên cùng sẽ khác nhau tùy thuộc vào việc các tính năng phát hành có được bật cho tuyển tập site của bạn hay không. Để biết thông tin về cách xác định tính năng phát hành có được bật cho các site trong tuyển tập site của bạn hay không, hãy xem "Tính năng phát hành có được bật cho site của bạn không?" trong Trước khi bạn bắt đầu trong bài viết này.
Thay đổi thứ tự các nối kết trên thanh nối kết trên cùng của site không phát hành
Bạn có thể thay đổi thứ tự hiển thị các tab trên thanh liên kết trên cùng. Mọi thay đổi mà bạn thực hiện đối với thứ tự của các mục trên thanh nối kết trên cùng sẽ được phản ánh trong bất kỳ site nào kế thừa dẫn hướng thanh nối kết trên cùng từ site của bạn.
-
Trên menu Hành động site

-
Trong phần Giao diện, bấm thanh nối kết Trên cùng.
-
Bấm Thay đổi Thứ tự.
-
Trong cột Thứ tự Liên kết, bấm vào các tùy chọn trong danh sách để thay đổi thứ tự xuất hiện các nối kết trên thanh nối kết trên cùng.
-
Bấm vào OK.
Thay đổi thứ tự nối kết trên thanh nối kết trên cùng của site phát hành theo cách thủ công
-
Trên menu Hành động site

-
Trong phần Diện mạo và Cảm nhận, hãy bấm Dẫn hướng.
Lưu ý: Lệnh Dẫn hướng xuất hiện bên dưới Giao diện chỉ khi các tính năng phát hành được bật cho site của bạn và bạn có quyền cho thuê khi được thêm vào nhóm SharePoint Trình thiết kế mặc định cho site.
-
Trong phần Sửa và Sắp xếp Dẫn hướng, dưới Dẫn hướng Chung, chọn mục bạn muốn di chuyển, rồi thực hiện một trong các thao tác sau:
-
Để di chuyển một mục sang trái trên thanh liên kết trên cùng, hãy bấm vào Di chuyển Lên
-
Để di chuyển một mục sang phải trên thanh liên kết trên cùng, bấm vào Di chuyển xuống.

-
-
Lặp lại bước 3 để thay đổi thứ tự của bất kỳ mục bổ sung nào.
-
Khi bạn đã hoàn tất việc sắp xếp lại các mục, hãy bấm OK.
Tự động sắp xếp các mục trên thanh nối kết trên cùng trên site phát hành
Nếu bạn đang làm việc trên site mà tính năng phát hành được bật, bạn có thể cấu hình các mục dẫn hướng để sắp xếp tự động, chẳng hạn như theo tiêu đề.
Quan trọng: Thiết đặt Sắp xếp áp dụng cho cả thanh nối kết trên cùng và Khởi động Nhanh. Mọi thay đổi bạn thực hiện đều được áp dụng cho cả hai thành phần dẫn hướng này.
-
Trên menu Hành động site

-
Trong phần Diện mạo và Cảm nhận, hãy bấm Dẫn hướng.
Lưu ý: Lệnh Dẫn hướng xuất hiện bên dưới Giao diện chỉ khi các tính năng phát hành được bật cho site của bạn và bạn có quyền cho thuê khi được thêm vào nhóm SharePoint Trình thiết kế mặc định cho site.
-
Trong phần Sắp xếp, chọn Tự động sắp xếp để sắp xếp site con, nối kết dẫn hướng, danh sách, thư viện và trang tự động theo thứ tự tăng dần hoặc giảm dần hoặc theo thứ tự số hay theo bảng chữ cái dựa trên các mục Tiêu đề, Ngày Đã tạo hoặc Ngày Sửa đổi Lần cuối.
Nếu bạn muốn sắp xếp tất cả các mục dẫn hướng theo cách thủ công ngoại trừ trang, hãy bấm Sắp xếp theo cách thủ công, rồi chọn hộp kiểm Tự động sắp xếp trang. Chỉ các trang sẽ được sắp xếp theo thiết đặt được đặt cấu hình trong phần Sắp xếp Tự động.
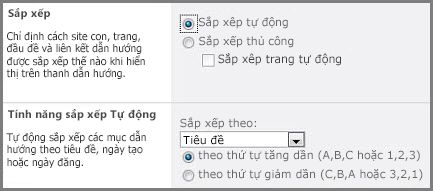
-
Trong phần Sắp xếp Tự động , trong danh sách Sắp xếp theo , hãy thực hiện một trong các thao tác sau:
-
Để sắp xếp các mục theo tiêu đề, hãy chọn Tiêu đề.
-
Để sắp xếp các mục theo ngày tạo mục, hãy chọn Ngày Đã tạo.
-
Để sắp xếp các mục theo ngày sửa đổi lần cuối, hãy chọn Ngày Sửa đổi Lần cuối.
-
-
Xác định thứ tự sắp xếp bằng cách chọn theo thứ tự tăng dần (A,B,C hoặc 1,2,3) hoặc theo thứ tự giảm dần (C,B,A hoặc 3,2,1).
-
Bấm vào OK.
-
Nếu bạn đang làm việc trên site mà tính năng phát hành được bật, bạn sẽ có tùy chọn hiển thị hoặc ẩn trang và site con trên thanh nối kết trên cùng.
-
Trên menu Hành động site

-
Trong phần Diện mạo và Cảm nhận, hãy bấm Dẫn hướng.
Lưu ý: Lệnh Dẫn hướng xuất hiện bên dưới Giao diện chỉ khi các tính năng phát hành được bật cho site của bạn và bạn có quyền cho thuê khi được thêm vào nhóm SharePoint Trình thiết kế mặc định cho site.
-
Trong phần Sửa và Sắp xếp Dẫn hướng , hãy thực hiện một trong các thao tác sau:
-
Nếu bạn muốn hiện site con hoặc trang bị ẩn, hãy chọn mục đó, rồi bấm hiện.
-
Nếu bạn muốn ẩn site con hoặc trang hiện đang hiển thị ở thanh nối kết trên cùng, hãy chọn mục đó, rồi bấm Ẩn.

Lưu ý:
-
Các lệnh Ẩn và Hiển thị chỉ sẵn dùng cho các mục dẫn hướng là site con hoặc trang. Bạn không thể ẩn đầu đề hoặc liên kết.
-
Khi bạn chọn một mục hiện đang hiển thị trong Khởi động Nhanh, chỉ có tùy chọn Ẩn là sẵn dùng. Khi bạn chọn một mục hiện đang ẩn trong Khởi động Nhanh, chỉ tùy chọn Hiện được hiển thị.
-
-
Nếu bạn đang làm việc trên site phát hành, bạn có thể xác định xem bạn có muốn các site con và trang của site được tự động hiển thị trong thanh nối kết trên cùng hay không. Trong thanh nối kết trên cùng, các site con và các trang của site hiện tại hiển thị dưới dạng tab mới (điều này giả định rằng site không kế thừa dẫn hướng từ site mẹ). Nếu bạn chọn hiển thị site con và/hoặc trang cho tất cả các site trong tuyển tập site, site con và trang bên dưới site con của site mức cao nhất hiển thị dưới dạng liên kết trong menu thả xuống từ các tab liên quan trong thanh nối kết trên cùng.
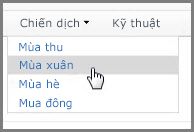
Lưu ý: Nếu bạn quyết định hiển thị các mục dẫn hướng cho site con hoặc trang, site của bạn có thể bị lộn xộn nếu site của bạn có nhiều site con hoặc trang. Nếu cấu trúc của tuyển tập site tổng thể của bạn sẽ không được lập kế hoạch tập trung hoặc quản lý, bạn có thể muốn cấu hình site của mình để các site con và trang không tự động hiển thị.
-
Trên menu Hành động site

-
Trong phần Diện mạo và Cảm nhận, hãy bấm Dẫn hướng.
Lưu ý: Lệnh Dẫn hướng xuất hiện bên dưới Giao diện chỉ khi các tính năng phát hành được bật cho site của bạn và ít nhất bạn có được các quyền có được bằng cách được thêm vào nhóm SharePoint Trình thiết kế mặc định cho site.
-
Trong phần Dẫn hướng Toàn cầu , hãy thực hiện một trong các thao tác sau:
-
Để hiển thị liên kết đến các site con trong thanh nối kết trên cùng, hãy chọn hộp kiểm Hiển thị site con.
-
Để hiển thị liên kết đến các trang trong thanh nối kết trên cùng, hãy chọn hộp kiểm Hiển thị trang.
-
Để ẩn nối kết đến site con trong thanh nối kết trên cùng, hãy bỏ chọn hộp kiểm Hiển thị site con.
-
Để ẩn liên kết đến các trang trong thanh nối kết trên cùng, hãy bỏ chọn hộp kiểm Hiển thị trang.
-
Nếu bạn cấu hình site của mình để hiển thị site con và trang, nhưng site của bạn được thiết lập để hiển thị dẫn hướng toàn cầu (thanh nối kết trên cùng) cho site mẹ, bạn sẽ không thấy nối kết đến các site con và trang này trong dẫn hướng cho site hiện tại của bạn trừ khi dẫn hướng cho site mẹ cũng được cấu hình để hiển thị site con và trang.
-
Nếu bạn đang cấu hình dẫn hướng cho site mức cao nhất và bạn muốn các trang hoặc site con bên dưới site con của site mức cao nhất xuất hiện trên menu thả xuống từ thanh nối kết trên cùng, bạn cần cấu hình site mức cao nhất để hiển thị site con và trang, đồng thời bạn cũng cần cấu hình site con riêng để hiển thị site con và trang của chúng.
-
Nếu bạn không muốn hiển thị tất cả các site con hoặc trang, bạn có thể ẩn riêng từng trang và site con sau khi bạn đã cấu hình chúng để hiển thị.
-
Các nối kết liên quan
Để thêm liên kết vào trang của bạn chứ không phải menu dọc hoặc menu ngang, hãy xem Thêm liên kết vào trang.
Để tạo các trang mới mà bạn có thể liên kết đến, hãy xem Thêm trang vào site.
Để thay đổi màu, nền và diện mạo site của bạn, hãy xem thay đổi diện mạo site SharePoint của bạn.
Để thay đổi tên, mô tả, logo hoặc các cài đặt site khác, hãy xem quản lý thiết đặt site nhóm SharePoint của bạn.
Để tạo một site trong SharePoint trong Microsoft 365, hãy xem Tạo site nhóm trong SharePoint Online hoặc Tạo site liên lạc trong SharePoint Online.