Bạn có thể tạo trang ghi chú khi dựng bản trình bày của mình. Có thể bạn sẽ muốn in và xem lại khi chiếu bản trình bày của mình.
Một ý tưởng xanh...

Tuy nhiên, trước khi in các trang ghi chú, hãy cân nhắc tới việc xem ghi chú của bạn ở Dạng xem diễn giả thay vào đó. Bạn có thể xem các ghi chú của mình khi chiếu bản trình bày ở màn hình thứ hai nhằm tiết kiệm giấy và mực máy in. Để biết thêm thông tin, xem mục Xem ghi chú diễn giả của bạn một cách riêng tư trong khi chiếu một bản trình bày trên nhiều màn hình.
Sử dụng ngăn ghi chú ở Dạng xem thông thường để viết ghi chú về các trang chiếu của bạn. Để truy nhập Dạng xem thông thường, trên tab Xem, trong nhóm Dạng xem bản trình bày, bấm vào Thông thường.
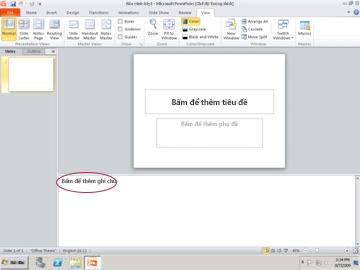
Hình vẽ: Ngăn Ghi chú (được khoanh tròn bằng màu đỏ) ở dạng xem Thông thường
Bạn có thể nhập và định dạng các ghi chú khi bạn làm việc ở Dạng xem thông thường, tuy nhiên, để biết được các trang ghi chú của mình sẽ được in ra sao, cũng như để biết được hiệu ứng đầy đủ của mọi định dạng văn bản, chẳng hạn như màu phông chữ, hãy chuyển sang Dạng xem trang ghi chú. Bạn cũng có thể kiểm tra, cũng như thay đổi đầu trang và chân trang trong ghi chú của mình ở Dạng xem trang ghi chú.
Mỗi trang ghi chú sẽ hiển thị một hình thu nhỏ trang chiếu, cùng với những ghi chú đi kèm với trang chiếu đó. Ở Dạng xem trang ghi chú, bạn có thể tô điểm cho ghi chú của mình bằng những biểu đồ, ảnh, bảng hoặc các hình minh họa khác.
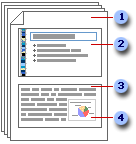
(Những số sau sẽ tương ứng với những số trong hình minh họa).
-
Các trang ghi chú sẽ chứa các ghi chú của bạn và mỗi trang chiếu trong bản trình bày.
-
Mỗi trang chiếu sẽ in ở trang ghi chú riêng.
-
Ghi chú của bạn sẽ đi kèm với trang chiếu.
-
Bạn có thể thêm dữ liệu, như biểu đồ hoặc ảnh, vào các trang ghi chú của mình.
Khi bạn thêm ghi chú, hãy nhớ những điều sau:
-
Những nội dung thay đổi, bổ sung và xóa mà bạn thực hiện ở một trang ghi chú sẽ chỉ áp dụng cho trang ghi chú đó, cũng như cho văn bản ghi chú ở Dạng xem thông thường.
-
Nếu bạn muốn phóng to, định vị lại hoặc định dạng cho vùng hình ảnh trang chiếu hoặc vùng ghi chú, hãy thực hiện các thay đổi ở Dạng xem trang ghi chú.
-
Bạn không thể vẽ hay đặt ảnh vào ngăn ghi chú ở Dạng xem thông thường. Chuyển sang Dạng xem trang ghi chú, rồi vẽ hoặc thêm ảnh tại đó.
-
Những ảnh và đối tượng mà bạn thêm ở Dạng xem trang ghi chú sẽ xuất hiện trên trang ghi chú được in của bạn, chứ không phải ở màn hình trong Dạng xem thông thường.
Một trang ghi chú mặc định sẽ chứa một hình thu nhỏ trang chiếu ở nửa trên của trang, cùng một mục có kích cỡ bằng như vậy chứa các ghi chú ở nửa dưới của trang.
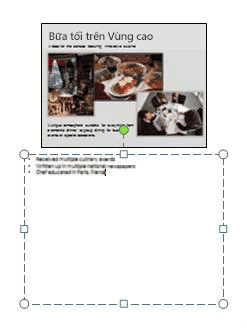
Nếu một nửa trang vẫn không đủ không gian cho ghi chú của bạn, bạn có thể thêm nhiều không gian hơn.
Cách thêm nhiều không gian hơn trên một trang ghi chú duy nhất:
-
Ở Dạng xem thông thường, trong ngăn có chứa các tab Đại cương và Trang chiếu, bấm vào tab Trang chiếu, rồi bấm vào trang chiếu mà bạn muốn thêm không gian cho ghi chú.
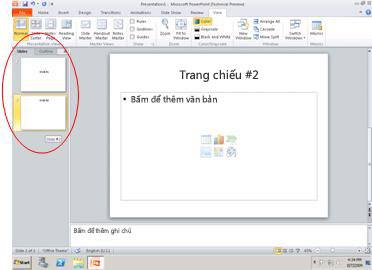
-
Trên menu Xem, trong nhóm Dạng xem bản trình bày, bấm vào Trang ghi chú.
-
Thực hiện một trong những thao tác sau:
-
Để xóa hình thu nhỏ trang chiếu, trên trang ghi chú, bấm vào trang chiếu, rồi nhấn DELETE.
-
Để giảm kích cỡ hình thu nhỏ trang chiếu trên trang ghi chú, hãy kéo núm điều khiển đổi cỡ trên hình thu nhỏ trang chiếu.
-
-
Ở viền trên cùng của chỗ dành sẵn cho ghi chú, kéo núm điều khiển đổi cỡ để phóng to chỗ dành sẵn cho ghi chú trong trang theo nhu cầu của bạn.
Để thêm hình ảnh, như hình hoặc ảnh hay để định dạng toàn bộ các trang ghi chú ở bản trình bày của bạn, hãy thay đổi Bản ghi chú cái. Ví dụ: để đặt một logo công ty hoặc phần hình ảnh khác vào mọi trang ghi chú, hãy thêm hình ảnh vào Bản ghi chú cái. Hoặc nếu bạn muốn thay đổi kiểu phông cho tất cả các ghi chú, hãy thay đổi kiểu trên Bản ghi chú cái. Bạn có thể thay đổi giao diện và vị trí của vùng trang chiếu, vùng ghi chú, đầu trang, chân trang, số trang và ngày.
Bạn có thể in các trang ghi chú có chứa hình thu nhỏ trang chiếu để phân phát cho người xem của mình hoặc để giúp bạn chuẩn bị bản trình bày.
Lưu ý: Bạn chỉ có thể in một hình thu nhỏ trang chiếu có chứa ghi chú cho mỗi trang được in.
-
Mở bản trình bày mà bạn muốn in các trang ghi chú có chứa hình thu nhỏ trang chiếu.
-
Bấm vào tab Tệp.
-
Ở bên trái tab Tệp, bấm vào In.
-
Bên dưới Cài đặt, bấm vào mũi tên cạnh Trang chiếu toàn trang, rồi bên dưới Bố trí in, bấm vào Trang ghi chú.
-
Để chỉ định hướng trang, bấm vào mũi tên cạnh Hướng dọc, rồi bấm vào Hướng dọc hoặc Hướng ngang trong danh sách.
-
Nếu bạn muốn in màu ghi chú và hình thu nhỏ trang chiếu, hãy chọn một máy in màu. Bấm vào mũi tên cạnh Màu, rồi bấm vào Màu trong danh sách.
-
Bấm vào In.
Lưu ý: Bạn chỉ có thể in một trang ghi chú cho mỗi trang in được in ra.
-
Mở bản trình bày mà bạn muốn in các trang ghi chú không chứa hình thu nhỏ trang chiếu.
-
Mở từng trang chiếu trong Dạng xem trang ghi chú. Để truy nhập Dạng xem trang ghi chú, trên menu Xem, trong nhóm Dạng xem bản trình bày, bấm vào Trang ghi chú.
-
Xóa hình thu nhỏ trang chiếu khỏi từng trang ghi chú. Để xóa hình thu nhỏ trang chiếu, trên trang ghi chú, bấm vào hình thu nhỏ trang chiếu, rồi nhấn DELETE.
-
Bấm vào tab Tệp.
-
Ở bên trái tab Tệp, bấm vào In.
-
Bên dưới Cài đặt, bấm vào mũi tên cạnh Trang chiếu toàn trang, rồi bên dưới Bố trí in, bấm vào Trang ghi chú.
-
Để chỉ định hướng trang, bấm vào mũi tên cạnh Hướng dọc, rồi bấm vào Hướng dọc hoặc Hướng ngang trong danh sách.
-
Nếu bạn muốn in màu ghi chú và hình thu nhỏ trang chiếu, hãy chọn một máy in màu. Bấm vào mũi tên cạnh Màu, rồi bấm vào Màu trong danh sách.
-
Bấm vào In.










