
Bạn có thể xem tệp PowerPoint mình theo nhiều cách khác nhau, tùy thuộc vào tác vụ hiện tại. Có những dạng xem hữu ích khi bạn tạo bản trình bày và cũng có những dạng xem tốt nhất cho việc trình bày.
Bạn có thể tìm thấy các tùy chọn PowerPoint dạng xem khác nhau trên tab Dạng xem, như minh họa dưới đây.
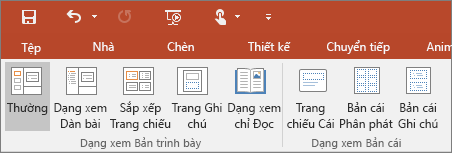
Bạn cũng có thể tìm những dạng xem được dùng thường xuyên nhất là trên thanh tác vụ ở phía dưới bên phải cửa sổ trang chiếu, như minh họa dưới đây.

Lưu ý: Để thay đổi dạng xem mặc định trong PowerPoint, hãy xem Thay đổi dạng xem mặc định.
Các dạng xem để tạo bản trình bày
Dạng xem Thường
Bạn có thể đến dạng xem Thường từ thanh tác vụ 
Dạng xem Thông thường là chế độ soạn thảo mà bạn sẽ làm việc thường xuyên nhất để tạo các trang chiếu của mình. Dưới đây là dạng xem Thường đang hiển thị hình thu nhỏ của trang chiếu ở bên trái, một cửa sổ lớn hiển thị trang chiếu hiện tại và một phần bên dưới trang chiếu hiện tại, nơi bạn có thể nhập ghi chú của diễn giả cho trang chiếu đó.
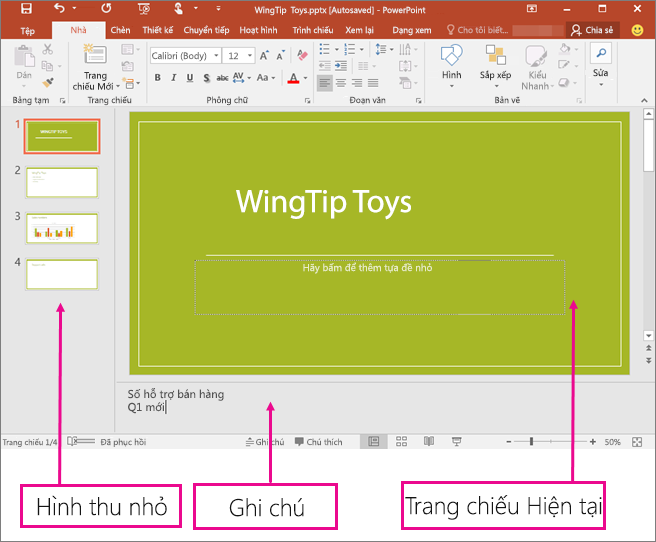
Dạng xem Sắp xếp Trang chiếu
Bạn có thể đến dạng xem Sắp xếp Trang chiếu từ thanh tác vụ 
Dạng xem Sắp xếp Trang chiếu (dưới đây) hiển thị tất cả trang chiếu trong bản trình bày theo trình tự hàng ngang, ở dạng hình thu nhỏ. Dạng xem trình chiếu hữu ích nếu bạn cần sắp xếp lại các trang chiếu—bạn chỉ cần bấm và kéo trang chiếu đến một vị trí mới hoặc thêm các phần để sắp xếp các trang chiếu thành các nhóm có ý nghĩa.
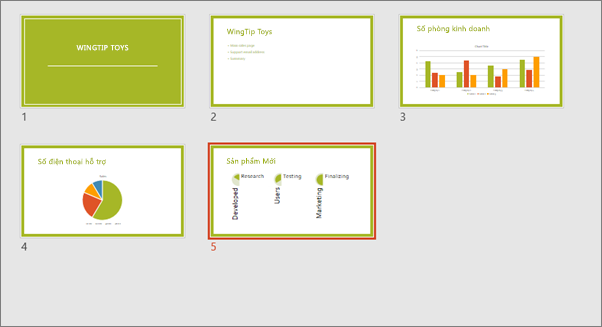
Để biết thêm thông tin về các mục, hãy xem mục Sắp xếp các trang chiếu PowerPoint của bạn thành các mục.
Dạng xem Trang Ghi chú
Bạn có thể hiển thị hoặc ẩn ghi chú của diễn giả bằng nút 
Ngăn Ghi chú nằm bên dưới cửa sổ trang chiếu. Bạn có thể in các ghi chú của mình hoặc đưa ghi chú vào bản trình bày mà bạn gửi cho người xem, hoặc chỉ cần dùng chúng làm gợi ý cho chính mình trong khi bạn đang trình bày.
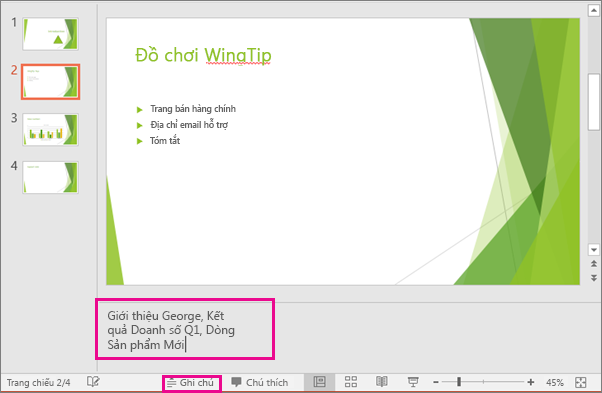
Để biết thêm thông tin ghi chú, hãy xem Thêm ghi chú của diễn giả vào trang chiếu của bạn.
Dạng xem dàn bài
Bạn có thể đến dạng xem Dàn bài từ tab Dạng xem trên ribbon. (Trong phiên bản PowerPoint 2013, bạn không còn có thể truy cập dạng xem Dàn bài từ dạng xem Thông thường. Bạn phải đi đến đó từ tab Dạng xem.)
Hãy dùng dạng xem Dàn bài để tạo dàn bài hoặc kế hoạch chi tiết cho bản trình bày. Nó chỉ hiển thị văn bản trên trang chiếu của bạn, không hiển thị ảnh hoặc các mục đồ họa khác.
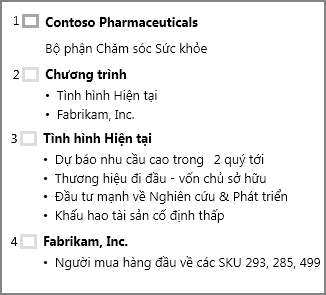
Dạng xem bản cái
Để chuyển đến dạng xem bản cái, trên tab Dạng xem, trong nhóm Dạng xem Bản cái, hãy chọn dạng xem bản cái bạn muốn.
Các dạng xem Bản cái bao gồm Trang chiếu, Bản phân phát và Ghi chú. Lợi ích quan trọng khi làm việc trong một dạng xem bản cái là bạn có thể thay đổi phong cách chung cho mọi trang chiếu, trang ghi chú hoặc bản phân phát có liên quan đến bản trình bày.
Để biết thêm thông tin về làm việc với bản cái, hãy xem:
Các dạng xem dành cho việc thực hiện trình bày và xem bản trình bày
Dạng xem Trình Chiếu
Bạn có thể đến dạng xem Trình Chiếu từ thanh tác 
Bạn hãy dùng Dạng xem Trình Chiếu để thực hiện việc trình bày cho người xem. Dạng xem Trình Chiếu chiếm toàn bộ màn hình máy tính, đúng như cách bản trình bày hiển thị trên màn hình lớn cho khán giả xem.
Dạng xem Diễn giả
Để đến dạng xem Diễn giả, trong dạng xem Trình Chiếu, ở góc dưới bên trái màn hình, bấm 
Hãy dùng dạng xem Diễn giả để xem các ghi chú trong khi bạn trình bày. Trong dạng xem Diễn giả, người xem không thể nhìn thấy ghi chú của bạn.
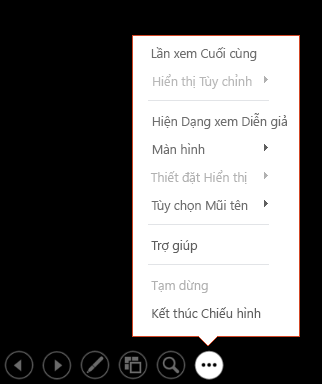
Để biết thêm thông tin về cách dùng Dạng xem Diễn giả, hãy xem Xem ghi chú của diễn giả khi bạn trình bày trình chiếu của mình.
Dạng xem Chỉ Đọc
Bạn có thể đến dạng xem Đọc từ thanh tác 
Hầu hết mọi người xem lại PowerPoint trình bày mà không có diễn giả đều muốn sử dụng dạng xem Đọc. Dạng xem này sẽ hiển thị bản trình bày chiếm toàn bộ màn hình giống như dạng xem Trình Chiếu và có một số núm điều khiển đơn giản để dễ lật qua các trang chiếu.
Các dạng xem trong PowerPoint bạn có thể sử dụng để chỉnh sửa, in và trình bày bản trình bày của mình như sau:
-
Dạng xem Thường
-
Dạng xem Sắp xếp Trang chiếu
-
Dạng xem Trang Ghi chú
-
Dạng xem Dàn bài (Sẵn dùng trong PowerPoint 2016 cho Mac phiên bản mới hơn)
-
Dạng xem Trình Chiếu
-
Dạng xem Diễn giả
-
Dạng xem Bản cái: Trang chiếu, Bản phân phát và Ghi chú
Bạn có thể chuyển đổi giữa các PowerPoint xem ở hai vị trí:
Sử dụng menu Dạng xem để chuyển đổi giữa bất kỳ dạng xem nào
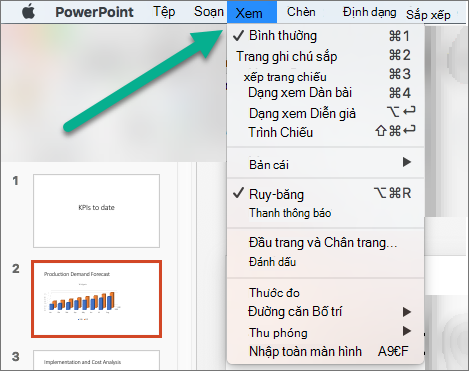
Truy nhập ba dạng xem chính (Thông thường, Bộ sắp xếp Trang chiếu hoặc Trình Chiếu) ở thanh dưới cùng của cửa sổ PowerPoint trang
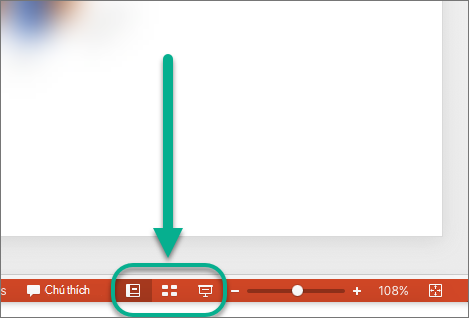
Các dạng xem để tạo hoặc chỉnh sửa bản trình bày của bạn
Một số dạng xem trong PowerPoint thể giúp bạn tạo bản trình bày chuyên nghiệp.
-
Dạng xem Thường Dạng xem Thông thường là dạng xem soạn thảo chính, nơi bạn viết và thiết kế bản trình bày của mình. Dạng xem thông thường có ba khu vực làm việc:
-
Ngăn hình thu nhỏ
-
Ngăn Trang chiếu
-
Ngăn ghi chú
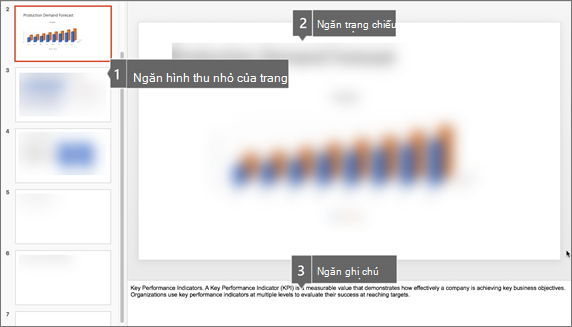
-
-
Dạng xem Sắp xếp Trang chiếu Dạng xem Bộ sắp xếp Trang chiếu cung cấp cho bạn dạng xem các trang chiếu trong biểu mẫu hình thu nhỏ. Dạng xem này giúp bạn dễ dàng sắp xếp và sắp xếp trình tự các trang chiếu khi tạo bản trình bày, sau đó cũng như khi bạn chuẩn bị bản trình bày để in. Bạn cũng có thể thêm các mục trong dạng xem Bộ sắp xếp Trang chiếu và sắp xếp trang chiếu thành các thể loại hoặc mục khác nhau.
-
Dạng xem Trang Ghi chú Ngăn Ghi chú nằm bên dưới ngăn Trang chiếu. Bạn có thể nhập ghi chú áp dụng cho trang chiếu hiện tại. Sau đó, bạn có thể in ghi chú của mình và tham chiếu đến ghi chú khi trình bày. Bạn cũng có thể in ghi chú để cung cấp cho người xem hoặc đưa ghi chú vào bản trình bày mà bạn gửi cho người xem hoặc đăng trên trang Web.
-
Dạng xem Dàn bài (Được giới thiệu trong PowerPoint 2016 cho Mac ) Dạng xem Dàn bài hiển thị bản trình bày của bạn dưới dạng dàn bài gồm các tiêu đề và văn bản chính từ mỗi trang chiếu. Mỗi tiêu đề xuất hiện ở bên trái của ngăn có chứa dạng xem Dàn bài, cùng với biểu tượng trang chiếu và số trang chiếu. Làm việc ở dạng xem Dàn bài đặc biệt hữu ích nếu bạn muốn thực hiện chỉnh sửa toàn bộ, xem tổng quan về bản trình bày của bạn, thay đổi chuỗi dấu đầu dòng hoặc trang chiếu hoặc áp dụng thay đổi định dạng.
-
Dạng xem bản cái Các dạng xem bản cái bao gồm Trang chiếu, Bản phân phát và dạng xem Ghi chú. Đây là các trang chiếu chính lưu trữ thông tin về bản trình bày, bao gồm nền, màu chủ đề, phông chữ chủ đề, hiệu ứng chủ đề, kích cỡ chỗ dành sẵn và vị trí. Lợi ích chính khi làm việc trong dạng xem bản cái là trên bản cái trang chiếu, bản cái ghi chú hoặc bản cái phân phát, bạn có thể thay đổi kiểu chung cho mọi trang chiếu, trang ghi chú hoặc bản phân phát được liên kết với bản trình bày của mình. Để biết thêm thông tin về cách làm việc với bản cái, hãy xem mục Sửa đổi trang chiếu cái.
Các dạng xem để chuyển tải bản trình bày của bạn
-
Dạng xem Trình Chiếu Bạn hãy dùng Dạng xem Trình Chiếu để thực hiện việc trình bày cho người xem. Ở dạng xem này, các trang chiếu của bạn chiếm toàn bộ màn hình máy tính.
-
Dạng xem Diễn giả Dạng xem Diễn giả giúp bạn quản lý các trang chiếu trong khi trình bày bằng cách theo dõi thời gian đã trôi qua, trang chiếu nào tiếp theo và hiển thị các ghi chú mà chỉ mình bạn có thể nhìn thấy (đồng thời cũng cho phép bạn ghi chú cuộc họp khi trình bày).
Các dạng xem để chuẩn bị và in bản trình bày của bạn
Để giúp bạn tiết kiệm giấy và mực, bạn sẽ muốn chuẩn bị công việc in trước khi in. PowerPoint cung cấp các dạng xem và cài đặt để giúp bạn xác định nội dung bạn muốn in (trang chiếu, bản phân phát hoặc trang ghi chú) và cách bạn muốn các công việc đó in (in màu, cấp độ xám, đen trắng, với khung và nhiều nội dung khác).
-
Dạng xem Sắp xếp Trang chiếu Dạng xem Bộ sắp xếp Trang chiếu cung cấp cho bạn dạng xem các trang chiếu trong biểu mẫu hình thu nhỏ. Dạng xem này giúp bạn dễ dàng sắp xếp và sắp xếp trình tự các trang chiếu khi bạn chuẩn bị in các trang chiếu của mình.
-
Xem trước khi In Xem trước khi In cho phép bạn chỉ định cài đặt cho nội dung bạn muốn in—bản phân phát, trang ghi chú và dàn bài hoặc trang chiếu.
Xem thêm
Sắp xếp trang chiếu vào các mục
In trang chiếu và bản phân phát
Bắt đầu bản trình bày và xem các ghi chú của bạn trong dạng xem Diễn giả
Trong PowerPoint cho web, khi tệp của bạn được lưu trữ trên OneDrive, dạng xem mặc định là Dạng xem đọc. Khi tệp của bạn được lưu trữ trên OneDrive cho cơ quan hoặc trường học hoặc SharePoint trong Microsoft 365, dạng xem mặc định là Dạng xem soạn thảo.
Dạng xem để tạo bản trình bày của bạn
Dạng xem Soạn thảo
Bạn có thể đến Dạng xem Soạn thảo từ tab Dạng xem hoặc từ thanh tác vụ ở cuối cửa sổ trang chiếu.
Dạng xem Soạn thảo là chế độ soạn thảo mà bạn sẽ làm việc thường xuyên nhất để tạo các trang chiếu của mình. Bên dưới, Dạng xem Soạn thảo hiển thị hình thu nhỏ trang chiếu ở bên trái, một cửa sổ lớn hiển thị trang chiếu hiện tại và ngăn Ghi chú bên dưới trang chiếu hiện tại, nơi bạn có thể nhập ghi chú diễn giả cho trang chiếu đó.
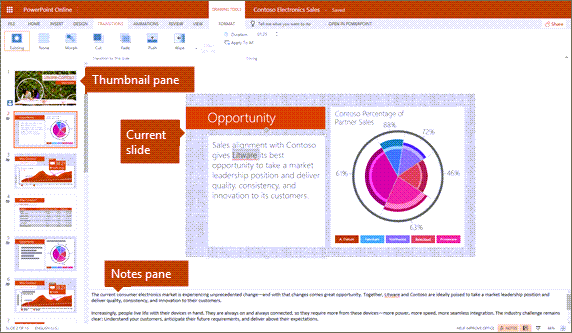
Dạng xem Sắp xếp Trang chiếu
Bộ sắp xếp trang chiếu cho phép bạn xem các trang chiếu của mình trên màn hình trong một lưới giúp bạn dễ dàng sắp xếp lại các trang chiếu hoặc sắp xếp chúng thành các mục, chỉ cần kéo và thả chúng vào nơi bạn muốn.
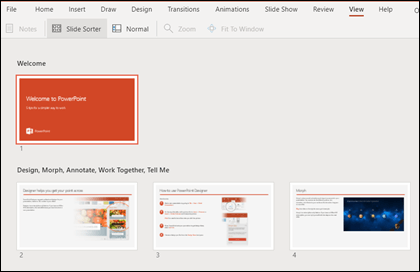
Để thêm một mục, hãy bấm chuột phải vào trang chiếu đầu tiên của mục mới, rồi chọn Thêm mục. Xem mục Sắp xếp các trang chiếu PowerPoint của bạn thành các mục để biết thêm thông tin.
Để truy nhập dạng xem Bộ sắp xếp Trang chiếu, bấm vào nút Bộ sắp xếp trang 
Các dạng xem để chuyển phát hoặc xem bản trình bày
Dạng xem Trình Chiếu
Bạn có thể đến dạng xem Trình Chiếu từ thanh tác 
Bạn hãy dùng Dạng xem Trình Chiếu để thực hiện việc trình bày cho người xem. Dạng xem Trình Chiếu chiếm toàn bộ màn hình máy tính, đúng như cách bản trình bày hiển thị trên màn hình lớn khi người xem nhìn thấy nó.
Dạng xem đọc
Lưu ý: Dạng xem Đọc không sẵn dùng cho các tệp PowerPoint cho web được lưu trữ OneDrive cho cơ quan hoặc trường học /SharePoint trong Microsoft 365.
Bạn có thể đến Dạng xem Đọc từ tab Dạng xem hoặc từ thanh tác vụ 
Hầu hết mọi người xem lại PowerPoint trình bày mà không có diễn giả đều muốn sử dụng dạng xem Đọc. Dạng xem này sẽ hiển thị bản trình bày chiếm toàn bộ màn hình giống như dạng xem Trình Chiếu và có một số núm điều khiển đơn giản để dễ lật qua các trang chiếu. Bạn cũng có thể xem ghi chú diễn giả trong Dạng xem Đọc.










