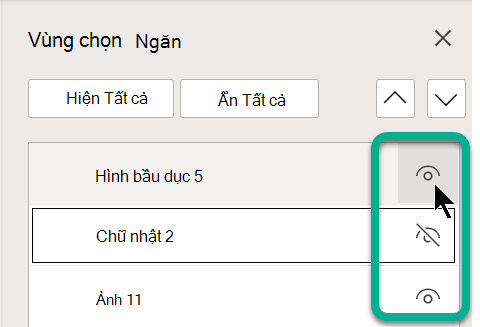Sử dụng các tùy chọn Chọn trong nhóm Chỉnh sửa ở đầu ngoài cùng bên phải của tab Trang đầu để xem và chọn từng đối tượng riêng lẻ trong PowerPoint:


52 giây
Bấm vào đối tượng để chọn. Nếu thao tác đó không chọn được đối tượng, thì trên tab Trang chủ, trong nhóm Sửa, hãy bấm Chọn và thực hiện một trong các thao tác sau đây:
-
Để chọn tất cả các đối tượng và chỗ dành sẵn trên bản chiếu, hãy bấm vào Chọn Tất cả.
-
Để chọn đối tượng ẩn, xếp chồng hoặc ở phía sau văn bản, hãy bấm Chọn Đối tượng, rồi bấm và kéo qua các đối tượng.
-
Để mở ngăn Lựa chọn, nơi bạn có thể chọn, chọn nhiều, hiển thị, ẩn hoặc thay đổi thứ tự của các đối tượng, bấm vào Ngăn Chọn, rồi bấm vào tùy chọn bạn muốn.
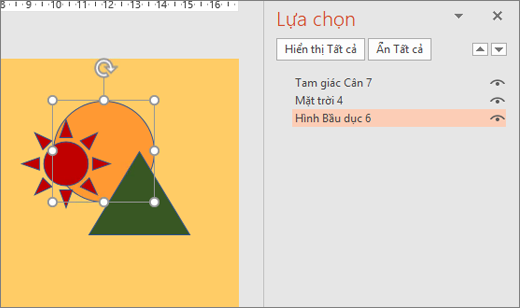
Hình: Trong ví dụ này, chúng ta có thể dễ dàng chọn hình bầu dục trong ngăn Lựa chọn, trong khi trên trang chiếu, hình bầu dục được chôn dưới mặt trời và hình tam giác.
Sau khi đã chọn đối tượng, bạn có thể áp dụng các PowerPoint và tính năng mới cho đối tượng đó như bình thường.
Mở Ngăn Chọn bất kỳ lúc nào: Trên tab Trang đầu , chọn Sắp xếp > chọn.
Sử dụng Ngăn Chọn
Sau khi bạn đã chèn hình dạng, hộp văn bản, Đồ họa SmartArt, hình ảnh hoặc các đối tượng khác, bạn có thể mở Ngăn Chọn để theo dõi tất cả.
-
Chọn một trong các đối tượng bạn muốn quản lý.
-
Chọn nút ... Tab Định dạng xuất hiện trên dải băng khi bạn chọn đối tượng, rồi chọn Ngăn Chọn (hoặcSắp xếp > ngăn chọn).

-
Ngăn Chọn sẽ mở ra với tất cả các đối tượng của bạn được liệt kê và bạn có thể thực hiện bất kỳ thao tác nào sau đây:
-
Kéo một mục lên hoặc xuống trong danh sách để thay đổi thứ tự. Trong ví dụ dưới đây từ PowerPoint, việc di chuyển đường kết nối cong lên đầu danh sách cũng đưa đường kết nối về phía trước hai hình bầu dục (và mọi thứ khác trên trang chiếu).
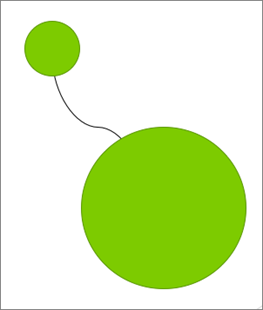
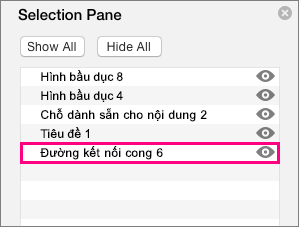
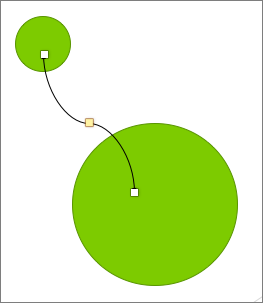
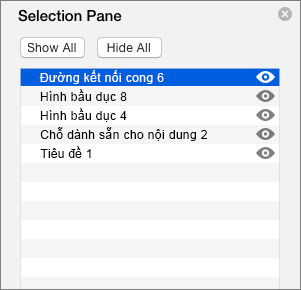
-
Chọn hiện hoặc ẩn các đối tượng từ Ngăn Lựa chọn. Để ẩn một đối tượng, hãy bấm vào biểu tượng con mắt trong Ngăn Chọn cho biết đối tượng đang Hiển thị



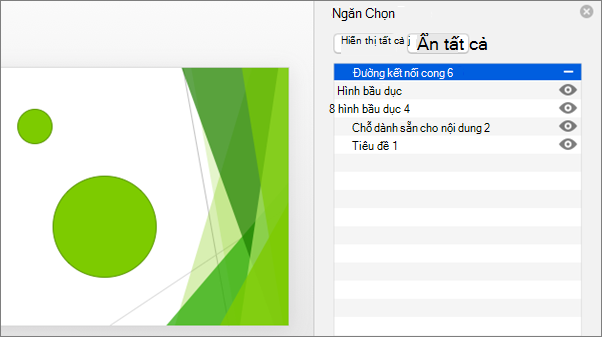
-
Nhóm hoặc rã nhóm các đối tượng được liệt kê trong Ngăn Lựa chọn. Nếu bạn chọn nhiều đối tượng bằng cách sử dụng Command + Click, bạn có thể nhóm chúng lại hoặc hủy nhóm chúng bằng cách chọn Nhóm Đối tượng trên dải băng trong tab Định dạng.
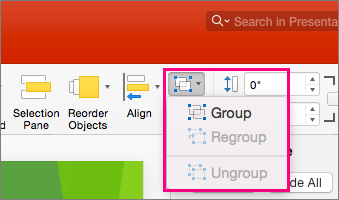
-
Ngăn Lựa chọn cho phép bạn xem và chọn từng thành phần riêng lẻ trên một trang chiếu, hiện hoặc ẩn các mục hoặc sắp xếp lại các thành phần đó. Bấm đúp vào một mục trong ngăn để đổi tên.
Mở ngăn Lựa chọn
Trên dải băng Cổ điển:
-
Đi tới Trang đầu >

Trên dải Single-Line băng:
-
Đi tới Trang đầu >

Nếu nút Sắp xếp không hiển thị, hãy chọn dấu ba chấm (...) Nút Thêm ở phía ngoài cùng bên phải. Sau đó, dưới Xem thêm Tùy chọn Vẽ, chọn Sắp > Ngăn Chọn.
Sắp xếp lại các mục bằng cách sử dụng ngăn chọn
Các mục trong ngăn được liệt kê theo thứ tự lớp. Mục trên cùng nằm ở lớp trên cùng.
Kéo một mục lên hoặc xuống trong danh sách để thay đổi thứ tự.
Hiển thị hoặc ẩn mục
Sử dụng ký hiệu con mắt của một mục ở bên phải ngăn để xác định xem mục đó được hiển thị hay bị ẩn trên trang chiếu: