Ngón tay hoặc bút kỹ thuật số của bạn sẽ giải phóng bạn khỏi bàn phím khi bạn làm việc trên thiết bị cảm ứng. Ngoài việc vẽ, viết và tô sáng, Trình soạn thảo Viết tay còn giúp bạn sử dụng các thao tác tự nhiên như khoanh tròn để chọn và gạch chéo để xóa.

Lưu ý: Ảnh trong bài viết này là từ Word for Microsoft 365, nhưng Trình soạn thảo Viết tay cũng sẵn dùng Word Mobile. Hãy sử dụng tính năng này trên các thiết bị cảm ứng chạy Windows và các thiết bị hoạt động với bút kỹ thuật số như Microsoft Surface chạy Windows 10 TH2 hoặc hệ điều hành cao hơn.
Chỉnh sửa bằng các động tác tự nhiên
Nếu thiết bị của bạn có hỗ trợ cảm ứng, tab Vẽ sẽ tự động bật. Nếu không, hãy bật chế độ này bằng cách chọn Tệp > chọn > Tùy chỉnh Dải băng > Vẽ.
-
Chọn Vẽ, rồi chọn bút Trình soạn thảo Viết tay.
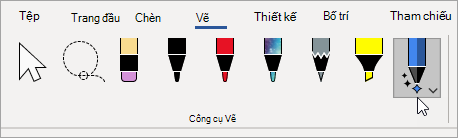
(Nếu bạn không có thiết bị hỗ trợ bút kỹ thuật số và thay vào đó lại có thiết bị cảm ứng, hãy chọn Vẽ bằng cảm ứng > bút Trình soạn thảo Viết tay.)
-
Thực hiện bất kỳ thao tác nào trong các thao tác sau để chỉnh sửa tài liệu của bạn bằng các thao tác tự nhiên:
Khoanh tròn để chọn văn bản
Vẽ một vòng tròn quanh văn bản bạn muốn chọn. Bạn có thể chọn các từ, câu hoặc đoạn văn. Giờ thì bạn có thể áp dụng định dạng như màu phông chữ, đậm hoặc nghiêng.
Gạch chéo để xóa văn bản
Vẽ một đường ngang qua văn bản để xóa văn bản. Xóa các đoạn chứa nhiều văn bản bằng cách vẽ một đường chéo hoặc các đường lượn sóng lên và xuống.
Áp dụng tô sáng
Chọn bút tô sáng từ nhóm Bút, rồi vẽ một đường qua văn bản để tô sáng văn bản. Để loại bỏ phần tô sáng, hãy vẽ lại một đường qua văn bản. Bạn có thể tô sáng hình tự do hoặc chọn bút tô sáng và chọn Đính vào văn bản.
Nối từ
Vẽ một đường cong để nối hai từ với nhau. Hãy đảm bảo phần cuối của đường cong chạm vào các từ bạn muốn nối.
Tách từ
Vẽ một đường dọc trong một từ để phân tách từ đó thành hai từ.
Chèn từ
Vẽ một hình mũ giữa hai từ để chèn văn bản. Sau khi bạn vẽ hình mũ, hãy viết các từ bạn muốn thêm. Khi bạn viết xong, văn bản sẽ được chèn vào nơi bạn đã vẽ hình mũ.
Tạo dòng mới
Vẽ một hình chữ L ngược. Văn bản đằng sau hình đó sẽ chuyển sang dòng mới.
Lưu ý:
-
Nếu bạn muốn giữ bản ghi các chỉnh sửa viết tay của mình, hãy chọn bút Trình soạn thảo Viết tay > Theo dõi Thay đổi trước khi bắt đầu xem lại tài liệu của mình.
-
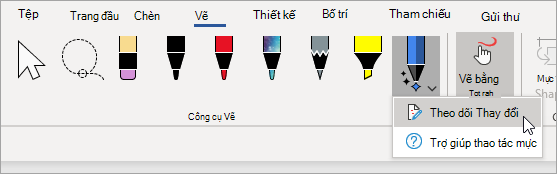
Chọn Mực bằng công cụ Bằng dây
Trong Word, bạn có thể dùng công cụ Bằng dây để chọn một hoặc nhiều đối tượng vẽ. Hầu hết các công cụ của bạn đều có trong bộ sưu tập Bút.
-
Đi tới Vẽ > Bằng dây.
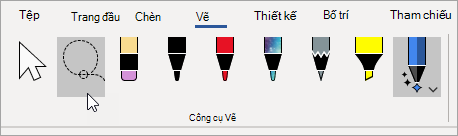
-
Bấm và kéo đường vòng quanh bản vẽ bạn muốn chọn.
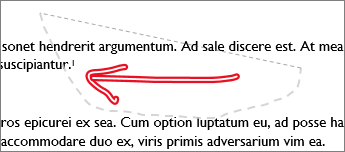
-
Thực hiện bất kỳ điều nào sau đây
-
Nhấn Delete để loại bỏ bản vẽ đã chọn.
-
Sử dụng chuột hoặc phím mũi tên để di chuyển bản vẽ.
-
Bấm chuột phải vào bản vẽ đã chọn và chọn Định dạng Mực. Thay đổi các tùy chọn màu, độ trong suốt và độ dày từ ngăn Định dạng Mực.
-
Bấm chuột phải vào bản vẽ đã chọn, rồi chọn chú thích, ngắt dòng văn bản hoặc tùy chọn Văn bản thay thế.
-
Bấm và kéo núm điều khiển đổi cỡ để kéo giãn, co lại hoặc đổi kích cỡ bản vẽ.
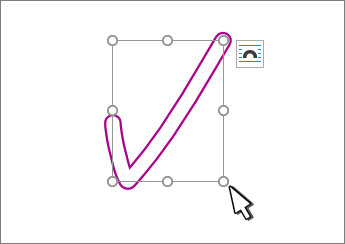
-
Xem Thêm
Hãy cho chúng tôi biết ý kiến của bạn về Trình soạn thảo Viết tay, đồng thời, đề xuất các cải tiến
Nếu bạn có đề xuất cho hành động hoặc thao tác mới mà bạn muốn thấy trong Trình soạn thảo Viết tay, hãy cho chúng tôi biết bằng cách cung cấp phản hồi cho chúng tôi. Xem mục Làm thế nào để gửi phản hồi về Microsoft Office? để biết thêm thông tin.










