Nếu biểu đồ của bạn chứa tiêu đề biểu đồ (tức là tên biểu đồ) hoặc tiêu đề trục (các tiêu đề hiển thị trên trục x, y hoặc z của biểu đồ) và nhãn dữ liệu (cung cấp thêm chi tiết về một điểm dữ liệu cụ thể trên biểu đồ), bạn có thể chỉnh sửa các tiêu đề và nhãn đó.
Bạn cũng có thể chỉnh sửa tiêu đề và nhãn độc lập với dữ liệu trang tính của mình, thực hiện thao tác này trực tiếp trên biểu đồ và sử dụng định dạng văn bản có định dạng để làm cho chúng trông đẹp hơn.
Lưu ý rằng bạn có thể sửa tiêu đề và nhãn dữ liệu được nối kết với dữ liệu trang tính trong các ô trang tính tương ứng. Ví dụ: nếu bạn thay đổi tiêu đề trong ô từ "Doanh thu Hàng năm" thành "Doanh thu Hàng năm" — thay đổi đó sẽ tự động xuất hiện trong các tiêu đề và nhãn dữ liệu trên biểu đồ. Tuy nhiên, bạn sẽ không thể sử dụng định dạng văn bản có định dạng khi thực hiện thay đổi từ bên trong một ô.
Khi bạn sửa tiêu đề hoặc nhãn dữ liệu được nối kết trên biểu đồ (thay vì trong một ô), tiêu đề hoặc nhãn dữ liệu đó sẽ không còn được nối kết với ô trang tính tương ứng và những thay đổi mà bạn thực hiện không được hiển thị trong chính trang tính đó (mặc dù bạn sẽ thấy chúng trên biểu đồ). Tuy nhiên, bạn có thể thiết lập lại các nối kết giữa các tiêu đề hoặc nhãn dữ liệu và ô trang tính.
Sau khi hoàn tất chỉnh sửa văn bản, bạn có thể di chuyển nhãn dữ liệu đến các vị trí khác nhau nếu cần.
Lưu ý: Để thực hiện bất kỳ thay đổi nào được mô tả dưới đây, biểu đồ phải có nhãn tiêu đề hoặc dữ liệu. Để tìm hiểu cách thêm chúng, hãy xem mục Thêm hoặc loại bỏ tiêu đề trong biểu đồ và Thêm hoặc loại bỏ nhãn dữ liệu trong biểu đồ.
Bạn muốn làm gì?
Sửa nội dung của nhãn tiêu đề hoặc dữ liệu trên biểu đồ
-
Trên một biểu đồ, hãy thực hiện một trong những thao tác sau đây:
-
Để sửa nội dung của tiêu đề, hãy bấm vào biểu đồ hoặc tiêu đề trục mà bạn muốn thay đổi.
-
Để sửa nội dung của nhãn dữ liệu, hãy bấm hai lần trên nhãn dữ liệu mà bạn muốn thay đổi.
Lần bấm đầu tiên sẽ chọn các nhãn dữ liệu cho toàn bộ chuỗi dữ liệu và lần bấm thứ hai sẽ chọn nhãn dữ liệu riêng lẻ.
-
-
Bấm một lần nữa để đặt tiêu đề hoặc nhãn dữ liệu trong chế độ soạn thảo, kéo để chọn văn bản mà bạn muốn thay đổi, nhập văn bản hoặc giá trị mới.
Để chèn ngắt dòng, bấm để đặt con trỏ tại vị trí bạn muốn ngắt dòng, rồi nhấn ENTER.
-
Khi bạn hoàn tất chỉnh sửa, hãy bấm ra bên ngoài hộp văn bản nơi bạn đã thực hiện thay đổi văn bản của mình.
-
Để định dạng văn bản trong hộp tiêu đề hoặc nhãn dữ liệu, hãy làm như sau:
-
Bấm vào hộp tiêu đề, rồi chọn văn bản bạn muốn định dạng.
-
Bấm chuột phải vào bên trong hộp văn bản, rồi bấm vào tùy chọn định dạng bạn muốn.
Bạn cũng có thể sử dụng các nút định dạng trên Ribbon (tab Trang chủ, nhóm Phông). Để định dạng toàn bộ tiêu đề, bạn có thể bấm chuột phải vào tiêu đề, bấm Định dạng Tiêu đề Biểu đồ, rồi chọn tùy chọn định dạng mà bạn muốn.
-
Lưu ý: Kích cỡ của hộp tiêu đề hoặc nhãn dữ liệu sẽ điều chỉnh theo kích cỡ văn bản. Bạn không thể đổi kích cỡ hộp tiêu đề hoặc nhãn dữ liệu và văn bản có thể bị cắt bớt nếu không vừa với kích cỡ tối đa. Để phù hợp với nhiều văn bản hơn, bạn có thể muốn sử dụng hộp văn bản để thay thế. Để biết thêm thông tin, hãy xem mục Thêm hộp văn bản vào biểu đồ.
Sửa nội dung của nhãn tiêu đề hoặc dữ liệu được nối kết với dữ liệu trên trang tính
-
Trong trang tính, hãy bấm vào ô có chứa văn bản nhãn tiêu đề hoặc dữ liệu mà bạn muốn thay đổi.
-
Chỉnh sửa nội dung hiện có hoặc nhập văn bản hay giá trị mới, rồi nhấn ENTER.
Những thay đổi bạn đã thực hiện sẽ tự động xuất hiện trên biểu đồ.
Thiết lập lại nối kết giữa nhãn tiêu đề hoặc dữ liệu và ô trang tính
Nối kết giữa tiêu đề hoặc nhãn dữ liệu và ô trang tính tương ứng bị hỏng khi bạn chỉnh sửa nội dung của chúng trong biểu đồ. Để tự động cập nhật tiêu đề hoặc nhãn dữ liệu với những thay đổi mà bạn thực hiện trên trang tính, bạn phải thiết lập lại nối kết giữa các tiêu đề hoặc nhãn dữ liệu và các ô trang tính tương ứng. Đối với nhãn dữ liệu, bạn có thể thiết lập lại một chuỗi dữ liệu cùng một lúc hoặc cho tất cả các chuỗi dữ liệu cùng một lúc.
Trong báo cáo PivotChart, các quy trình sau đây sẽ thiết lập lại nối kết giữa nhãn dữ liệu và dữ liệu nguồn (không phải ô trang tính).
Thiết lập lại liên kết cho tiêu đề biểu đồ hoặc trục
-
Trên biểu đồ, hãy bấm vào tiêu đề biểu đồ hoặc trục mà bạn muốn nối kết đến một ô trang tính tương ứng.
-
Trên trang tính, bấm vào dấu thanh công thức, rồi nhập dấu bằng (=).
-
Chọn ô trang tính có chứa dữ liệu hoặc văn bản mà bạn muốn hiển thị trong biểu đồ của mình.
Bạn cũng có thể nhập tham chiếu đến ô trang tính trong thanh công thức. Bao gồm dấu bằng, tên trang tính, theo sau là dấu chấm than; ví dụ, =Sheet1! F2
-
Nhấn ENTER.
Thiết lập lại nối kết cho nhãn dữ liệu
Khi bạn tùy chỉnh nội dung của nhãn dữ liệu trên biểu đồ, nó không còn được nối kết với dữ liệu trên trang tính. Bạn có thể thiết lập lại nối kết bằng cách đặt lại văn bản nhãn cho tất cả các nhãn trong một chuỗi dữ liệu hoặc bạn có thể nhập tham chiếu đến ô có chứa dữ liệu mà bạn muốn nối kết đến cho mỗi điểm dữ liệu tại một thời điểm.
Đặt lại văn bản nhãn
-
Trên biểu đồ, hãy bấm một hoặc hai lần trên nhãn dữ liệu mà bạn muốn nối kết đến một ô trang tính tương ứng.
Lần bấm đầu tiên sẽ chọn các nhãn dữ liệu cho toàn bộ chuỗi dữ liệu và lần bấm thứ hai sẽ chọn nhãn dữ liệu riêng lẻ.
-
Bấm chuột phải vào nhãn dữ liệu, rồi bấm Định dạng Nhãn Dữ liệu hoặc Định dạng Nhãn Dữ liệu.
-
Bấm Vào Tùy chọn Nhãn nếu tùy chọn không được chọn, rồi chọn hộp kiểm Đặt lại Văn bản Nhãn.
Thiết lập lại nối kết đến dữ liệu trên trang tính
-
Trên biểu đồ, hãy bấm nhãn bạn muốn nối kết đến một ô trang tính tương ứng.
-
Trên trang tính, bấm vào dấu thanh công thức, rồi nhập dấu bằng (=).
-
Chọn ô trang tính có chứa dữ liệu hoặc văn bản mà bạn muốn hiển thị trong biểu đồ của mình.
Bạn cũng có thể nhập tham chiếu đến ô trang tính trong thanh công thức. Bao gồm dấu bằng, tên trang tính, theo sau là dấu chấm than; ví dụ, =Sheet1! F2
-
Nhấn ENTER.
Thay đổi vị trí của nhãn dữ liệu
Bạn có thể thay đổi vị trí của một nhãn dữ liệu bằng cách kéo nó. Bạn cũng có thể đặt nhãn dữ liệu ở vị trí tiêu chuẩn tương ứng với đánh dấu dữ liệu của nhãn. Tùy thuộc vào loại biểu đồ, bạn có thể chọn từ nhiều tùy chọn định vị khác nhau.
-
Trên một biểu đồ, hãy thực hiện một trong những thao tác sau đây:
-
Để đặt lại vị trí tất cả các nhãn dữ liệu cho toàn bộ chuỗi dữ liệu, hãy bấm một nhãn dữ liệu một lần để chọn chuỗi dữ liệu.
-
Để đặt lại vị trí một nhãn dữ liệu cụ thể, hãy bấm vào nhãn dữ liệu đó hai lần để chọn nhãn đó.
Thao tác này sẽ làm hiển thị Công cụ biểu đồ, thêm các tab Thiết kế, Bố trí và Định dạng.
-
-
Trên tab Bố trí, trong nhóm Nhãn , bấm Nhãn Dữ liệu, rồi bấm vào tùy chọn bạn muốn.
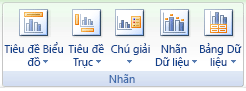
Để biết các tùy chọn nhãn dữ liệu bổ sung, hãy bấm Thêm Tùy chọn Nhãn Dữ liệu, bấm Tùy chọn Nhãn nếu tùy chọn không được chọn, rồi chọn tùy chọn bạn muốn.










