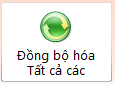|
Quan trọng Access Services 2010 và Access Services 2013 đang bị xóa khỏi bản phát hành tiếp theo của SharePoint. Chúng tôi khuyên bạn không nên tạo ứng dụng web mới và nên di chuyển các ứng dụng hiện có sang một nền tảng khác, chẳng hạn như Microsoft Power Apps. Bạn có thể chia sẻ dữ liệu Access với Dataverse. Đây là cơ sở dữ liệu đám mây để bạn có thể xây dựng các ứng dụng Power Platform, quy trình làm việc Tự động hóa, Virtual Agents và nhiều nội dung khác cho web, điện thoại hoặc máy tính bảng. Để biết thêm thông tin, hãy xem Bắt đầu: Di chuyển dữ liệu Access sang Dataverse. |
Bạn có thể sử dụng dịch vụ Access – một thành phần của SharePoint Server – để xây dựng cơ sở dữ liệu web. Thao tác này sẽ giúp bạn thực hiện như sau:
-
Bảo mật và quản lý quyền truy nhập vào dữ liệu của bạn
-
Chia sẻ dữ liệu trong suốt một tổ chức hoặc qua Internet
Lưu ý: Bài viết này giải thích cơ sở dữ liệu web-một loại cơ sở dữ liệu được giới thiệu trong Access 2010. Nó không giải thích về các ứng dụng Web Access dùng SQL Server để lưu trữ dữ liệu và cung cấp nhiều cải tiến khác trên cơ sở dữ liệu web. Để biết thêm thông tin, hãy xem bài viết tạo ứng dụng Access.
Lưu ý: Một tài khoản người dùng cần thiết để sử dụng cơ sở dữ liệu web. Quyền truy nhập ẩn danh không được hỗ trợ.
-
Tạo các ứng dụng cơ sở dữ liệu không yêu cầu quyền truy nhập sử dụng
Bài viết này cung cấp tổng quan về thiết kế cơ sở dữ liệu Web Access. Để biết thiết kế cơ sở dữ liệu về máy tính để bàn, hãy xem bài viết tạo cơ sở dữ liệu máy tính bàn mới và cơ bản thiết kế cơ sở dữ liệu.
Quan trọng: Mặc dù bạn có thể mở cơ sở dữ liệu web, phát hành nó, sửa và đồng bộ các thay đổi của mình, bạn không thể tạo cơ sở dữ liệu web mới bằng cách sử dụng phiên bản Access này.
Trong bài viết này/bạn muốn làm gì? /Tôi muốn
Tổng quan
Truy nhập dịch vụ (một cấu phần tùy chọn của SharePoint) cung cấp một nền tảng để bạn tạo cơ sở dữ liệu mà bạn có thể sử dụng trên web. Bạn thiết kế và phát hành cơ sở dữ liệu web bằng cách sử dụng Access và SharePoint và những người có tài khoản SharePoint sử dụng cơ sở dữ liệu web trong một trình duyệt web.
Cách thức hoạt động
Khi bạn phát hành một cơ sở dữ liệu web, Access Services sẽ tạo một site SharePoint có chứa cơ sở dữ liệu. Tất cả các đối tượng của cơ sở dữ liệu và dữ liệu chuyển vào các danh sách SharePoint trong site đó. Sau khi bạn phát hành, khách truy cập SharePoint có thể sử dụng cơ sở dữ liệu của bạn, dựa trên quyền của họ cho site SharePoint.
-
Toàn quyền Kiểm soát Điều này cho phép bạn thực hiện các thay đổi về dữ liệu và thiết kế.
-
Đóng góp Điều này cho phép bạn thực hiện thay đổi dữ liệu nhưng không thay đổi thiết kế.
-
Đọc Điều này cho phép bạn đọc dữ liệu, nhưng bạn không thể thay đổi bất cứ điều gì.
Bạn có thể mở cơ sở dữ liệu web trong Access, sửa thiết kế, sau đó đồng bộ các thay đổi của bạn — hiệu quả, hãy lưu chúng vào site SharePoint. Bạn cũng có thể đưa cơ sở dữ liệu web của bạn ngoại tuyến, dùng phiên bản ngoại tuyến, sau đó đồng bộ dữ liệu và thiết kế thay đổi khi bạn trở lại trực tuyến.
Lưu ý: Để xây dựng cơ sở dữ liệu web, bạn cần có quyền điều khiển đầy đủ trên site SharePoint nơi bạn muốn phát hành.
Biểu mẫu và báo cáo chạy trong trình duyệt
Biểu mẫu, báo cáo và hầu hết các macro chạy bên trong trình duyệt. Điều này cho phép truy nhập dữ liệu làm mới trên màn hình mà không cần làm lại toàn bộ trang.
Bạn có thể tạo biểu mẫu để giúp mọi người dẫn hướng ứng dụng của bạn. Điều khiển mới, điều khiển dẫn hướng, giúp bạn dễ dàng thêm các nút dẫn hướng kiểu web tiêu chuẩn vào biểu mẫu cho mục đích này.
Lưu ý: Ngăn dẫn hướng (tính năng mà bạn sử dụng trong Access để duyệt các đối tượng trong một cơ sở dữ liệu) không sẵn dùng trong một trình duyệt web.
Dữ liệu được lưu trong danh sách SharePoint
Tất cả các bảng của bạn trở thành danh sách SharePoint và các bản ghi sẽ trở thành các mục danh sách. Điều này cho phép bạn sử dụng các quyền SharePoint để kiểm soát quyền truy nhập vào cơ sở dữ liệu web của bạn, cũng như tận dụng lợi thế của các khả năng SharePoint khác.
Ghi chú Bảo mật: Chuỗi kết nối cho các bảng được liên kết không được mã hóa, bao gồm tên người dùng và mật khẩu nếu thông tin đó đã được lưu (và mục tiêu liên kết hỗ trợ tài khoản người dùng). Trong cơ sở dữ liệu có một nối kết đến một danh sách SharePoint và nối kết bao gồm tên người dùng và mật khẩu, một người dùng có hại có thể thay đổi danh sách là mục tiêu của liên kết, sử dụng thông tin xác thực đã lưu. Ngay cả khi chứng danh không được lưu bằng chuỗi kết nối, một người dùng độc hại có thể sửa đổi quyền trên site SharePoint với sự hỗ trợ của những người cộng tác đã có đủ quyền. Thận trọng khi bạn chia sẻ bản sao của một cơ sở dữ liệu có chứa các nối kết đến danh sách trong cơ sở dữ liệu web được phát hành.
Truy vấn và macro dữ liệu chạy trên máy chủ
Tất cả các đối tượng SQL xử lý đối với web sẽ xảy ra trên máy chủ. Điều này giúp cải thiện hiệu suất mạng bằng việc hạn chế lưu lượng truy nhập vào các tập kết quả.
Lưu ý: Nếu cơ sở dữ liệu web của bạn có "khách" đối tượng – truy vấn, biểu mẫu, báo cáo, v.v. không thể sử dụng trong trình duyệt – bất kỳ SQL nào được sử dụng bởi các đối tượng được xử lý bằng quyền truy nhập trên màn hình nền của bạn.
Mạng nội bộ hoặc Internet
Bạn có thể phát hành đến máy chủ SharePoint trên mạng nội bộ của riêng mình, hoặc Internet. Microsoft đang cung cấp kết nối Internet với giải pháp SharePoint được lưu trữ và các bên thứ ba cũng cung cấp dịch vụ lưu trữ.
Sửa cơ sở dữ liệu web
Phần này cung cấp các bước cho các tác vụ thiết kế cơ bản mà bạn có thể thực hiện trong cơ sở dữ liệu web.
Trong phần này
Trước khi bạn bắt đầu
Có một vài nhiệm vụ mà bạn cần thực hiện trước khi bắt đầu thiết kế cơ sở dữ liệu web của bạn. Hơn thế nữa, có sự khác biệt về thiết kế giữa cơ sở dữ liệu web và cơ sở dữ liệu trên máy tính mà bạn nên biết, đặc biệt là nếu bạn là một nhà phát triển truy nhập có kinh nghiệm.
-
Xác định mục đích của cơ sở dữ liệu Có một kế hoạch rõ ràng để bạn có thể thực hiện các quyết định tốt khi làm việc chi tiết thiết kế.
-
Tìm và sắp xếp thông tin cần thiết Bạn không thể sử dụng bảng đã liên kết trong cơ sở dữ liệu web. Bất kỳ dữ liệu nào mà bạn muốn sử dụng sẽ không xuất hiện trong cơ sở dữ liệu phải được nhập trước khi phát hành. Nếu bạn làm theo dõi dữ liệu của mình trước khi bắt đầu thiết kế, bạn có thể tránh việc tái trang thiết kế của bạn để chứa các thách thức dữ liệu không mong muốn.
-
Xác định site SharePoint mà bạn sẽ dùng để phát hành Bạn không thể phát hành ở tất cả mà không có SharePoint. Nếu bạn muốn kiểm tra thiết kế của bạn trong trình duyệt trong khi thiết kế (không phải là ý tưởng tồi), bạn phải phát hành trước.
-
Lên kế hoạch cho bảo mật của bạn Bạn có thể tận dụng lợi thế của SharePoint Security để kiểm soát quyền truy nhập vào cơ sở dữ liệu web của bạn. Lập kế hoạch bảo mật để bạn có thể xây dựng nó vào thiết kế của bạn.
Sự khác biệt giữa thiết kế máy tính và cơ sở dữ liệu web
Một số tính năng cơ sở dữ liệu mà bạn có thể dùng trong cơ sở dữ liệu trên máy tính không sẵn dùng trong cơ sở dữ liệu web. Tuy nhiên, có các tính năng mới hỗ trợ nhiều kịch bản tương tự như các tính năng trên máy tính này.
Bảng sau đây liệt kê các tính năng chỉ dành cho máy tính để bàn và tính năng mới giúp hỗ trợ cùng một kịch bản.
|
Tình huống |
Tính năng chỉ dành cho máy tính bàn |
Tính năng cơ sở dữ liệu web |
|---|---|---|
|
Thiết kế các đối tượng cơ sở dữ liệu |
Cửa sổ thiết kế |
Dạng xem biểu dữ liệu nâng cao; Dạng xem bố trí |
|
Xem lại dữ liệu tóm tắt, chẳng hạn như Tổng, Trung bình và nhóm |
Các hàm nhóm |
Macro dữ liệu; Các hàm nhóm trong báo cáo |
|
Sự kiện lập trình |
VBA |
Macro và macro dữ liệu; Trải nghiệm thiết kế macro mới với IntelliSense |
|
Dẫn hướng đến một đối tượng cơ sở dữ liệu |
Ngăn dẫn hướng; bảng điều khiển |
Điều khiển dẫn hướng hoặc thành phần biểu mẫu khác |
Lưu ý: Bạn có thể tạo đối tượng máy khách trong cơ sở dữ liệu web, nhưng bạn không thể sử dụng chúng trong trình duyệt. Tuy nhiên, họ là một phần của cơ sở dữ liệu web và có thể được sử dụng trong Access trên màn hình nền. Mọi người có thể mở cơ sở dữ liệu web trong Access, sau đó sử dụng đối tượng máy khách. Đây là một cách hiệu quả để chia sẻ cơ sở dữ liệu và cũng có thể mở cơ hội mới để làm việc cùng nhau trên web. SharePoint xử lý bất kỳ vấn đề đồng thời nào.
Tính năng chỉ dành cho máy tính bàn không có đối tác cơ sở dữ liệu web
Danh sách sau đây không phải là độc quyền.
-
Truy vấn hợp
-
Truy vấn chéo bảng
-
Điều khiển chồng lên trên biểu mẫu
-
Mối quan hệ của bảng
-
Định dạng điều kiện
-
Các hành động và biểu thức macro khác nhau
Mở cơ sở dữ liệu web trong Access
Có hai cách để bạn có thể mở cơ sở dữ liệu web: từ một trình duyệt hoặc từ Access.
Để mở từ trình duyệt Duyệt đến trang web cơ sở dữ liệu web, và ở góc trên bên trái của biểu mẫu dẫn hướng chính (ngay bên dưới vùng thanh công cụ trình duyệt), hãy bấm vào tùy chọn, rồi bấm vào mở trong Access.
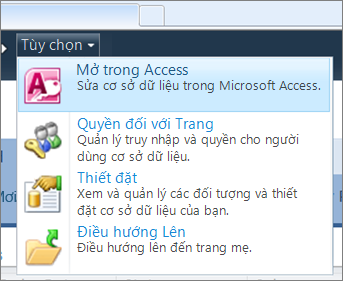
Để mở từ Access Mở tệp như bạn sẽ mở bất kỳ tệp cơ sở dữ liệu nào – nhấn Ctrl + O và dùng hộp thoại mở .
Tạo bảng web
Với cơ sở dữ liệu web của bạn đang mở trong Access, trên ruy-băng, hãy bấm tạo, sau đó trong nhóm bảng , hãy bấm bảng.
Khi bạn lần đầu tạo bảng, nó có một trường: một trường ID AutoNumber. Bạn có thể thêm các trường mới để lưu trữ các mục thông tin được yêu cầu bởi chủ đề bảng. Ví dụ, bạn có thể muốn thêm một trường lưu trữ ngày bạn bắt đầu theo dõi thứ gì đó.
Thêm trường
Bạn có thể chọn từ nhiều trường đã sẵn sàng để thêm vào bảng của mình. Có hai cách dễ dàng như nhau:
-
Trên ruy-băng, bấm trường, sau đó trong nhóm Thêm & xóa , bấm vào loại trường mà bạn muốn;
-
Hoặc trên bảng dữ liệu bảng, bấm vào bấm để thêm, rồi chọn loại trường.
Thay đổi thuộc tính trường
Định dạng và thuộc tính xác định cách thức hoạt động của trường, chẳng hạn như loại dữ liệu nào có thể lưu trữ. Bạn có thể thay đổi các thiết đặt này để trường sẽ thực hiện theo cách bạn muốn.
-
Chọn trường có định dạng và thuộc tính mà bạn muốn thay đổi.
-
Trên ruy-băng, hãy bấm tab trường .
-
Sử dụng các lệnh trong nhóm định dạng và thuộc tính để thay đổi thiết đặt.
Thêm trường tính toán
Bạn có thể thêm một trường Hiển thị một giá trị được tính từ dữ liệu khác trong cùng bảng. Dữ liệu từ các bảng khác không thể được sử dụng làm nguồn cho dữ liệu được tính. Một số biểu thức không được hỗ trợ bởi các trường được tính toán.
-
Với bảng đang mở, hãy bấm Bấm để thêm.
-
Trỏ tới trường được tính toán, rồi bấm vào kiểu dữ liệu bạn muốn cho trường.
Bộ dựng biểu thức sẽ mở ra.
-
Sử dụng bộ dựng biểu thức để tạo tính toán cho trường. Hãy nhớ rằng bạn chỉ có thể sử dụng các trường khác từ cùng một bảng với nguồn dữ liệu cho phép tính. Để được trợ giúp bằng bộ dựng biểu thức, hãy xem bài viết xây dựng biểu thức.
Thiết lập quy tắc xác thực dữ liệu
Bạn có thể sử dụng một biểu thức để xác thực dữ liệu đầu vào cho hầu hết các trường. Bạn cũng có thể sử dụng một biểu thức để xác thực dữ liệu đầu vào cho bảng, có thể hữu ích nếu bạn muốn xác thực nhập đối với một trường không hỗ trợ xác thực hoặc nếu bạn muốn xác thực nhập trường dựa trên giá trị của các trường khác trong bảng. Để biết thêm chi tiết về việc xác thực, hãy xem bài viết hạn chế nhập dữ liệu bằng cách sử dụng quy tắc xácthực.
Bạn cũng có thể xác định thông báo được hiển thị khi quy tắc xác thực ngăn không cho nhập, được gọi là thư xác thực.
Thiết lập quy tắc xác thực trường và thông báo
-
Chọn trường mà bạn muốn thêm một quy tắc xác thực.
-
Trên ruy-băng, hãy bấm tab trường .
-
Trong nhóm xác thực trường , bấm vào xácthực, rồi bấm vào quy tắchợp lệ trường.
Bộ dựng biểu thức sẽ mở ra.
-
Sử dụng bộ dựng biểu thức để tạo quy tắc xác thực của bạn. Để được trợ giúp bằng bộ dựng biểu thức, hãy xem bài viết xây dựng biểu thức.
-
Trong nhóm xác thực trường , bấm vào xácthực, rồi bấm vào thông báo xác thực trường.
-
Nhập thông báo bạn muốn hiển thị khi dữ liệu đầu vào không hợp lệ, rồi bấm OK.
Thiết lập quy tắc hợp lệ bản ghi và thông báo
Bạn có thể sử dụng quy tắc xác thực bản ghi để ngăn không cho bản ghi trùng lặp, hoặc để yêu cầu một sự kết hợp nhất định về các dữ liệu về bản ghi là true, chẳng hạn như [ngày bắt đầu] lớn hơn ngày 1 tháng 1, 2013 và nhỏ hơn [ngày kết thúc]
-
Mở bảng mà bạn muốn thêm một quy tắc xác thực.
-
Trên ruy-băng, hãy bấm tab trường .
-
Trong nhóm xác thực trường , bấm vào xácthực, rồi bấm vào quy tắchợp lệ bản ghi.
Bộ dựng biểu thức sẽ mở ra.
-
Sử dụng bộ dựng biểu thức để tạo quy tắc xác thực của bạn. Để được trợ giúp bằng bộ dựng biểu thức, hãy xem bài viết xây dựng biểu thức.
-
Trong nhóm xác thực trường , bấm vào xácthực, rồi bấm thông báo xácthực bản ghi.
-
Nhập thông báo bạn muốn hiển thị khi dữ liệu đầu vào không hợp lệ, rồi bấm OK.
Tạo mối quan hệ giữa hai bảng web
Mối quan hệ bảng là cách bạn cho biết hai bảng có dữ liệu chung – là một trong số chúng sử dụng dữ liệu từ kia và có lẽ cũng có thể ngược lại. Ví dụ: đối với mỗi nhiệm vụ đều có một nhân viên có trách nhiệm và thực tế này được thể hiện trong bảng nhiệm vụ của trường EmployeeID – khóa chính của bảng nhân viên. Khi bạn nhìn vào dữ liệu về một nhiệm vụ, bạn có thể bao gồm dữ liệu về nhân viên chịu trách nhiệm bằng cách tìm nó trong bảng nhân viên bằng cách sử dụng EmployeeID – hoặc thay, Access sẽ làm điều đó cho bạn.
Để tạo mối quan hệ trong cơ sở dữ liệu web, bạn sử dụng trình hướng dẫn tra cứu để tạo trường tra cứu. Trường tra cứu sẽ diễn ra trong bảng nằm ở nhiều bên của mối quan hệ, và chỉ đến bảng nằm trên một bên của mối quan hệ.
Tạo trường tra cứu trong dạng xem biểu dữ liệu
-
Mở bảng cần có ở nhiều bên của mối quan hệ-một với nhiều bản ghi cho mỗi giá trị khóa.
-
Bấm vào mũi tên bên cạnh Bấm để thêm, rồi bấm tra cứu mối quan hệ &.
-
Làm theo các bước của trình hướng dẫn tra cứu để tạo trường tra cứu.
Sửa đổi trường tra cứu trong dạng xem biểu dữ liệu
-
Mở bảng có trường tra cứu mà bạn muốn sửa đổi.
-
Thực hiện một trong những thao tác sau:
-
Trên tab Trường, trong nhóm Thuộc tính, bấm vào Sửa đổi tra cứu.
-
Bấm chuột phải vào trường tra cứu, rồi bấm vào sửa đổi tra cứu.
-
-
Làm theo các bước của trình hướng dẫn tra cứu.
Duy trì tính toàn vẹn dữ liệu bằng cách sử dụng macro dữ liệu
Bạn có thể thực hiện các bản Cập Nhật Cascade và xóa bằng cách sử dụng macro dữ liệu. Bạn có thể sử dụng các lệnh trên tab bảng để tạo các macro nhúng để sửa dữ liệu.
Tạo truy vấn web
Bạn có thể sử dụng một truy vấn làm nguồn dữ liệu cho biểu mẫu và báo cáo. Truy vấn chạy trên máy chủ, giúp thu nhỏ quá trình lưu lượng mạng.
Ví dụ, giả sử bạn sử dụng cơ sở dữ liệu web để theo dõi các đóng góp từ thiện. Bạn muốn xem ai đã tặng tiền trong khi sự kiện xảy ra. Bạn có thể sử dụng một truy vấn để chọn dữ liệu và chuẩn bị cho việc sử dụng trong các biểu mẫu và báo cáo.
Quy trình này sử dụng mẫu đóng góp từ thiện làm ví dụ. Bạn có thể làm theo cùng nếu bạn tạo cơ sở dữ liệu mới bằng cách sử dụng mẫu cơ sở dữ liệu đóng góp từ thiện.
-
Trên tab tạo , trong nhóm truy vấn , hãy bấm truy vấn.
-
Trong hộp thoại hiện bảng , hãy bấm đúp vào từng bảng mà bạn muốn đưa vào, rồi bấm đóng.
Trong ví dụ này, bấm đúp vào thành phần, đóng góp, sự kiện và Eventngười tham gia.
-
Tạo mọi tham gia bắt buộc bằng cách kéo các trường từ một đối tượng khác trong cửa sổ thiết kế truy vấn.
Trong ví dụ này, hãy kéo trường ID từ các thành phần vào trường DonorConstituentID trong sự đóng góp, rồi kéo trường DonorConstituentID từ sự đóng góp cho trường ConstituentID trong Eventtham dự.
-
Thêm các trường bạn muốn sử dụng. Bạn có thể kéo các trường vào lưới, hoặc bạn có thể bấm đúp vào một trường để thêm vào.
Trong ví dụ này, hãy thêm sự kiện từ bảng sự kiện, DonationDate từ sự đóng góp của bảng, và lời chào, tên và họ và LastName từ bảng thành phần.
-
Thêm bất kỳ tiêu chí nào bạn muốn áp dụng.
Trong ví dụ này, bạn muốn giới hạn chế độ tổ chức để nó rơi vào giữa StartDate và ngày kết thúc sự kiện. Trong lưới thiết kế truy vấn, trong hàng tiêu chí bên dưới hàm DonationDate, hãy nhập >= [Startdate] và <= [ngàykết thúc].
Tạo biểu mẫu web
Biểu mẫu là cách chính để nhập và chỉnh sửa dữ liệu trong cơ sở dữ liệu web của bạn và cũng hữu ích khi xem xét dữ liệu. Biểu mẫu chạy trong trình duyệt, giúp tối ưu hóa hiệu suất. Khi bạn mở một biểu mẫu, trình duyệt của bạn truy xuất dữ liệu bắt buộc từ máy chủ SharePoint. Bạn có thể lọc và sắp xếp dữ liệu trong biểu mẫu mà không cần truy xuất dữ liệu từ máy chủ một lần nữa.
Mẹo: Để có hiệu suất tốt nhất, hãy giới hạn các bản ghi được truy xuất bởi các biểu mẫu và báo cáo chính của bạn.
-
Chọn bảng hoặc truy vấn để sử dụng làm nguồn dữ liệu.
Lưu ý: Nếu bạn muốn tạo biểu mẫu không có ràng buộc, hãy bỏ qua bước này.
-
Trên tab tạo , trong nhóm biểu mẫu , hãy bấm vào một trong các nút sau:
-
Hình Tạo một biểu mẫu đơn giản Hiển thị một bản ghi một lần, bằng cách sử dụng đối tượng bạn đã chọn làm nguồn dữ liệu.
Lưu ý: Nếu bạn đang tạo biểu mẫu không có ràng buộc, nút này không sẵn dùng.
-
Nhiều mục Tạo một biểu mẫu Hiển thị nhiều bản ghi mỗi lần, bằng cách dùng đối tượng bạn đã chọn làm nguồn dữ liệu.
Lưu ý: Nếu bạn đang tạo biểu mẫu không có ràng buộc, nút này không sẵn dùng.
-
Biểu mẫu trống Tạo một biểu mẫu không có gì trên đó.
-
Dạng Tạo một biểu mẫu trông và hoạt động giống như biểu dữ liệu, sử dụng đối tượng bạn đã chọn làm nguồn dữ liệu.
Lưu ý: Nếu bạn đang tạo biểu mẫu không có ràng buộc, nút này không sẵn dùng.
-
Tạo báo cáo web
Báo cáo là cách chính để xem lại hoặc in dữ liệu từ cơ sở dữ liệu web của bạn. Báo cáo chạy trong trình duyệt, giúp tối ưu hóa hiệu suất. Khi bạn mở báo cáo, trình duyệt của bạn truy xuất dữ liệu bắt buộc từ máy chủ SharePoint. Bạn có thể lọc và sắp xếp dữ liệu trong báo cáo mà không cần phải truy xuất dữ liệu từ máy chủ một lần nữa.
Mẹo: Để có hiệu suất tốt nhất, hãy giới hạn các bản ghi được truy xuất bởi các biểu mẫu và báo cáo chính của bạn.
-
Chọn bảng hoặc truy vấn để sử dụng làm nguồn dữ liệu.
-
Trên tab tạo , trong nhóm báo cáo , hãy bấm vào một trong các nút sau đây:
-
Baùo Tạo một báo cáo cơ bản bằng cách dùng đối tượng bạn đã chọn làm nguồn dữ liệu.
-
Báo cáo Trống Tạo báo cáo không có gì trên đó.
-
Tạo một biểu mẫu dẫn hướng và đặt nó làm biểu mẫu mặc định để hiển thị khi bắt đầu
Mọi người cần một cách để dẫn hướng ứng dụng của bạn. Nhớ — ngăn dẫn hướng không sẵn dùng trong trình duyệt web. Để mọi người sử dụng các đối tượng cơ sở dữ liệu của bạn, bạn phải cung cấp cho họ một phương tiện. Bạn có thể tạo một biểu mẫu dẫn hướng và xác định rằng nó được hiển thị bất cứ khi nào người đó mở ứng dụng của bạn trong một trình duyệt web. Ngoài ra, nếu bạn không xác định một biểu mẫu để hiển thị khi ứng dụng khởi động, không có biểu mẫu nào sẽ mở ra, khiến cho bất kỳ ai sử dụng ứng dụng.
Bạn có thể muốn đợi đến cuối cùng để tạo biểu mẫu dẫn hướng của bạn để bạn có thể thêm tất cả các đối tượng vào biểu mẫu khi tạo nó.
-
Trên ruy-băng, hãy bấm tab tạo .
-
Trong nhóm biểu mẫu , bấm vào dẫn hướng, rồi chọn một bố trí dẫn hướng từ danh sách.
-
Để thêm một mục, hãy kéo nó từ ngăn dẫn hướng đến điều khiển dẫn hướng.
Lưu ý: Bạn chỉ có thể thêm biểu mẫu và báo cáo vào điều khiển dẫn hướng.
-
Thêm bất kỳ điều khiển nào khác mà bạn muốn vào phần nội dung của biểu mẫu dẫn hướng. Ví dụ, bạn có thể muốn cung cấp chức năng tìm kiếm trên tất cả các biểu mẫu bằng cách thêm một số điều khiển vào biểu mẫu dẫn hướng của bạn.
Đặt biểu mẫu dẫn hướng của bạn làm biểu mẫu Hiển thị web mặc định
-
Trên tab tệp , dưới Trợ giúp, hãy bấm tùy chọn.
-
Trong hộp thoại Tùy chọn Access, bấm vào Cơ sở dữ liệu Hiện tại.
-
Bên dưới tùy chọn ứng dụng, hãy bấm vào biểu mẫu Hiển thị web, rồi chọn biểu mẫu bạn muốn từ danh sách.
Bạn không cần phải chọn biểu mẫu dẫn hướng của bạn làm biểu mẫu Hiển thị web. Bạn có thể xác định bất kỳ biểu mẫu web nào.
Phát hành và đồng bộ hóa các thay đổi cho ứng dụng của bạn
Phát hành cơ sở dữ liệu web
-
Trên tab tệp , bấm lưu &phát hành, rồi bấm phát hành lên dịch vụ Access.
-
Bấm chạy bộ kiểm tra tương thích.
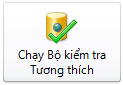
bộ kiểm tra tương thích giúp bạn đảm bảo rằng cơ sở dữ liệu của bạn sẽ phát hành chính xác. Nếu nó phát hiện ra bất kỳ vấn đề gì, bạn nên giải quyết chúng trước khi phát hành.Nếu bất kỳ vấn đề nào được phát hiện, hãy truy nhập lưu trữ chúng trong bảng có tên là các vấn đề về tương thích web. Mỗi hàng trong bảng có chứa một nối kết đến thông tin khắc phục sự cố.
-
Bên dưới phát hành lên Access Services, hãy điền các tùy chọn sau:
-
Trong hộp URL máy chủ , hãy nhập địa chỉ web của máy chủ SharePoint nơi bạn muốn phát hành cơ sở dữ liệu. Ví dụ, http://contoso/.
-
Trong hộp tên site , hãy nhập tên cho cơ sở dữ liệu web của bạn. Tên này sẽ được nối vào URL máy chủ để tạo URL cho ứng dụng của bạn. Ví dụ, nếu URL của máy chủ là http://contoso/ và tên site là CustomerService, url là http://contoso/customerservice.
-
-
Bấm phát hành lên dịch vụ Access.
Đồng bộ hóa cơ sở dữ liệu web
Sau khi bạn thực hiện các thay đổi thiết kế hoặc có cơ sở dữ liệu ngoại tuyến, bạn sẽ muốn đồng bộ hóa. Đồng bộ hóa các khác biệt về xử lý giữa tệp cơ sở dữ liệu trên máy tính của bạn và site SharePoint.
-
Mở cơ sở dữ liệu web trong Access và thực hiện các thay đổi thiết kế của bạn.
-
Khi bạn đã hoàn tất, hãy bấm tab tệp , rồi bấm đồng bộ tất cả.