Nếu một số ô, hàng hoặc cột trên trang tính không xuất hiện, bạn có thể chọn sao chép tất cả các ô—hoặc chỉ sao chép các ô hiển thị. Theo mặc định, ngoài các ô hiện ra thì Excel còn sao chép các ô ẩn hay ô bị lọc. Nếu bạn không muốn vậy, hãy làm theo các bước trong bài này để sao chép các ô hiện ra thôi. Ví dụ: bạn có thể chọn chỉ sao chép dữ liệu tóm tắt từ một trang tính được viền ngoài.
Hãy làm theo các bước sau:
-
Chọn ô bạn muốn sao chép Để biết thêm thông tin, xem mục Chọn ô, phạm vi , hàng hoặc cột trên trang tính.
Mẹo: Để hủy bỏ lựa chọn ô, hãy bấm vào ô bất kỳ trong trang tính.
-
Bấm Trang đầu > Tìm & Chọn, rồi chọn Đi Đến Đặc biệt.
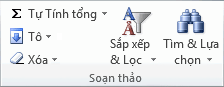
-
Bấm Vào Chỉ ô nhìn thấy > OK.
-
Bấm Sao chép (hoặc nhấn Ctrl+C).
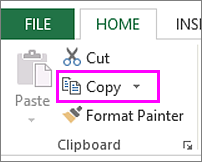
-
Chọn ô phía trên bên trái của vùng dán và bấm Dán (hoặc nhấn Ctrl+V).
Mẹo: Để sao chép một vùng chọn sang một trang tính hoặc sổ làm việc khác, hãy bấm tab trang tính khác hoặc chuyển sang sổ làm việc khác, rồi chọn ô phía trên bên trái của vùng dán.
Lưu ý: Excel sẽ dán dữ liệu đã sao chép vào các cột hoặc các hàng liên tiếp. Nếu vùng dán có chứa các cột và hàng ẩn, bạn có thể phải hủy ẩn vùng dán để xem tất cả các ô đã sao chép.
Khi bạn sao chép và dán các ô nhìn thấy trong một phạm vi dữ liệu có các ô bị ẩn hoặc lọc được áp dụng, bạn sẽ nhận thấy rằng các ô ẩn là được dán vào cùng với các ô có thể nhìn thấy. Rất tiếc, bạn không thể thay đổi điều này khi sao chép và dán một phạm vi ô trong Excel dành cho web vì tùy chọn chỉ dán các ô nhìn thấy không sẵn dùng.
Tuy nhiên, nếu dữ liệu được định dạng là bảng với tính năng lọc được áp dụng,bạn có thể chỉ sao chép và dán các ô có thể nhìn thấy.
Nếu bạn không muốn định dạng dữ liệu dưới dạng bảng và nếu bạn có ứng dụng Excel trên máy tính, bạn có thể mở sổ làm việc của bạn để sao chép và dán các ô có thể nhìn thấy ở đó. Để thực hiện điều đó, hãy bấm Mở bằng Excel và làm theo các bước trong Chỉ sao chép và dán các ô nhìn thấy được.
Bạn cần thêm trợ giúp?
Bạn luôn có thể hỏi chuyên gia trong Cộng đồng kỹ thuật Excel hoặc nhận hỗ trợ trong Cộng đồng.










