Lưu ý: Bài viết này đã hoàn thành nhiệm vụ của mình và sẽ sớm không còn được sử dụng nữa. Để tránh các lỗi "Không tìm thấy trang", chúng tôi đang tiến hành loại bỏ những liên kết mà chúng tôi biết. Nếu bạn đã tạo các liên kết cho trang này, vui lòng loại bỏ chúng và chúng ta sẽ cùng nhau duy trì kết nối cho web.
Bạn không cần phải bắt đầu trong Excel để thêm biểu đồ Excel vào tài liệu Word. Thay vào đó, bạn có thể tạo biểu đồ Excel từ đầu trong Word và chỉnh sửa dữ liệu và tùy chỉnh biểu đồ ngay tại đó.
-
Trong tài liệu Word, bạn hãy bấm Chèn > Biểu đồ.
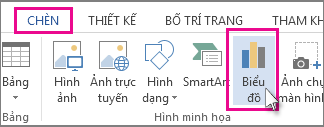
-
Hãy chọn kiểu biểu đồ bạn muốn, chẳng hạn như biểu đồ hình cột hay biểu đồ hình tròn và bấm OK. (Nếu bạn không chắc chắn cần chọn kiểu nào, hãy di chuyển xuống danh sách Tất cả Biểu đồ để xem trước mỗi kiểu.)
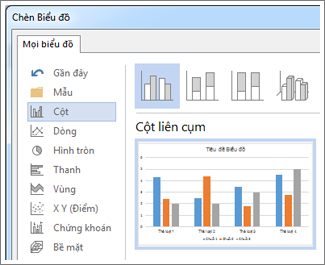
-
Nhập dữ liệu của bạn vào bảng tính sẽ tự động mở bằng biểu đồ. Biểu đồ sẽ cập nhật để khớp với dữ liệu sau khi bạn đã hoàn tất việc nhập vào một ô và di chuyển đến mục tiếp theo.
Chỉnh sửa và tùy chỉnh biểu đồ của bạn
Sau khi biểu đồ của bạn được thực hiện, bạn có thể thay đổi màu sắc, kiểu, chi tiết, cấu phần và dữ liệu càng nhiều và thường xuyên như bạn muốn. Ba bước này có thể giúp sắp xếp cách tiếp cận của bạn
-
Để thay đổi điều gì đó về toàn bộ biểu đồ, hãy bấm vào biểu đồ để hiển thị bốn nút dọc theo mép phải. Bấm vào các tùy chọn này để thay đổi bố trí (được hiển thị bên dưới), thành phần biểuđồ, kiểu biểu đồvà bộ lọc biểu đồ.
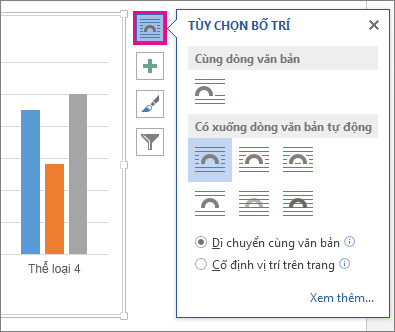
Hoặc, bấm vào biểu đồ để mở công cụ biểu đồ > thiết kế, rồi chọn từ nhiều kiểu biểu đồ, kiểu và thành phần.
-
Để sửa dữ liệu, hãy bấm chuột phải vào biểu đồ, rồi bấm vào chỉnh sửa dữ liệu để mở lại bảng tính. Các thay đổi trong bảng tính sẽ tự động hiển thị trong biểu đồ. Hoặc, bên dưới thiết kế, hãy bấm dữ liệu > sửa dữ liệu.
-
Để sửa, thay đổi, thêm hoặc loại bỏ, một thành phần cụ thể của biểu đồ, chẳng hạn như chú giải, nhãn trục, tiêu đề, thanh dữ liệu hoặc nền, bấm vào thành phần đó. Sau đó, bấm vào thông qua các tùy chọn trong ngăn định dạng sẽ mở ra ở bên phải của không gian làm việc của bạn. (Nếu bạn không nhìn thấy ngăn định dạng , hãy bấm đúp vào thành phần biểu đồ mà bạn muốn thay đổi.)
Ví dụ, nếu bạn bấm đúp vào trục biểu đồ, ngăn trục định dạng sẽ mở ra và bạn sẽ thấy các kiểu hiệu ứng này bên dưới tùy chọn trục. Bấm vào đổ bóng, sángvà những người khác để xem có gì có thể xảy ra.
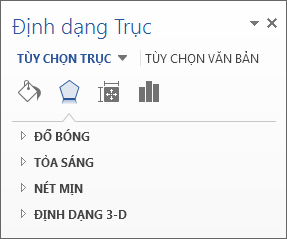
Nếu bạn đã tạo một biểu đồ trong Excel mà bạn muốn sao chép vào Word — nếu, ví dụ, bạn muốn có thể cập nhật biểu đồ của mình tự động khi dữ liệu trong sổ làm việc Excel gốc của bạn thay đổi — hãy xem chèn biểu đồ từ bảng tính Excel thành Word.










