Mã trường hữu ích như chỗ dành sẵn cho dữ liệu có thể thay đổi trong tài liệu của bạn và bạn có thể sử dụng chúng để tự động hóa các khía cạnh nhất định của tài liệu. Mã trường được chèn cho bạn khi bạn sử dụng các tính năng Word như số trang hoặc mục lục nhưng bạn có thể chèn mã trường theo cách thủ công cho các tác vụ khác như thực hiện tính toán hoặc điền nội dung tài liệu từ nguồn dữ liệu.
Những bước này được sử dụng để chèn bất kỳ mã trường nào vào trong Word. Để biết danh sách tất cả các mã trường với thông tin chi tiết về từng mã, hãy xem Danh sách mã trường trong Word.
-
Bấm vào vị trí bạn muốn chèn trường.
Mẹo: Nếu bạn biết mã trường của trường mà bạn muốn chèn, bạn có thể nhập trực tiếp mã trường đó vào tài liệu của mình nhưng không nhập ký tự dấu ngoặc vuông. Nhấn Ctrl+F9, rồi nhập mã bên trong dấu ngoặc vuông.
-
Bấm Chèn > Phần Nhanh > Trường.
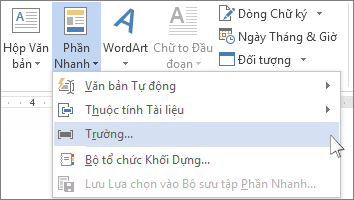
-
Trong danh sách Tên trường, hãy chọn tên trường.
Mẹo: Bạn có thể lọc danh sách bằng cách bấm vào mũi tên xuống trong danh sách Thể loại.
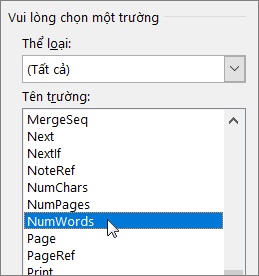
-
Bên dưới Thuộc tính trường, chọn bất kỳ thuộc tính hoặc tùy chọn nào bạn muốn, rồi bấm OK.
Lưu ý:
-
Để xem mã của một trường cụ thể trong hộp Trường , hãy bấm Mã Trường. Đối với một số trường, nút này được bấm theo mặc định.
-
Để lồng một trường vào trong một trường khác, trước tiên hãy chèn trường bên ngoài hoặc trường chứa (các bước 1-4 bên trên). Sau đó đặt điểm chèn vào bên trong mã trường tại vị trí bạn muốn chèn trường bên trong và lặp lại các bước 2-4 ở bên trên.
-
Bấm chuột phải vào trường rồi bấm Sửa Trường.
-
Thay đổi thuộc tính và tùy chọn trường. Để biết thông tin về các thuộc tính và tùy chọn sẵn dùng cho một trường cụ thể, hãy xem Danh sách mã trường trong Word.
Lưu ý:
-
Đối với một số trường, bạn phải hiển thị mã trường để chỉnh sửa trường: nhấn Alt+F9.
-
Một số trường được chỉnh sửa trong hộp thoại của riêng chúng thay vì trong hộp thoại Trường. Ví dụ: nếu bạn bấm chuột phải vào một siêu kết nối rồi bấm Sửa Siêu kết nối, hộp thoại Chỉnh sửa Siêu kết nối sẽ mở ra.
-
Nhấn Alt+F9 để chuyển đổi giữa xem mã trường và xem kết quả trường trong tài liệu của bạn. Khi bạn xem mã trường, cú pháp có dạng như sau:
{ FIELD NAME Properties Optional switches }
-
TÊN TRƯỜNG Đây là tên xuất hiện trong danh sách tên trường trong hộp thoại Trường.
-
Hướng dẫn Đây là bất kỳ hướng dẫn hoặc biến số nào được sử dụng trong một trường nhất định. Không phải tất cả các trường đều có hướng dẫn. Trong hộp thoại Trường , những thuộc tính này được liệt kê dưới dạng Thuộc tính trường.
-
Khóa chuyển dành riêng cho trường Đây là các thiết đặt có thể được tắt và bật cho một trường cụ thể. Không phải tất cả các trường đều có khóa chuyển. Trong hộp thoại Trường , những mục này được liệt kê dưới dạng tùy chọn Trường.
-
Khóa chuyển chung Đây là các cài đặt chi phối định dạng kết quả trường, chẳng hạn như viết hoa văn bản và định dạng ngày/giờ. Trong hộp thoại Trường, những lựa chọn này được liệt kê dưới dạng các lựa chọn Định dạng. Để biết chi tiết, hãy xem Định dạng kết quả trường.
Để biết thông tin về cú pháp của một trường cụ thể, hãy xem Danh sách mã trường trong Word.
Ghi chú Bảo mật: Vì bất cứ ai đọc tài liệu của bạn cũng có thể thấy các mã trường, nên hãy đảm bảo các thông tin bạn đưa vào các mã trường không phải là thông tin bảo mật.
Theo mặc định, Word sẽ hiển thị kết quả trường một cách liền mạch với nội dung tài liệu của bạn để người đọc tài liệu không biết rằng một phần của nội dung nằm trong một trường. Tuy nhiên, các trường cũng có thể được hiển thị với nền được tô nền để làm cho chúng dễ nhìn thấy hơn trong tài liệu.
-
Bấm Tệp > Tùy chọn. (Trong Word 2007, bấm vào Nút Microsoft Office

-
Bấm Nâng cao.
-
Bên dưới Hiển thị nội dung tài liệu, trong danh sách Tô bóng trường, hãy thực hiện một trong các thao tác sau:
-
Để làm cho trường nổi bật với phần còn lại của nội dung tài liệu, hãy chọn Luôn luôn.
-
Để làm cho các trường hòa trộn liền mạch với nội dung tài liệu, hãy chọn Không bao giờ.
-
Để giúp người dùng Word biết rằng họ đã bấm vào một trường, hãy chọn Khi được chọn.
Khi tùy chọn tô nền trường được đặt thành Khi được chọn, trường sẽ hiển thị nền xám khi bạn bấm vào trong trường. Tuy nhiên, màu xám không chỉ ra rằng trường được chọn. Khi bạn chọn trường bằng cách bấm đúp hoặc kéo chuột, tô sáng cho biết vùng chọn được thêm vào màu xám.
-
Theo mặc định, Word tự động cập nhật các trường khi mở tài liệu. Bằng cách đó, thông tin luôn được cập nhật. Tuy nhiên, có những tình huống mà bạn có thể không muốn điều này xảy ra. Ví dụ: bạn có thể muốn ngày ở đầu trang phản ánh một ngày cụ thể thay vì tự động cập nhật vào ngày hiện tại mỗi lần mở tài liệu.
Bạn cũng có thể cập nhật các trường bằng cách bấm chuột phải vào một trường, rồi bấm vào Cập nhật Trường hoặc bằng cách bấm vào một trường, rồi nhấn F9.
Để cập nhật thủ công tất cả các trường trong nội dung chính của tài liệu, nhấn Ctrl+A, rồi nhấn F9. Các trường trong đầu trang, chân trang hoặc hộp văn bản phải được cập nhật riêng. Bấm vào trong đầu trang, chân trang hoặc hộp văn bản, nhấn Ctrl+A, rồi nhấn F9.
Bạn có thể khóa các trường để ngăn trường tự động hoặc vô tình cập nhật trường.
Khóa hoặc mở khóa một trường cụ thể
Thực hiện một trong những thao tác sau đây:
-
Để khóa một trường để kết quả trường không được cập nhật, hãy bấm vào trường đó, rồi nhấn Ctrl+F11.
-
Để mở khóa một trường để có thể cập nhật kết quả trường, hãy bấm vào trường đó, rồi nhấn Ctrl+Shift+F11.
Khóa kết quả của các trường BOOKMARK, INCLUDETEXT và REF
Kết quả Khóa (\!) khóa chuyển trường ngăn không cho trường được bao gồm trong kết quả của trường BOOKMARK, INCLUDETEXT hoặc REF được cập nhật trừ khi kết quả trường trong vị trí ban đầu đã thay đổi. Không có khóa chuyển này, Word cập nhật các trường được bao gồm trong một kết quả trường bất cứ khi nào trường BOOKMARK, INCLUDETEXT hoặc REF được cập nhật.
Ví dụ: trường { INCLUDETEXT C:\\Sales\Qtr4 Sales.doc \! } chèn nội dung của tài liệu "Qtr4 Sales.doc", chứa trường DATE và trường EMBED. Nếu bạn cập nhật trường INCLUDETEXT, \! chuyển đổi ngăn Word cập nhật các trường DATE và EMBED trong văn bản được bao gồm trừ khi chúng được cập nhật lần đầu trong tài liệu gốc ("Qtr4 Sales.doc"). Khóa chuyển đảm bảo rằng văn bản được chèn bởi trường INCLUDETEXT khớp với văn bản trong tài liệu gốc.
Để cập nhật trường NGÀY VÀ NHÚNG ở cả hai vị trí, hãy cập nhật các trường trong tài liệu gốc (Q4 Sales.doc), rồi cập nhật trường INCLUDETEXT.










