Chèn hình cắt từ màn hình vào trang
Chụp thông tin trực quan trên màn hình máy tính là một cách tuyệt vời để bảo vệ nội dung mà sau đó có thể thay đổi hoặc hết hạn—như câu chuyện tin tức nóng bỏng hoặc danh sách nhạy cảm về thời gian. Bạn có thể dùng OneNote để chụp hình cắt từ màn hình của bất kỳ phần nào trên màn hình máy tính của bạn và thêm nó dưới dạng ảnh trong ghi chú của bạn.
-
Đưa vào dạng xem thông tin bạn muốn chụp (ví dụ: trang web hoặc ứng dụng khác).
-
Chuyển sang OneNote và đặt con trỏ chuột vào nơi bạn muốn thêm hình cắt từ màn hình.
-
Chọn Chèn > Hình cắt từ Màn hình.
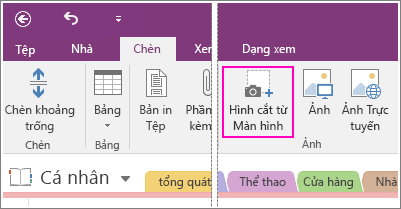
OneNote sẽ thu nhỏ cực tiểu và bạn được đưa trở lại phiên bản mờ của hình ảnh cuối cùng bạn đã xem.
-
Dùng chuột hay ngón tay để chọn khu vực trên màn hình mà bạn muốn chụp.
Sau khi đã tạo vùng chọn, nó sẽ hiện ra dưới dạng một hình ảnh trong ghi chú của bạn. Nó cũng sẽ được sao chép vào Bảng tạm Windows để bạn có thể dán (Ctrl+V) hình cắt từ màn hình lên trang khác trong sổ ghi chép hoặc dán vào ứng dụng khác.
Lưu ý: Hình cắt từ màn hình là ảnh tĩnh thể hiện ảnh tức thời của thông tin bạn đã chụp. Nếu nguồn thông tin đó được cập nhật, hình cắt từ màn hình vẫn giữ nguyên như khi bạn lưu nó. Không có nối kết giữa hình cắt từ màn hình và nguồn ban đầu của nó. Tuy nhiên, bạn có thể sao chép văn bản từ ảnh trong OneNote và dán chúng dưới dạng văn bản có thể chỉnh sửa.
Nếu bạn thích sử dụng phím tắt hơn, hãy nhấn Alt+N+R để bắt đầu hình cắt từ màn hình.
Sử dụng biểu tượng OneNote trong khay hệ thống Windows
Nếu bạn đã quen với việc bấm vào biểu tượng OneNote trong khay hệ thống Windows, bạn có thể nhận thấy rằng nó không hiển thị trong Windows 10. Sau đây là cách hiển thị ứng dụng.
-
Ở góc dưới bên trái của màn hình, bấm vào biểu tượng Windows, rồi bấm Cài đặt.
-
Trong cửa sổ Cài đặt Windows, tìm kiếm Chọn biểu tượng xuất hiện trên thanh tác vụ.
-
Bên cạnh Công cụ Gửi đến OneNote, hãy thay đổi nút bật tắt thành Bật.
Sau khi công cụ Gửi đến OneNote nằm trong khay hệ thống, bạn có thể bắt đầu sử dụng công cụ này. Để thay đổi tác dụng của biểu tượng, hãy bấm chuột phải vào biểu tượng đó, trỏ tới mặc định của biểu tượng OneNote, rồi chọn Ghi chú nhanh mới, Mở OneNote hoặc Chụp hình cắt từ màn hình.
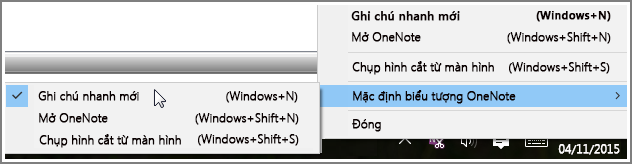
Lưu ý: Nếu bạn bấm vào biểu tượng, bạn sẽ thấy hộp thoại Chọn Vị trí OneNote . Tuy nhiên, lối tắt bàn phím bạn thấy (Windows+Shift+S) đã được thay đổi cùng với Windows 10 Creators Update. Sử dụng lối tắt đó, hình cắt từ màn hình sẽ đi ngay lập tức vào bảng tạm để bạn có thể dán nó vào bất kỳ ứng dụng nào, bao gồm OneNote.










