Sử dụng Chú thích Hiện đại
Trải nghiệm chú thích hiện đại trong Word đặt nền cho sự cộng tác phong phú hơn bởi nhóm của bạn và điều chỉnh trải nghiệm chú thích trong bộ Office. Với chú thích hiện đại, bạn có thể để lại suy nghĩ hoặc câu hỏi trong tài liệu cho người khác, xem lại và chỉnh sửa chú thích của bạn trước khi đưa ra nhận xét và @mention người khác để mời họ vào cuộc hội thoại.
Thêm chú thích
Để thêm chú thích mới, hãy làm theo các bước sau:
-
Chọn văn bản, hình ảnh, bảng, v.v. mà bạn muốn chú thích, rồi thực hiện một trong các thao tác sau:
-
Trên tab Xem lại , chọn Chú thích Mới.
-
Bấm chuột phải và chọn Chú thích Mới.
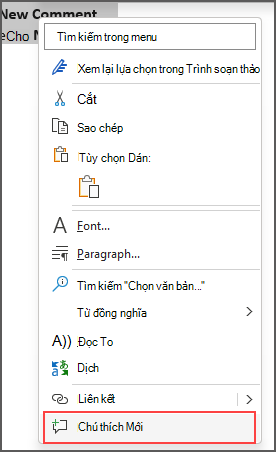
-
Sử dụng phím tắt Ctrl + Alt + M.
-
-
Chọn nút Đăng nhận xét hoặc Ctrl + Enter.
React chú thích
-
Chọn chú thích hiện có hoặc tạo chú thích mới và đăng nhận xét đó.
-
Để phản ứng với chú thích, hãy bấm nút Thích ở góc trên bên phải của hộp chú thích.
-
Để loại bỏ phản ứng của bạn, chỉ cần bấm vào nút Thích một lần nữa.
-
Để xem ai đã phản ứng với chú thích, hãy di chuột lên nút Thích.
Trả lời, sửa hoặc giải quyết chú thích
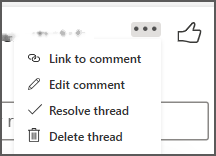
-
Chọn chú thích hiện có.
-
Bấm vào hộp trả lời.
-
Nhập trả lời của bạn.
-
Chọn nút Đăng nhận xét hoặc Ctrl + Enter để cam kết nhận xét.
-
Chọn chú thích hiện có.
-
Chọn nút Chỉnh sửa chú thích.
-
Thực hiện thay đổi của bạn.
-
Chọn nút Đăng nhận xét hoặc Ctrl + Enter để cam kết chỉnh sửa.
-
Chọn chú thích hiện có.
-
Trong chú thích, chọn dấu chấm lửng (...).
-
Thực hiện một trong các thao tác sau:
-
Chọn nút Xóa chuỗi hội thoại để xóa chú thích hoặc chuỗi chú thích.
-
Chọn Giải quyết luồng để đánh dấu các chuỗi chú thích đã được giải quyết.
Lưu ý: Chú thích đã giải quyết sẽ không xuất hiện trong dạng xem Ngữ cảnh.
-
Mở tài liệu có chứa chú thích.
-
Bấm vào tab Xem lại trong menu dải băng.
-
Bên dưới Xóa, chọn Xóa tất cả chú thích trong Tài liệu.
Liên kết đến chú thích
-
Chọn chú thích hiện có.
-
Trong chú thích, chọn dấu chấm lửng (...)
-
Chọn Liên kết đến chú thích.
-
Chọn Sao chép. Liên kết của bạn hiện đã sẵn sàng để chia sẻ.
Dùng @mentions để gắn thẻ người khác hoặc để giao nhiệm vụ
Nếu bạn là người dùng doanh nghiệp làm việc trong tài liệu được lưu vào đám mây, bạn có thể sử dụng @mention để giải quyết một người cụ thể trong chú thích hoặc trả lời.
-
Nhập @ và một vài chữ cái đầu tiên của họ hoặc tên của người đó, rồi chọn tên bạn muốn.
-
Chọn nút Đăng nhận xét. Người được đề cập trong chú thích hoặc trả lời sẽ nhận được thông báo qua email.
Để biết thêm thông tin về cách sử @mentions, hãy xem bài viết Sử dụng @mention chú thích để gắn thẻ người khác để nhận phản hồi.
Bạn cũng có thể dùng chú thích và @mention để giao nhiệm vụ.
-
Nhập @ và một vài chữ cái đầu tiên của họ hoặc tên của người đó, rồi chọn tên bạn muốn.
-
Chọn hộp kiểm Giao cho để gán chú thích dưới dạng tác vụ.
-
Chọn nút Đăng nhận xét.
Hai cách để xem chú thích
Chú thích được hiển thị trong Dạng xem Ngữ cảnh theo mặc định. Khi bạn thêm chú thích trong Word, bạn sẽ thấy chú thích xuất hiện ở lề phải càng gần với điểm chèn trong văn bản càng tốt. Trong dạng xem này, tất cả chú thích hiện hoạt đều hiển thị trong ngữ cảnh trên mỗi trang. Điều này cho phép bạn dễ dàng xem chú thích cùng với nội dung được liên kết. Khi bạn chọn chú thích, viền sẽ xuất hiện xung quanh chú thích đó và vị trí của chú thích nằm gần trang hơn.
Dạng xem Ngữ cảnh sẽ ẩn tất cả chú thích đã giải quyết để bạn có thể tập trung vào chú thích hiện hoạt.
Để xem tất cả chú thích, bao gồm tất cả chú thích đã giải quyết, bạn có thể mở ngăn Chú thích để xem Dạng xem Danh sách. Mở ngăn bằng cách bấm vào Chú thích ở góc bên phải của dải băng. Thao tác này sẽ chuyển từ Dạng xem Ngữ cảnh sang Dạng xem Danh sách.
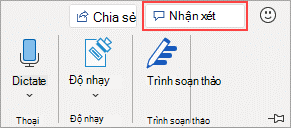
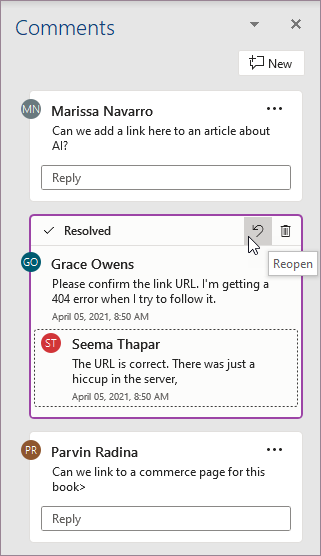
Bạn có thể tương tác với chú thích trong Dạng xem Danh sách giống như trong Dạng xem Ngữ cảnh. Nếu bạn mở lại chú thích đã giải quyết, chú thích đó sẽ lại hiển thị trong Dạng xem Ngữ cảnh. Ngăn này rất hữu ích để xem lại tất cả chú thích cùng một lúc mà không cần phải cuộn qua tất cả các trang của tài liệu.
Bạn có thể chuyển đổi giữa các dạng xem khác nhau bất cứ lúc nào bằng cách bấm vào Chú thích ở góc bên phải của dải băng hoặc trong tab Xem lại bằng cách sử dụng menu thả xuống trong nút Hiển thị Chú thích.
Thêm chú thích
Để thêm chú thích mới, hãy làm theo các bước sau:
-
Chọn văn bản, hình ảnh, bảng, v.v. mà bạn muốn chú thích, rồi thực hiện một trong các thao tác sau:
-
Trên tab Xem lại , chọn Chú thích Mới.
-
Bấm chuột phải và chọn Chú thích Mới.
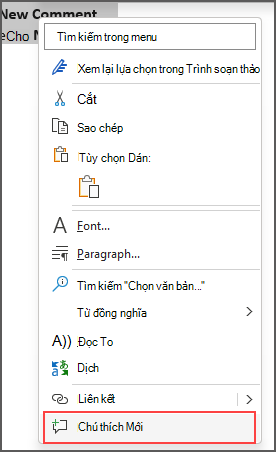
-
Sử dụng phím tắt Ctrl + Alt + M.
-
-
Chọn nút Đăng nhận xét hoặc Ctrl + Enter.
React chú thích
-
Chọn chú thích hiện có hoặc tạo chú thích mới và đăng nhận xét đó.
-
Để phản ứng với chú thích, hãy bấm nút Thích ở góc trên bên phải của hộp chú thích.
-
Để loại bỏ phản ứng của bạn, chỉ cần bấm vào nút Thích một lần nữa.
-
Để xem ai đã phản ứng với chú thích, hãy di chuột lên nút Thích.
Trả lời, sửa hoặc giải quyết chú thích
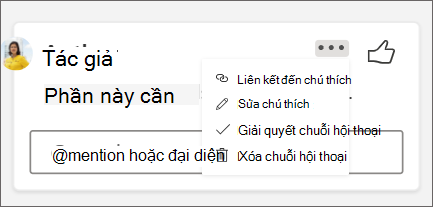
-
Chọn chú thích hiện có.
-
Bấm vào hộp trả lời.
-
Nhập trả lời của bạn.
-
Chọn nút Đăng nhận xét hoặc Ctrl + Enter để cam kết nhận xét.
-
Chọn chú thích hiện có.
-
Chọn dấu chấm lửng (...).
-
Chọn Chỉnh sửa chú thích.
-
Thực hiện thay đổi của bạn.
-
Chọn nút Đăng nhận xét hoặc Ctrl + Enter để cam kết nhận xét.
-
Chọn chú thích hiện có.
-
Trong chú thích, chọn dấu chấm lửng (...)
-
Thực hiện một trong các thao tác sau:
-
Chọn nút Xóa chuỗi hội thoại để xóa chú thích hoặc chuỗi chú thích.
-
Chọn Giải quyết luồng để đánh dấu các chuỗi chú thích đã được giải quyết.
Lưu ý: Chú thích được giải quyết sẽ không xuất hiện trong dạng xem ngữ cảnh.
Liên kết đến chú thích
-
Chọn chú thích hiện có.
-
Trong chú thích, chọn dấu chấm lửng (...)
-
Chọn Liên kết đến chú thích.
-
Chọn Sao chép. Liên kết của bạn hiện đã sẵn sàng để chia sẻ.
Dùng @mentions để gắn thẻ người khác hoặc để giao nhiệm vụ
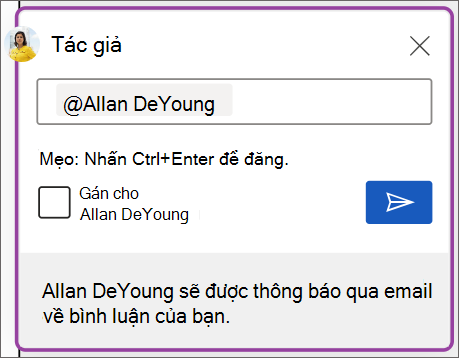
Nếu bạn là người dùng doanh nghiệp làm việc trong tài liệu được lưu vào đám mây, bạn có thể sử dụng @mention để giải quyết một người cụ thể trong chú thích hoặc trả lời.
-
Nhập @ và một vài chữ cái đầu tiên của họ hoặc tên của người đó, rồi chọn tên bạn muốn.
-
Chọn nút Đăng nhận xét. Người được đề cập trong chú thích hoặc trả lời sẽ nhận được thông báo qua email.
Để biết thêm thông tin về cách sử @mentions, hãy xem bài viết Sử dụng @mention chú thích để gắn thẻ người khác để nhận phản hồi.
Bạn cũng có thể dùng chú thích và @mention để giao nhiệm vụ.
-
Nhập @ và một vài chữ cái đầu tiên của họ hoặc tên của người đó, rồi chọn tên bạn muốn.
-
Chọn hộp kiểm Giao cho để gán chú thích dưới dạng tác vụ.
-
Chọn nút Đăng nhận xét.
Hai cách để xem chú thích
Chú thích được hiển thị trong Dạng xem Ngữ cảnh theo mặc định. Khi bạn thêm chú thích trong Word, bạn sẽ thấy chú thích xuất hiện ở lề phải càng gần với điểm chèn trong văn bản càng tốt. Trong dạng xem này, tất cả chú thích hiện hoạt đều hiển thị trong ngữ cảnh trên mỗi trang. Điều này cho phép bạn dễ dàng xem chú thích cùng với nội dung được liên kết. Khi bạn chọn chú thích, viền sẽ xuất hiện xung quanh chú thích đó và vị trí của chú thích nằm gần trang hơn.
Dạng xem Ngữ cảnh sẽ ẩn tất cả chú thích đã giải quyết để bạn có thể tập trung vào chú thích hiện hoạt.
Để xem tất cả chú thích, bao gồm tất cả chú thích đã giải quyết, bạn có thể mở ngăn Chú thích để xem Dạng xem Danh sách. Mở ngăn bằng cách bấm vào Chú thích ở góc bên phải của dải băng. Thao tác này sẽ chuyển từ Dạng xem Ngữ cảnh sang Dạng xem Danh sách.
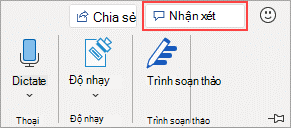
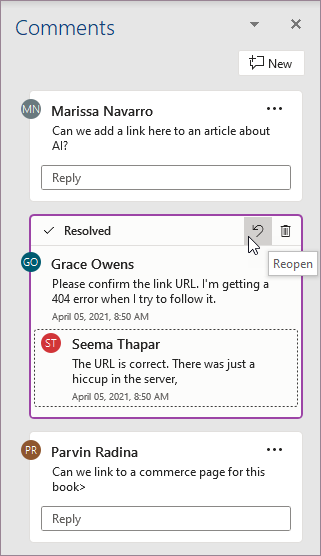
Bạn có thể tương tác với chú thích trong Dạng xem Danh sách giống như trong Dạng xem Ngữ cảnh. Nếu bạn mở lại chú thích đã giải quyết, chú thích đó sẽ lại hiển thị trong Dạng xem Ngữ cảnh. Ngăn này rất hữu ích để xem lại tất cả chú thích cùng một lúc mà không cần phải cuộn qua tất cả các trang của tài liệu.
Bạn có thể chuyển đổi giữa các dạng xem khác nhau bất cứ lúc nào bằng cách bấm vào Chú thích ở góc bên phải của dải băng hoặc trong tab Xem lại bằng cách sử dụng menu thả xuống trong nút Hiển thị Chú thích.
Thêm chú thích
Để hiển thị chú thích mới ở lề phải, hãy làm theo các bước sau:
-
Chọn văn bản, hình ảnh, bảng, v.v. mà bạn muốn chú thích, rồi thực hiện một trong các thao tác sau:
-
Trên tab Xem lại , chọn Chú thích Mới.
-
Bấm chuột phải và chọn Chú thích Mới.
-
Sử dụng phím tắt Cmd + Alt + M.
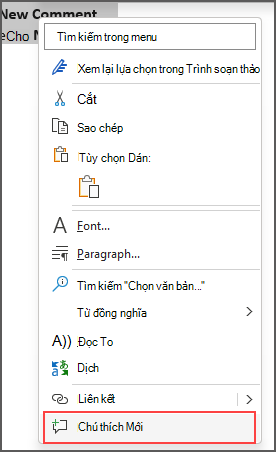
-
-
Chọn nút Đăng nhận xét.
React chú thích
-
Chọn chú thích hiện có hoặc tạo chú thích mới và đăng nhận xét đó.
-
Để phản ứng với chú thích, hãy bấm nút Thích ở góc trên bên phải của hộp chú thích.
-
Để loại bỏ phản ứng của bạn, chỉ cần bấm vào nút Thích một lần nữa.
-
Để xem ai đã phản ứng với chú thích, hãy di chuột lên nút Thích.
Trả lời, sửa hoặc giải quyết chú thích
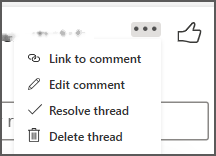
-
Chọn chú thích hiện có.
-
Bấm vào hộp trả lời.
-
Nhập trả lời của bạn.
-
Chọn nút Đăng nhận xét hoặc Cmd + Enter để đưa ra nhận xét.
-
Chọn chú thích hiện có.
-
Chọn nút Chỉnh sửa chú thích.
-
Thực hiện thay đổi của bạn.
-
Chọn nút Đăng nhận xét hoặc Cmd + Enter để cam kết chỉnh sửa.
-
Chọn chú thích hiện có.
-
Trong chú thích, chọn dấu chấm lửng (...).
-
Thực hiện một trong các thao tác sau:
-
Chọn nút Xóa chuỗi hội thoại để xóa chú thích hoặc chuỗi chú thích.
-
Chọn Giải quyết luồng để đánh dấu các chuỗi chú thích đã được giải quyết.
Lưu ý: Chú thích đã giải quyết sẽ không xuất hiện trong dạng xem Ngữ cảnh.
Liên kết đến chú thích
-
Chọn chú thích hiện có.
-
Trong chú thích, chọn dấu chấm lửng (...)
-
Chọn Liên kết đến chú thích.
-
Chọn Sao chép. Liên kết của bạn hiện đã sẵn sàng để chia sẻ.
Dùng @mentions để gắn thẻ người khác hoặc để giao nhiệm vụ
Nếu bạn là người dùng doanh nghiệp làm việc trong tài liệu được lưu vào đám mây, bạn có thể sử dụng @mention để giải quyết một người cụ thể trong chú thích hoặc trả lời.
-
Nhập @ và một vài chữ cái đầu tiên của họ hoặc tên của người đó, rồi chọn tên bạn muốn.
-
Chọn nút Đăng nhận xét. Người được đề cập trong chú thích hoặc trả lời sẽ nhận được thông báo qua email.
Để biết thêm thông tin về cách sử @mentions, hãy xem bài viết Sử dụng @mention chú thích để gắn thẻ người khác để nhận phản hồi.
Bạn cũng có thể dùng chú thích và @mention để giao nhiệm vụ.
-
Nhập @ và một vài chữ cái đầu tiên của họ hoặc tên của người đó, rồi chọn tên bạn muốn.
-
Chọn hộp kiểm Giao cho để gán chú thích dưới dạng tác vụ.
-
Chọn nút Đăng nhận xét.
Hai cách để xem chú thích
Chú thích được hiển thị trong Dạng xem Ngữ cảnh theo mặc định. Khi bạn thêm chú thích trong Word, bạn sẽ thấy chú thích xuất hiện ở lề phải càng gần với điểm chèn trong văn bản càng tốt. Trong dạng xem này, tất cả chú thích hiện hoạt đều hiển thị trong ngữ cảnh trên mỗi trang. Điều này cho phép bạn dễ dàng xem chú thích cùng với nội dung được liên kết. Khi bạn chọn chú thích, viền sẽ xuất hiện xung quanh chú thích đó và vị trí của chú thích nằm gần trang hơn.
Dạng xem Ngữ cảnh sẽ ẩn tất cả chú thích đã giải quyết để bạn có thể tập trung vào chú thích hiện hoạt.
Để xem tất cả chú thích, bao gồm tất cả chú thích đã giải quyết, bạn có thể mở ngăn Chú thích để xem Dạng xem Danh sách. Mở ngăn bằng cách bấm vào Chú thích ở góc bên phải của dải băng. Thao tác này sẽ chuyển từ Dạng xem Ngữ cảnh sang Dạng xem Danh sách.
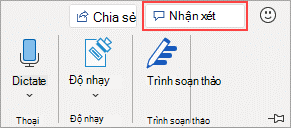
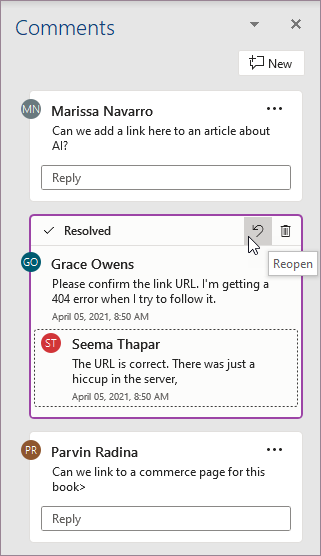
Bạn có thể tương tác với chú thích trong Dạng xem Danh sách giống như trong Dạng xem Ngữ cảnh. Nếu bạn mở lại chú thích đã giải quyết, chú thích đó sẽ lại hiển thị trong Dạng xem Ngữ cảnh. Ngăn này rất hữu ích để xem lại tất cả chú thích cùng một lúc mà không cần phải cuộn qua tất cả các trang của tài liệu.
Bạn có thể chuyển đổi giữa các dạng xem khác nhau bất cứ lúc nào bằng cách bấm vào Chú thích ở góc bên phải của dải băng hoặc trong tab Xem lại bằng cách sử dụng menu thả xuống trong nút Hiển thị Chú thích.










