Word và Outlook dụng lối tắt có ba ký tự để chèn quy tắc ngang có độ rộng đầy đủ trong tài liệu hoặc thư của bạn. Diện mạo của quy tắc đó phụ thuộc vào ký tự bạn sử dụng, như minh họa trong hình dưới đây.
Chèn đường ngang bằng cách nhập một vài ký tự
-
Đặt con trỏ ở vị trí bạn muốn chèn đường ngang.
-
Nhập ba ký tự hiển thị bên dưới, rồi nhấn Enter.
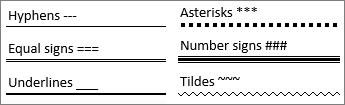
Đường này sẽ được chèn cho độ rộng đầy đủ của trang. Khi được chèn vào cột, đường thẳng được chèn để khớp với độ rộng của cột. Để thêm văn bản phía trên dòng, hãy đặt con trỏ ở nơi bạn muốn nhập văn bản, rồi bắt đầu nhập.
Mẹo: Để hủy bỏ đường ngang và giữ ba ký tự, hãy nhấn Phím cách ngay sau khi tạo đường thẳng.
Định dạng đường ngang sau khi bạn tạo đường ngang
Lối tắt ba ký tự sẽ tạo ra một đoạn văn trống với viền dưới cùng. Để thay đổi diện mạo của đường viền đó, hãy dùng tùy chọn Viền.
-
Trong Word, trên tab Trang đầu hoặc trong Outlooktab Định dạng Văn bản, chọn mũi tên xuống bên

-
Chọn Viền và Màu nền ở cuối menu.
-
Trong hộp thoại, thay đổi kiểu, màu sắc hoặc độ rộng của đường nếu cần, rồi chọn OK.
-
Để áp dụng các thay đổi của bạn, hãy chọn nút

Mẹo: Vì dòng đó thực sự là một đoạn văn, bạn có thể tạo một hộp bằng cách chọn Tất cả Viền hoặc Viền Bên ngoài.
Tắt tính năng dòng tự động
Dưới đây là cách ngăn không cho Word Outlook chèn đường ngang khi bạn nhập ba ký tự lối tắt.
Word
-
Trên tab Tệp, chọn Tùy chọn.
-
Trên tab Kiểm lỗi, chọn Tùy chọn Tự Sửa , rồi chọn Tự Định dạng Khi Bạn Nhập.
-
Xóa tùy chọn Đường Viền .
-
Chọn OK.
Outlook
-
Trên tab Tệp, chọn Tùy chọn.
-
Chọn tab Thư, rồi chọn Tùy chọn Trình soạn thảo.
-
Trên tab Kiểm lỗi , chọn Tùy chọn Tự Sửa, rồi chọn tab Tự Định dạng Khi Bạn Nhập.
-
Xóa tùy chọn Đường viền bên dưới Áp dụng khi bạn nhập.
-
Chọn OK.
Các cách vẽ đường khác
Để vẽ một đường bằng hình dạng, hãy xem vẽ một đường trong Word hoặc Outlook.
Để vẽ một đường tự do bằng mực, hãy xem Vẽ và viết bằng tính năng viết tay trong Office.










