Bạn muốn chuyển các hình ảnh có dữ liệu bảng thành dữ liệu mà bạn có thể chỉnh sửa trong Excel? Với tính năng Dữ liệu từ Ảnh, bạn có thể chụp ảnh nhanh chóng.

Với tính năng Dữ liệu từ Ảnh, bạn có thể chèn dữ liệu từ ảnh chụp màn hình trên bảng tạm hoặc tệp hình ảnh từ máy tính của bạn.
Quan trọng: Chỉ hỗ trợ các bộ ký tự sau: Tiếng Anh, tiếng Bosnia, tiếng Croatia, tiếng Séc, tiếng Đan Mạch, tiếng Hà Lan, tiếng Phần Lan, tiếng Pháp, tiếng Đức, tiếng Hungary, tiếng Ý, tiếng Na Uy, tiếng Ba Lan, tiếng Bồ Đào Nha, tiếng Rumani, tiếng Serbia, tiếng Slovak, tiếng Slovenia, tiếng Tây Ban Nha, tiếng Thụy Điển và tiếng Thổ Nhĩ Kỳ.
Quan trọng: Dữ liệu từ Ảnh trong Excel for Windows chỉ được hỗ trợ trên Windows 11 hoặc phiên bản Windows 10 >=1903 (phải cài đặt Microsoft Edge WebView2 Runtime).
Cách thức hoạt động
-
Chụp dữ liệu của bạn từ một hình ảnh. Có hai phương pháp:
Phương pháp
Các bước
Mẹo
Sử dụng tệp ảnh hiện có
Hãy bấm > Từ Ảnh > Ảnh Từ Tệp.
-
Hình ảnh chỉ nên mô tả dữ liệu bạn muốn nhập. Nếu cần, hãy cắt xén hình ảnh.
-
Tránh hình ảnh mô tả dữ liệu từ một góc - góc nhìn nên hướng lên trước và đặt tiêu điểm.
Chụp ảnh chụp màn hình
Chụp ảnh màn hình của bảng, sau đó bấm dữ liệu > Từ Ảnh > Ảnh Từ Bảng tạm.
-
Đảm bảo rằng ảnh chụp màn hình của bạn chỉ bao gồm dữ liệu bạn muốn nhập.
-
-
Sau khi bạn đã chọn ảnh, hộp thoại Dữ liệu từ Ảnh sẽ hiển thị tiến độ của Excel khi phân tích ảnh cho dữ liệu.
-
Xem lại kết quả, thực hiện bất kỳ chỉnh sửa dữ liệu nào cần thiết, rồi bấm Chèn Dữ liệu.
Các kịch bản để thử nghiệm
-
Nhập dữ liệu từ tệp hình ảnh mẫu Bấm chuột phải vào hình ảnh sau đây và "Lưu hình ảnh dưới dạng..." một bản sao cục bộ, rồi bấm vào Dữ liệu > Từ Ảnh > Ảnh Từ Tệp và làm theo hướng dẫn trên màn hình để chuyển đổi ảnh thành dữ liệu.
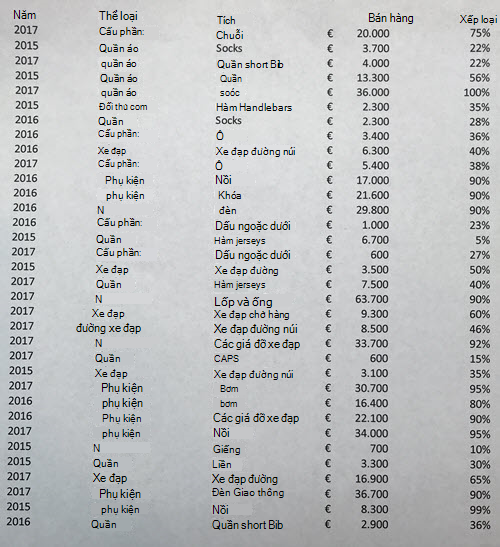
-
Chụp màn hình một bảng từ một trang web Nếu bạn đã từng cố gắng sao chép và dán một số dữ liệu từ một website, bạn có thể nhận thấy rằng định dạng trông khác đi sau khi bạn dán nó hơn so với trước đó trên website. Thay vào đó, hãy thử chụp hình cắt từ màn hình của bảng (bằng cách nhấn phím nhật ký Windows + Shift + S), sau đó chọn Dữ liệu > Từ Ảnh > Ảnh Từ Bảng tạm. Sau đó, làm theo hướng dẫn trên màn hình.
-
Chụp ảnh một số dữ liệu in ra Có thể bạn muốn nhận dữ liệu từ bản khai thuế trước đó của mình vào Excel và bạn chỉ có bản in. Chỉ cần chụp ảnh từng cái một, chuyển ảnh vào máy tính của bạn (OneDrive là công cụ tuyệt vời để thực hiện điều này). Sau đó, bấm vào > liệu Từ Ảnh > Ảnh Từ Tệp và làm theo hướng dẫn trên màn hình để chuyển đổi ảnh thành dữ liệu.
Với tính năng Dữ liệu từ Ảnh, bạn có thể chèn dữ liệu từ tệp hình ảnh từ máy tính của mình.
Quan trọng: Chỉ hỗ trợ các bộ ký tự sau: Tiếng Anh, tiếng Bosnia, tiếng Croatia, tiếng Séc, tiếng Đan Mạch, tiếng Hà Lan, tiếng Phần Lan, tiếng Pháp, tiếng Đức, tiếng Hungary, tiếng Ý, tiếng Na Uy, tiếng Ba Lan, tiếng Bồ Đào Nha, tiếng Rumani, tiếng Serbia, tiếng Slovak, tiếng Slovenia, tiếng Tây Ban Nha, tiếng Thụy Điển và tiếng Thổ Nhĩ Kỳ.
Cách thức hoạt động
-
Để chụp dữ liệu của bạn từ một hình ảnh, hãy làm như sau:
Phương pháp
Các bước
Mẹo
Sử dụng tệp ảnh hiện có
Bấm Dữ > Liệu Từ Ảnh > duyệt và chọn tệp ảnh > Mở.
-
Hình ảnh chỉ nên mô tả dữ liệu bạn muốn nhập. Nếu cần, hãy cắt xén hình ảnh.
-
Tránh hình ảnh mô tả dữ liệu từ một góc - góc nhìn nên hướng lên trước và đặt tiêu điểm.
-
-
Sau khi bạn đã chọn và mở tệp ảnh, hộp thoại Dữ liệu từ Ảnh sẽ hiển thị tiến độ của Excel trong việc phân tích ảnh cho dữ liệu.
-
Xem lại kết quả, thực hiện bất kỳ chỉnh sửa dữ liệu nào cần thiết, rồi bấm Chèn Dữ liệu.
Các kịch bản để thử nghiệm
-
Nhập dữ liệu từ tệp hình ảnh mẫu Bấm chuột phải vào hình ảnh sau đây và "Lưu hình ảnh dưới dạng..." một bản sao cục bộ, rồi bấm dữ > liệu từ ảnh và làm theo hướng dẫn trên màn hình để chuyển đổi ảnh thành dữ liệu.
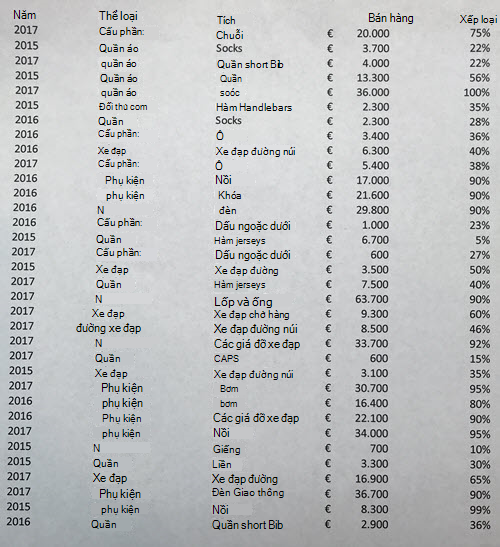
-
Chụp ảnh một số dữ liệu in ra Có thể bạn muốn nhận dữ liệu từ bản khai thuế trước đó của mình vào Excel và bạn chỉ có bản in. Chỉ cần chụp ảnh từng cái một, chuyển ảnh vào máy tính của bạn (OneDrive là công cụ tuyệt vời để thực hiện điều này). Sau đó, bấm Dữ > liệu Từ Ảnh và làm theo hướng dẫn trên màn hình để chuyển đổi ảnh thành dữ liệu.

Với tính năng Dữ liệu từ Ảnh, bạn có thể chèn dữ liệu từ hình cắt từ màn hình trên bảng tạm, tệp hình ảnh từ máy tính hoặc từ camera iPhone.
Quan trọng: Chỉ hỗ trợ các bộ ký tự sau: Tiếng Anh, tiếng Bosnia, tiếng Croatia, tiếng Séc, tiếng Đan Mạch, tiếng Hà Lan, tiếng Phần Lan, tiếng Pháp, tiếng Đức, tiếng Hungary, tiếng Ý, tiếng Na Uy, tiếng Ba Lan, tiếng Bồ Đào Nha, tiếng Rumani, tiếng Serbia, tiếng Slovak, tiếng Slovenia, tiếng Tây Ban Nha, tiếng Thụy Điển và tiếng Thổ Nhĩ Kỳ.
Cách thức hoạt động
-
Chụp dữ liệu của bạn từ một hình ảnh. Có ba phương pháp:
Phương pháp
Các bước
Mẹo
Sử dụng tệp ảnh hiện có
Bấm Dữ > Liệu Từ Ảnh > Ảnh Từ Tệp.
-
Hình ảnh chỉ nên mô tả dữ liệu bạn muốn nhập. Nếu cần, hãy cắt xén hình ảnh.
-
Tránh hình ảnh mô tả dữ liệu từ một góc - góc nhìn nên hướng lên trước và đặt tiêu điểm. Nếu có thể, hãy cân nhắc khắc phục sự cố bằng cách sử dụng điều khiển iPhone của bạn.
Chụp ảnh chụp màn hình
Chụp ảnh màn hình của bảng, rồi bấm vào Dữ > Liệu Từ Ảnh > Ảnh Từ Bảng tạm.
-
Đảm bảo rằng ảnh chụp màn hình của bạn chỉ bao gồm dữ liệu bạn muốn nhập.
Quét dữ liệu bằng cách sử dụng iPhone của bạn(Yêu cầu iPhone được đặt cấu hình để sử dụng Continuity Camera.)
-
Trong Excel, bấm chuột phải vào một ô, rồi bấm Quét Tài liệu.
-
Nhắm máy ảnh iPhone của bạn vào dữ liệu.
Điều chỉnh ánh sáng và nét, sau đó nhấn vào nút để chụp ảnh.
-
Thực hiện thêm bất kỳ điều chỉnh nào đối với hình ảnh, rồi nhấn Lưu.
-
Tài liệu bạn đang quét sẽ được chiếu sáng càng tốt càng tốt.
-
Đảm bảo rằng bạn chỉ quét dữ liệu bạn muốn nhập.
-
Không quét từ một góc - nhắm trực tiếp vào dữ liệu. Nếu cần, hãy sử dụng các tùy chọn điều khiển iPhone của bạn để điều chỉnh ảnh quét.
-
-
Sau khi bạn chụp ảnh, hộp thoại Dữ liệu từ Ảnh sẽ hiển thị tiến độ của Excel trong việc phân tích ảnh cho dữ liệu.
-
Xem lại kết quả, thực hiện bất kỳ chỉnh sửa dữ liệu nào cần thiết, rồi bấm Chèn Dữ liệu.
Các kịch bản để thử nghiệm
-
Nhập dữ liệu từ tệp hình ảnh mẫu Bấm chuột phải vào hình ảnh sau đây và "Lưu hình ảnh dưới dạng..." một bản sao cục bộ, sau đó bấm Dữ liệu > liệu Từ Ảnh > Ảnh Từ Tệp và làm theo hướng dẫn trên màn hình để chuyển đổi ảnh thành dữ liệu.
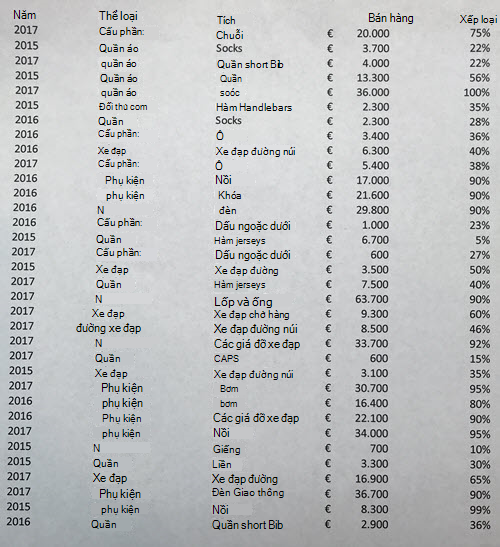
-
Quét một số dữ liệu từ sách hoặc tạp chí Nếu bạn thấy một số dữ liệu thú vị trong một cuốn sách và muốn sử dụng nó trong Excel, đây là một cách tuyệt vời để bỏ qua thao tác nhập. Nếu bạn có iPhone, hãy bấm chuột phải vào Excel trên máy Mac và chọn Quét Tài liệu. iPhone của bạn sẽ sáng lên. Sau đó, bạn có thể chụp ảnh dữ liệu và làm theo các hướng dẫn trên màn hình để nhanh chóng đưa dữ liệu vào Excel.
-
Chụp màn hình một bảng từ một trang web Nếu bạn đã từng cố gắng sao chép và dán một số dữ liệu từ một website, bạn có thể nhận thấy rằng định dạng trông khác đi sau khi bạn dán nó hơn so với trước đó trên website. Thay vào đó, hãy thử chụp hình cắt từ màn hình của bảng (bằng cách nhấn SHIFT+CTRL+CMD+4 trên máy Mac), sau đó chọn Dữ liệu > Dữ liệu từ Ảnh > Ảnh Từ Bảng tạm. Sau đó, làm theo hướng dẫn trên màn hình.
-
Chụp ảnh một số dữ liệu in ra Có thể bạn muốn nhận dữ liệu từ bản khai thuế trước đó của mình vào Excel và bạn chỉ có bản in. Chỉ cần chụp ảnh của từng người, chuyển ảnh vào máy Mac của bạn (OneDrive là lựa chọn tuyệt vời cho điều này). Sau đó, bấm dữ > liệu từ ảnh > ảnh từ tệp và làm theo các hướng dẫn trên màn hình để chuyển đổi ảnh thành dữ liệu.

Bắt Đầu
Mở Excel trên điện thoại hoặc máy tính bảng của bạn và gõ nhẹ vào nút Chèn dữ liệu từ ảnh để bắt đầu

Tiếp theo, hãy thu hẹp dữ liệu của bạn cho đến khi bạn thấy nó được bao quanh bởi viền đỏ, sau đó gõ nhẹ vào nút chụp. Nếu cần, bạn có thể sử dụng núm điều khiển đổi cỡ xung quanh các cạnh của hình ảnh để cắt xén ảnh thành kích cỡ trước tiên.
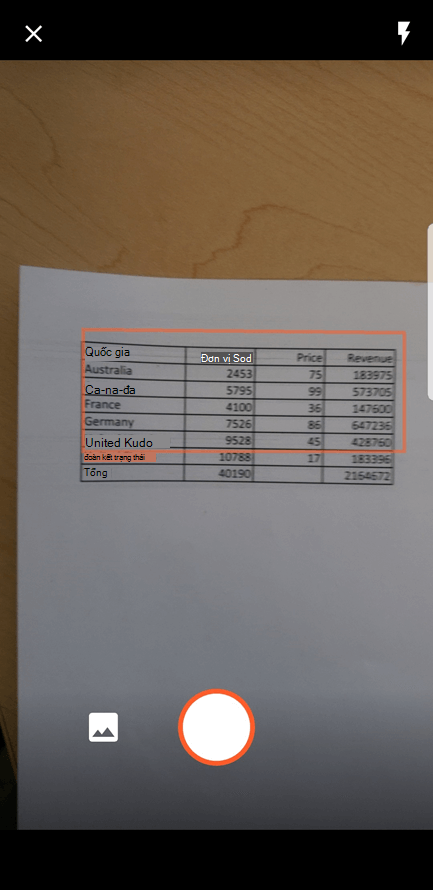
Công cụ AI mạnh mẽ của Excel sẽ xử lý hình ảnh và chuyển đổi nó thành bảng. Khi lần đầu tiên nhập dữ liệu của bạn, ứng dụng sẽ cho bạn cơ hội khắc phục bất kỳ sự cố nào được phát hiện trong quá trình chuyển đổi. Nhấn Bỏ qua để chuyển sang sự cố tiếp theo hoặc Chỉnh sửa để khắc phục sự cố.
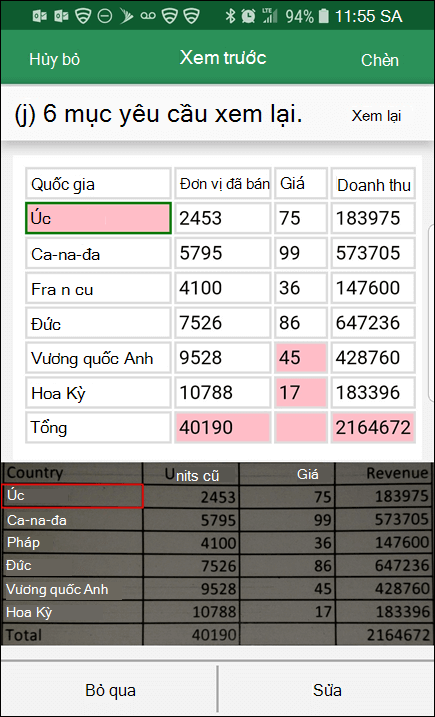
Nhấn Insert khi bạn hoàn tất, rồi Excel sẽ hoàn tất quá trình chuyển đổi và hiển thị dữ liệu của bạn.
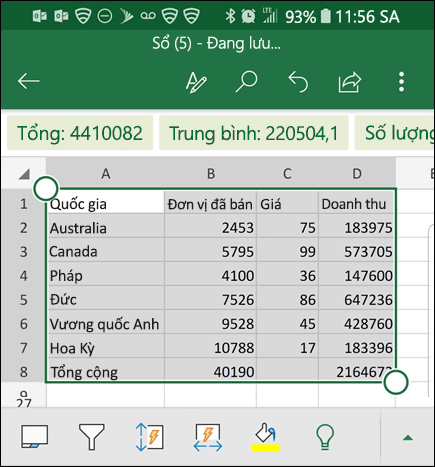
Sử dụng nút Microsoft 365 ứng dụng
Nếu bạn thích sử dụng ứng dụng Microsoft 365 ứng dụng, bạn có thể thực hiện tương tự từ đó.
-
Mở ứng dụngMicrosoft 365 ứng dụng thoại của bạn và chọn Hành động > Hình ảnh vào Bảng.
-
Trỏ camera vào bảng bạn cần, rồi nhấn vào nút chụp. Ứng dụng sẽ tự động cắt xén ảnh để chỉ bao gồm bảng. Nếu cần, hãy điều chỉnh cắt xén bằng núm điều khiển đổi cỡ xung quanh các cạnh của ảnh. Chọn Xác nhận khi bạn hoàn tất. Ứng dụng trích xuất dữ liệu từ ảnh và hiển thị bản xem trước của bảng.
-
Chọn Mở để mở bảng trong Excel. Nếu công cụ Microsoft 365 ứng dụng tìm thấy bất kỳ sự cố nào trong bảng, chẳng hạn như lỗi chính tả do quá trình trích xuất gây ra, ứng dụng sẽ hỏi cách bạn muốn xử lý các lỗi đó. Thực hiện một trong những thao tác sau:
-
Chọn Vẫn Mở để mở bảng trong danh sáchExcel khắc phục bất kỳ sự cố nào ở đó.
-
Chọn Xem lại để khắc phục sự cố trong Microsoft 365 ứng dụng. Đối với từng sự cố, hãy chọn Bỏ qua để chuyển sang sự cố tiếp theo hoặc sử dụng bàn phím trên màn hình để khắc phục sự cố. Sau khi bạn đã xử lý mọi sự cố, bảng sẽ mở trongExcel.
-
-
Sau khi chỉnh sửa bảng theo ý thích của bạn, hãy nhớ lưu bảng.
Quan trọng: Chỉ hỗ trợ các bộ ký tự sau: Tiếng Anh, tiếng Bosnia, tiếng Croatia, tiếng Séc, tiếng Đan Mạch, tiếng Hà Lan, tiếng Phần Lan, tiếng Pháp, tiếng Đức, tiếng Hungary, tiếng Ý, tiếng Na Uy, tiếng Ba Lan, tiếng Bồ Đào Nha, tiếng Rumani, tiếng Serbia, tiếng Slovak, tiếng Slovenia, tiếng Tây Ban Nha, tiếng Thụy Điển và tiếng Thổ Nhĩ Kỳ.










