Dấu ngắt trang là các đường phân cách ngắt trang tính thành các trang riêng biệt để in. Microsoft Excel sẽ chèn các ngắt trang tự động dựa trên kích cỡ giấy, các thiết đặt lề, tùy chọn chỉnh tỉ lệ và vị trí của bất kỳ ngắt trang thủ công nào mà bạn chèn vào. Để in một trang tính có số lượng trang chính xác mà bạn muốn, bạn có thể điều chỉnh các ngắt trang trong trang tính trước khi in.
Mẹo:
-
Mặc dù bạn có thể làm việc với các ngắt trang ở dạng xem Thường nhưng chúng tôi khuyến cáo bạn nên dùng dạng xem Xem trước Ngắt Trang để điều chỉnh các ngắt trang để bạn có thể xem cách những thay đổi khác mà bạn thực hiện (chẳng hạn như hướng trang và các thay đổi định dạng) sẽ ảnh hưởng đến các ngắt trang tự động như thế nào. Ví dụ: bạn có thể xem cách mà một thay đổi bạn thực hiện đối với chiều cao hàng và chiều rộng cột sẽ ảnh hưởng đến vị trí đặt của các ngắt trang tự động như thế nào.
-
Để ghi đè các ngắt trang tự động mà Excel chèn vào, bạn có thể chèn các ngắt trang tự động của chính mình, di chuyển các ngắt trang thủ công hiện có hoặc xóa bất kỳ ngắt trang được chèn vào thủ công. Bạn cũng có thể nhanh chóng loại bỏ tất cả các ngắt trang được chèn thủ công. Sau khi bạn thao tác xong với các ngắt trang, bạn có thể trở lại dạng xem Thường..
Trong Xem trước Ngắt Trang, đường nét đứt là dấu ngắt trang mà Excel tự động thêm vào. Đường liền nét là dấu ngắt trang được thêm vào theo cách thủ công.

Chèn ngắt trang
-
Bấm vào trang tính bạn muốn in.
-
Trên tab Dạng xem, trong nhóm Dạng xem Sổ làm việc, hãy bấm Xem trước Dấu ngắt trang.
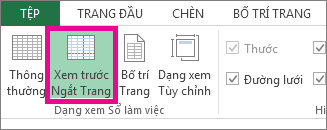
Bạn cũng có thể bấm xem trước Ngắt trang

-
Thực hiện một trong những thao tác sau:
-
Để chèn ngắt trang theo chiều dọc, hãy chọn hàng bên dưới vị trí bạn muốn chèn ngắt trang.
-
Để chèn dấu ngắt trang ngang, hãy chọn cột ở bên phải vị trí bạn muốn chèn ngắt trang.
-
-
Trên tab Bố trí Trang, trong nhóm Thiết lập Trang, bấm Ngắt.
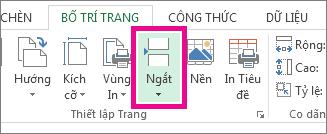
-
Bấm vào Chèn Ngắt Trang.
Bạn cũng có thể bấm chuột phải vào hàng hoặc cột bên dưới hoặc bên phải vị trí bạn muốn chèn ngắt trang rồi bấm Chèn Ngắt Trang.
Nếu các ngắt trang thủ công mà bạn chèn vào không có hiệu lực, có thể tùy chọn co giãn Khớp Với đã được chọn trên tab Trang của hộp thoại Thiết lập Trang (tab Bố trí Trang, nhóm Thiết lập Trang, Công cụ Khởi động Hộp thoại 
Di chuyển ngắt trang
Quan trọng: Để bật tính năng kéo ngắt trang sang vị trí khác trong trang tính, hãy đảm bảo tính năng kéo thả ô được bật. Nếu tính năng này không được bật, bạn không thể di chuyển bất kỳ ngắt trang nào.
-
Để xác minh rằng tính năng kéo và thả đã được bật, hãy làm như sau:
-
Bấm tab Tệp > Tùy chọn. Trong Excel 2007, bấm vào Nút Microsoft Office

-
Trong thể loại Nâng cao, bên dưới Tùy chọn Chỉnh sửa, hãy chọn hộp kiểm Bật điều khiển điền và kéo và thả ô rồi bấm OK.
-
-
Hãy bấm trang tính bạn muốn thay đổi.
-
Trên tab Dạng xem, trong nhóm Dạng xem Sổ làm việc, hãy bấm Xem trước Dấu ngắt trang.
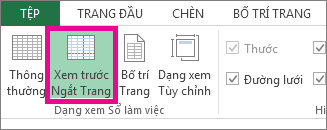
Bạn cũng có thể bấm xem trước Ngắt trang

-
Để di chuyển ngắt trang, hãy kéo ngắt trang sang vị trí mới.
Lưu ý: Việc di chuyển ngắt trang tự động sẽ làm nó chuyển thành ngắt trang thủ công.
Xóa dấu ngắt trang
-
Hãy chọn trang tính bạn muốn thay đổi.
-
Trên tab Dạng xem, trong nhóm Dạng xem Sổ làm việc, hãy bấm Xem trước Dấu ngắt trang.
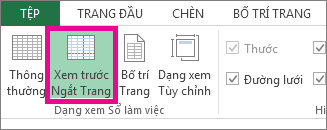
Bạn cũng có thể bấm xem trước Ngắt trang

-
Thực hiện một trong những thao tác sau:
-
Để xóa bỏ dấu ngắt trang dọc, bạn chọn cột ở bên phải của dấu ngắt trang bạn muốn xóa bỏ.
-
Để xóa bỏ dấu ngắt trang ngang, bạn chọn hàng ở dưới dấu ngắt trang bạn muốn xóa bỏ.
Lưu ý: Bạn không thể xóa bỏ dấu ngắt trang tự động.
-
-
Trên tab Bố trí Trang, trong nhóm Thiết lập Trang, bấm Ngắt.
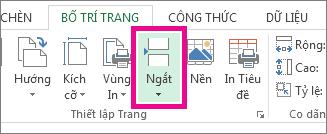
-
Bấm Loại bỏ Dấu ngắt Trang.
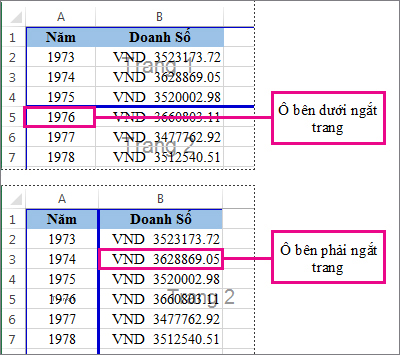
Bạn cũng có thể loại bỏ dấu ngắt trang bằng cách kéo nó ra ngoài khu vực xem trước dấu ngắt trang (ở bên trái qua các tiêu đề hàng hoặc kéo qua các tiêu đề cột). Nếu bạn không thể kéo dấu ngắt trang, hãy đảm bảo rằng tính năng kéo và thả đã được bật. Để biết thêm thông tin, hãy xem Di chuyển ngắt trang hiện có.
Loại bỏ tất cả các dấu ngắt trang chèn thủ công
Lưu ý: Quy trình này đặt lại trang tính để chỉ hiển thị dấu ngắt trang tự động.
-
Hãy bấm trang tính bạn muốn thay đổi.
-
Trên tab Dạng xem, trong nhóm Dạng xem Sổ làm việc, hãy bấm Xem trước Dấu ngắt trang.
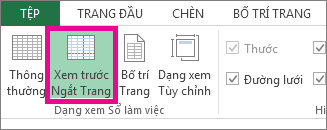
Bạn cũng có thể bấm xem trước Ngắt trang

-
Trên tab Bố trí Trang, trong nhóm Thiết lập Trang, bấm Ngắt.
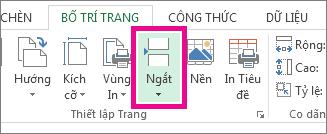
-
Bấm Đặt lại Tất cả Ngắt Trang.
Mẹo: Bạn còn có thể bấm chuột phải vào bất kỳ ô nào trên trang tính, rồi bấm Đặt lại Tất cả Dấu ngắt Trang.
Quay lại dạng xem Chuẩn
-
Để quay lại dạng xem Chuẩn sau khi bạn làm xong việc với dấu ngắt trang, trên tab Dạng xem, trong nhóm Dạng xem Sổ làm việc, hãy bấm Chuẩn.
Bạn cũng có thể bấm thông

-
Sau khi thao tác với ngắt trang trong chế độ xem Xem trước Ngắt trang, bạn vẫn có thể thấy dấu ngắt trang trong chế độ xem Bình thường vì ngắt trang được bật tự động. Để ẩn dấu ngắt trang, hãy đóng và mở lại sổ làm việc mà không lưu.
-
Dấu ngắt trang vẫn hiển thị khi bạn đóng và mở lại sổ làm việc sau khi lưu. Để tắt chúng, hãy bấm tab Tệp, bấm Tùy chọn, bấm thể loại Nâng cao, cuộn xuống đến phần Hiển thị tùy chọn cho trang tính này và bỏ chọn hộp kiểm Hiển thị dấu ngắt trang. Để biết thêm thông tin, hãy xem Hiển thị hoặc ẩn ngắt trang ở dạng xem Thông thường.
-
Hiển thị hoặc ẩn ngắt trang ở dạng xem Thông thường
-
Bấm tab Tệp > Tùy chọn. Trong Excel 2007, bấm vào nút Microsoft Office

-
Trong thể loại Nâng cao, bên dưới Tùy chọn hiển thị cho trang tính này, hãy chọn hoặc xóa hộp kiểm Hiện ngắt trang để bật hoặc tắt các ngắt trang ở dạng xem Thường.
Bạn không thể thêm dấu ngắt trang vào sổ làm việc trong Excel dành cho web.
Tuy nhiên, bạn có thể mở bảng tính trên máy tính Excel và thêm dấu ngắt trang.
Bạn cần thêm trợ giúp?
Bạn luôn có thể hỏi chuyên gia trong Cộng đồng kỹ thuật Excel hoặc nhận hỗ trợ trong Cộng đồng.










