Bạn có thể tự động tính tổng phụ và tổng cuối trong danh sách cho một cột bằng cách sử dụng lệnh Tổng phụ.
Quan trọng: Tổng phụ không được hỗ trợ trong bảng Excel. Lệnh Tổng phụ sẽ hiển thị mờ nếu bạn đang làm việc với bảng Excel. Để thêm tổng phụ vào bảng, trước tiên bạn phải chuyển đổi bảng thành phạm vi dữ liệu bình thường, rồi thêm tổng phụ. Lưu ý rằng thao tác này sẽ loại bỏ tất cả chức năng bảng khỏi dữ liệu ngoại trừ định dạng bảng. Hoặc bạn có thể tạo PivotTable.
Khi bạn chèn tổng phụ:
-
Tổng phụ được tính toán bằng hàm hàm tổng hợp, chẳng hạn như Sumhoặc Average, bằng cách dùng hàm SUBTOTAL. Bạn có thể hiển thị nhiều loại hàm tổng hợp cho mỗi cột.
-
Tổng cuối được lấy từ dữ liệu chi tiết, không phải từ các giá trị trong tổng phụ. Ví dụ: nếu bạn sử dụng hàm tổng hợp Average , hàng tổng cuối sẽ hiển thị trung bình của tất cả các hàng chi tiết trong danh sách, chứ không phải trung bình của các giá trị trong các hàng tổng phụ.
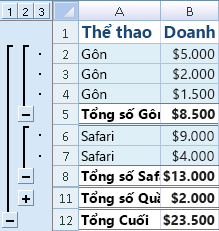
Nếu sổ làm việc được đặt để tự động tính toán công thức, lệnh Tổng phụ sẽ tự động tính toán lại các giá trị tổng phụ và tổng cuối khi bạn sửa dữ liệu chi tiết. Lệnh Tổng phụ cũng phác thảo danh sách để bạn có thể hiển thị và ẩn các hàng chi tiết cho từng tổng phụ.
Lưu ý: Nếu bạn lọc dữ liệu có chứa tổng phụ, tổng phụ của bạn có thể xuất hiện ẩn. Để hiển thị lại chúng, hãy xóa tất cả bộ lọc Để biết thêm thông tin về cách áp dụng bộ lọc, hãy xem Bắt đầu nhanh: Lọc dữ liệu bằng cách sử dụng Tự Lọc.
-
Hãy đảm bảo rằng mỗi cột trong một phạm vi dữ liệu mà bạn muốn tính tổng phụ có nhãn ở hàng đầu tiên, chứa các dữ kiện tương tự nhau trong mỗi cột và phạm vi đó không bao gồm bất kỳ hàng hoặc cột trống nào.
-
Chọn một ô trong phạm vi.
-
Thực hiện một trong những thao tác sau:
Chèn một mức tổng phụ
Bạn có thể chèn một mức tổng phụ cho một nhóm dữ liệu như minh họa trong ví dụ sau đây.
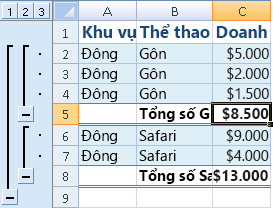
1. Ở mỗi thay đổi trong cột Thể thao...
2. ... tính tổng phụ cột Doanh số.
-
Để sắp xếp cột có chứa dữ liệu bạn muốn nhóm theo, hãy chọn cột đó, rồi trên tab Dữ liệu, trong nhóm Sắp xếp & Lọc , hãy bấm Sắp xếp từ A đến Z hoặc Sắp xếp từ Z đến A.
-
Trên tab Dữ liệu, trong nhóm Đại cương , bấm Tổng phụ.
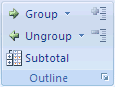
Hộp thoại Tổng phụ được hiển thị.
-
Trong hộp Tại mỗi thay đổi trong, bấm vào cột để tính tổng phụ. Ví dụ: sử dụng ví dụ ở trên, bạn sẽ chọn Sport.
-
Trong hộp Dùng hàm , hãy bấm hàm tổng hợp mà bạn muốn dùng để tính tổng phụ. Ví dụ: sử dụng ví dụ ở trên, bạn sẽ chọn Tổng.
-
Trong hộp Thêm tổng phụ vào , chọn hộp kiểm cho mỗi cột có chứa các giá trị mà bạn muốn tính tổng phụ. Ví dụ: sử dụng ví dụ ở trên, bạn sẽ chọn Doanh số.
-
Nếu bạn muốn ngắt trang tự động theo sau mỗi tổng phụ, hãy chọn hộp kiểm Ngắt trang giữa các nhóm.
-
Để xác định hàng tổng hợp ở phía trên hàng chi tiết, hãy bỏ chọn hộp kiểm Tóm tắt bên dưới dữ liệu. Để xác định hàng tổng hợp bên dưới hàng chi tiết, hãy chọn hộp kiểm Tóm tắt bên dưới dữ liệu. Ví dụ: sử dụng ví dụ ở trên, bạn sẽ bỏ chọn hộp kiểm.
-
Hoặc bạn có thể sử dụng lại lệnh Tổng phụ bằng cách lặp lại các bước từ một đến bảy để thêm các tổng phụ khác với các hàm tổng hợp khác nhau. Để tránh ghi đè lên các tổng phụ hiện có, hãy bỏ chọn hộp kiểm Thay thế tổng phụ hiện tại.
Chèn các mức lồng nhau của tổng phụ
Bạn có thể chèn tổng phụ cho các nhóm lồng bên trong trong nhóm bên ngoài tương ứng của chúng như minh họa trong ví dụ sau đây.
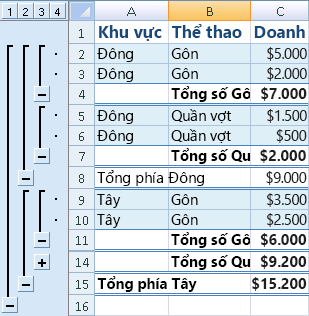
1. Ở mỗi thay đổi ở bên ngoài, cột Khu vực...
2. ... tính tổng phụ Doanh thu cho khu vực đó và tại mỗi thay đổi cho cột Sport bên trong.
-
Để sắp xếp cột có chứa dữ liệu bạn muốn nhóm theo, hãy chọn cột đó, rồi trên tab Dữ liệu, trong nhóm Sắp xếp & Lọc , hãy bấm Sắp xếp từ A đến Z hoặc Sắp xếp từ Z đến A.
-
Chèn tổng phụ bên ngoài.
Cách chèn tổng phụ bên ngoài
-
Trên tab Dữ liệu, trong nhóm Đại cương , bấm Tổng phụ.
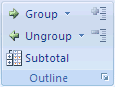
Hộp thoại Tổng phụ được hiển thị.
-
Trong hộp Tại mỗi thay đổi trong, bấm vào cột cho các tổng phụ bên ngoài. Ví dụ: sử dụng ví dụ ở trên, bạn sẽ bấm vào Khu vực.
-
Trong hộp Dùng hàm , hãy bấm hàm tổng hợp mà bạn muốn dùng để tính tổng phụ. Ví dụ: sử dụng ví dụ ở trên, bạn sẽ chọn Tổng.
-
Trong hộp Thêm tổng phụ vào , chọn hộp kiểm cho mỗi cột có chứa các giá trị mà bạn muốn tính tổng phụ. Trong ví dụ ở trên, bạn sẽ chọn Doanh số.
-
Nếu bạn muốn ngắt trang tự động theo sau mỗi tổng phụ, hãy chọn hộp kiểm Ngắt trang giữa các nhóm.
-
Để xác định hàng tổng hợp ở phía trên hàng chi tiết, hãy bỏ chọn hộp kiểm Tóm tắt bên dưới dữ liệu. Để xác định hàng tổng hợp bên dưới hàng chi tiết, hãy chọn hộp kiểm Tóm tắt bên dưới dữ liệu. Ví dụ: sử dụng ví dụ ở trên, bạn sẽ bỏ chọn hộp kiểm.
-
Hoặc bạn có thể sử dụng lại lệnh Tổng phụ bằng cách lặp lại các bước từ một đến sáu để thêm các tổng phụ khác với các hàm tổng hợp khác nhau. Để tránh ghi đè lên các tổng phụ hiện có, hãy bỏ chọn hộp kiểm Thay thế tổng phụ hiện tại.
-
-
Chèn tổng phụ lồng vào.
Cách chèn tổng phụ lồng vào
-
Trên tab Dữ liệu, trong nhóm Đại cương , bấm Tổng phụ.
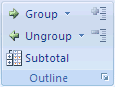
Hộp thoại Tổng phụ được hiển thị.
-
Trong hộp Tại mỗi thay đổi trong, bấm vào cột tổng phụ lồng nhau. Ví dụ: sử dụng ví dụ ở trên, bạn sẽ chọn Sport.
-
Trong hộp Dùng hàm , hãy bấm hàm tổng hợp mà bạn muốn dùng để tính tổng phụ. Ví dụ: sử dụng ví dụ ở trên, bạn sẽ chọn Tổng.
Chọn bất kỳ tùy chọn nào khác mà bạn muốn.
-
Bỏ chọn hộp kiểm Thay thế tổng phụ hiện tại.
-
-
Lặp lại bước trước đó để có thêm các tổng phụ lồng nhau, làm việc từ các tổng phụ ngoài cùng trong đó.
-
Mẹo: Để hiển thị tóm tắt chỉ tổng phụ và tổng cuối, hãy bấm vào biểu tượng đại cương 


-
Chọn một ô trong phạm vi có chứa tổng phụ.
-
Trên tab Dữ liệu, trong nhóm Đại cương , bấm Tổng phụ.
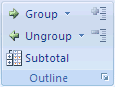
-
Trong hộp thoại Tổng phụ , bấm Loại bỏ Tất cả.
Bạn cần thêm trợ giúp?
Bạn luôn có thể hỏi chuyên gia trong Cộng đồng kỹ thuật Excel hoặc nhận hỗ trợ trong Cộng đồng.










