Để có một công việc bổ sung ít — và tiền phạt lớn — bạn có thể tạo mục lục trong Publisher. Bắt đầu bằng cách thêm hộp văn bản và sử dụng các tab có căn phải với các nhà lãnh đạo. Lãnh đạo là các dấu chấm, dấu gạch nối hoặc đường đi theo các tiêu đề chương hoặc phần trong mục lục và dòng đó lên các tiêu đề đó với số trang.
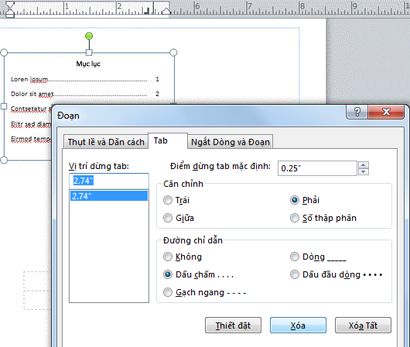
-
Bấm trang chủ > vẽ hộp văn bản.
-
Trong ấn phẩm của bạn, hãy bấm vào vị trí bạn muốn một góc văn bản xuất hiện, sau đó kéo theo đường chéo cho đến khi bạn có kích cỡ hộp mà bạn muốn.
-
Nhập tiêu đề mục lục của bạn, rồi nhấn ENTER.
-
Bấm đúp vào thước ngang nơi bạn muốn số trang xuất hiện.
-
Trong hộp thoại tab , bấm chuột phải, chọn kiểu đường chỉ dẫn của bạn, rồi bấm OK.
-
Bây giờ hãy nhập mục nhập TOC của bạn; Ví dụ: chương 1, nhấn tab để chèn đường chỉ dẫn và nhập số trang.
Lưu ý: Nếu ngôn ngữ từ phải sang trái được bật thông qua thiết đặt ngôn ngữ của Microsoft Office và bạn đang nhập văn bản ở ngôn ngữ phải-qua-trái, hãy bấm vào dấu thay vì phải.
Bạn không thể tự động tạo mục lục trong ấn phẩm của mình; tính năng này không sẵn dùng trong Publisher. Tuy nhiên, bạn vẫn có thể tạo một mục lục theo cách thủ công bao gồm việc sử dụng ký tự lãnh đạo.
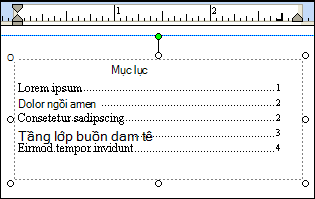
Tạo TOC với lãnh đạo theo cách thủ công
Để tạo mục lục theo cách thủ công trong ấn phẩm của bạn, hãy thêm hộp văn bản và thiết lập các tab có căn phải với đường chỉ dẫn. Lãnh đạo là các dấu chấm, dấu gạch nối hoặc đường đi theo các tiêu đề chương hoặc phần trong mục lục và dòng đó lên các tiêu đề đó với số trang. Sau đó, bạn có thể nhập mục nhập mục lục của bạn, nhấn phím tab để tạo lãnh đạo, rồi nhập số trang cho mục nhập đó.
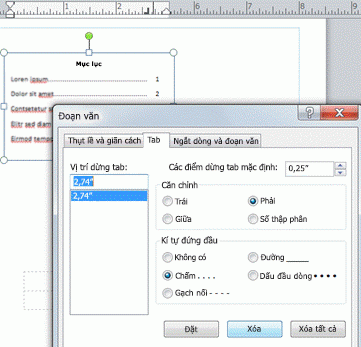
-
Trên tab trang đầu, hãy bấm nút vẽ hộp văn bản

-
Trong ấn phẩm của bạn, hãy bấm vào vị trí bạn muốn một góc văn bản xuất hiện, sau đó kéo theo đường chéo cho đến khi bạn có kích cỡ hộp mà bạn muốn.
-
Nhập tiêu đề mục lục của bạn, rồi nhấn ENTER.
-
Bấm đúp vào thước ngang nơi bạn muốn số trang xuất hiện.
-
Trong hộp thoại tab , bên dưới căn chỉnh, hãy bấm chuột phải.
Lưu ý: Nếu hỗ trợ cho một ngôn ngữ từ phải sang trái được bật thông qua thiết đặt ngôn ngữ của Microsoft Office và bạn đang nhập văn bản theo ngôn ngữ từ phải sang trái, hãy bấm vào dấu thay vì phải.
-
Bên dưới mục lãnh đạo, bấm vào tùy chọn bạn muốn, bấm vào đặt, rồi bấm OK.
-
Trong mục lục, hãy nhập tên của mục nhập đầu tiên, rồi nhấn phím TAB.
-
Nhập số trang cho mục nhập đó, rồi nhấn ENTER.
-
Lặp lại các bước 7 và 8 cho đến khi bạn hoàn thành mục lục.










