Lưu ý: Bài viết này đã hoàn thành nhiệm vụ của mình và sẽ sớm không còn được sử dụng nữa. Để tránh các lỗi "Không tìm thấy trang", chúng tôi đang tiến hành loại bỏ những liên kết mà chúng tôi biết. Nếu bạn đã tạo các liên kết cho trang này, vui lòng loại bỏ chúng và chúng ta sẽ cùng nhau duy trì kết nối cho web.
Ngoài việc chuyển đổi văn bản trên trang chiếu của bạn sang đồ họa SmartArt, bạn có thể chuyển đổi ảnh thành Đồ họa SmartArt. Các hình ảnh được tự động đưa vào hình dạng và sắp xếp dựa trên bố trí mà bạn đã chọn. Đồ họa SmartArt là một đại diện trực quan của thông tin mà bạn có thể tùy chỉnh hoàn toàn.
Trong bài viết này
Chuyển đổi ảnh thành đồ họa SmartArt
-
Chọn ảnh bạn muốn chuyển đổi thành Đồ họa SmartArt.
Để chọn nhiều ảnh, bạn chọn ảnh đầu tiên, rồi nhấn và giữ Ctrl trong khi bấm thêm ảnh.
-
Trong Công cụ Ảnh trên tab Định dạng trong nhóm Kiểu Ảnh, bấm Bố trí Ảnh.
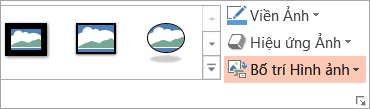
Nếu bạn không nhìn thấy tab Định dạng hoặc Công cụ Ảnh, hãy bảo đảm bạn đã chọn một ảnh. Bạn có thể cần phải bấm đúp vào ảnh để mở tab Định dạng.
-
Trong bộ sưu tập, hãy bấm bố trí cho Đồ họa SmartArt bạn muốn.
Bộ sưu tập chứa các bố trí cho Đồ họa SmartArt hoạt động tốt nhất với ảnh.
Sau khi bạn chọn một bố trí cho Đồ họa SmartArt, các ảnh sẽ tự động được đưa vào hình dạng và sắp xếp dựa trên bố trí mà bạn đã chọn. Sau đó, bạn có thể Thêm văn bản vào đồ họa SmartArt của mình và tùy chỉnh Đồ họa SmartArt bằng cách thay đổi màu hoặc Thêm kiểu smartart vào đó.
Lưu ý: Nếu bạn chưa đóng và sau đó mở lại bản trình bày của mình, bạn có thể đảo ngược việc chuyển đổi thành Đồ họa SmartArt bằng cách bấm hoàn tác 
Thay đổi thứ tự của ảnh trong đồ họa SmartArt của bạn
-
Trong ngăn văn bản của Đồ họa SmartArt, bấm chuột phải vào ảnh mà bạn muốn sắp xếp lại.
Nếu ngăn Văn bản không nhìn thấy được, hãy bấm vào điều khiển.
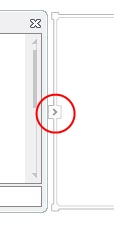
-
Bấm Di chuyển Lên hoặc Di chuyển Xuống trên menu lối tắt.
Lưu ý: Nếu bạn sắp xếp lại một hình ảnh và nó có văn bản kết hợp, thì tất cả văn bản sẽ di chuyển cùng với hình ảnh, bao gồm văn bản ở các mức khác nhau (tức là văn bản được thụt vào bên dưới một dòng văn bản khác).
Thêm văn bản vào đồ họa SmartArt của bạn
-
Bấm vào Đồ họa SmartArt.
-
Nhập văn bản theo một trong những cách sau đây:
-
Bấm [Văn bản] trong ngăn Văn bản, rồi nhập văn bản của bạn.
-
Sao văn bản từ vị trí hay chương trình khác, bấm [Văn bản] trong ngăn Văn bản, rồi dán văn bản của bạn.
-
Bấm vào một hộp trong Đồ họa SmartArt, rồi nhập văn bản của bạn. Để có kết quả tốt nhất, hãy dùng tùy chọn này sau khi đã thêm tất cả các hộp bạn muốn.
-
Nếu ngăn Văn bản không nhìn thấy được, hãy bấm vào điều khiển.
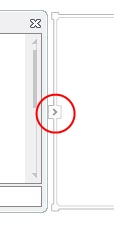
Thêm hoặc xóa hình dạng trong đồ họa SmartArt
-
Bấm vào Đồ họa SmartArt bạn muốn thêm hình khác vào đó.
-
Hãy bấm hình dạng hiện có nằm gần nhất với nơi bạn muốn thêm hìhn dạng mới.
-
Bên dưới công cụ Smartart, trên tab thiết kế , trong nhóm tạo đồ họa , hãy bấm vào mũi tên thêm hình .
Nếu bạn không thấy các tab công cụ Smartart hoặc thiết kế , hãy đảm bảo rằng bạn đã chọn Đồ họa SmartArt. Bạn có thể phải bấm đúp vào Đồ họa SmartArt để mở tab thiết kế .
-
Thực hiện một trong những thao tác sau:
-
Để chèn một hình dạng vào sau hình dạng đã chọn, hãy bấm Thêm Hình dạng vào Sau.
-
Để chèn một hình dạng vào trước hình dạng đã chọn, bấm Thêm Hình dạng vào Trước.
-
Lưu ý:
-
Để thêm một hình dạng từ ngăn Văn bản, bạn bấm vào hình dạng hiện có, di chuyển con trỏ trước hoặc sau văn bản ở vị trí bạn muốn thêm hình dạng, rồi nhấn ENTER.
-
Để xóa hình dạng hoặc hình ảnh khỏi Đồ họa SmartArt của bạn, hãy bấm vào hình dạng hoặc ảnh bạn muốn xóa, rồi nhấn DELETE. Để xóa toàn bộ Đồ họa SmartArt của bạn, hãy bấm vào đường viền của Đồ họa SmartArt của bạn, rồi nhấn DELETE.
Đổi màu của toàn bộ một đồ họa SmartArt
Bạn có thể thay đổi màu được áp dụng cho các hình dạng trong Đồ họa SmartArt của bạn. Các kết hợp màu khác nhau đều có nguồn gốc từ màu chủ đề của bản trình bày.
-
Bấm vào Đồ họa SmartArt.
-
Dưới Công cụ SmartArt, trên tab Thiết kế, trong nhóm Kiểu SmartArt, bấm Thay đổi Màu.
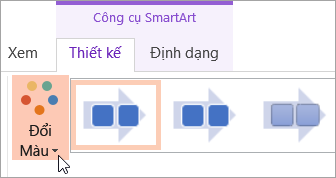
Nếu bạn không thấy các tab công cụ Smartart hoặc thiết kế , hãy đảm bảo rằng bạn đã chọn Đồ họa SmartArt. Bạn có thể phải bấm đúp vào Đồ họa SmartArt để chọn và mở tab thiết kế .
-
Bấm vào biến thể màu mà bạn muốn.
Lưu ý: Để đổi màu ảnh trong Đồ họa SmartArt của bạn để khớp với biến thể màu mà bạn đã chọn, ở phía dưới cùng của bộ sưu tập thay đổi màu , hãy bấm đổi màu ảnh trong đồ họa smartart.
Áp dụng Kiểu SmartArt cho đồ họa SmartArt
Kiểu SmartArt là tổ hợp nhiều hiệu ứng khác nhau, ví dụ như kiểu đường kẻ, góc xiên hay 3-D mà bạn có thể áp dụng cho các hình dạng trong đồ họa SmartArt của mình, để tạo ra diện mạo độc đáo và trông như thiết kế chuyên nghiệp.
-
Bấm Đồ họa SmartArt của bạn.
-
Dưới Công cụ SmartArt, trên tab Thiết kế, trong nhóm Kiểu SmartArt, bấm Kiểu SmartArt bạn muốn.
Để xem nhiều kiểu SmartArt hơn, hãy bấm nút Xem thêm

Mẹo
-
Để đổi kích cỡ toàn bộ Đồ họa SmartArt của bạn, hãy bấm vào đường viền của Đồ họa SmartArt của bạn, rồi kéo núm điều khiển đổi cỡ vào hoặc ra cho đến khi Đồ họa SmartArt là kích cỡ bạn muốn.
-
Bạn có thể tạo hiệu ứng hoạt hình cho đồ họa SmartArt của mình để nhấn mạnh mỗi hình dạng hay mỗi mức trong hệ phân cấp.










