Chuyển tiếp cuộc gọi, nhóm cuộc gọi và đổ chuông đồng thời trong Microsoft Teams
Bạn có thể chuyển tiếp cuộc gọi tới số điện thoại khác hoặc thành viên Teams, hoặc đổ chuông vào một số điện thoại khác cùng lúc với số điện thoại cơ quan của bạn.
Thiết lập chuyển tiếp cuộc gọi
Lưu ý: Chuyển tiếp cuộc gọi chỉ sẵn dùng trong các cuộc gọi trực tiếp.
Để bắt đầu chuyển tiếp cuộc gọi của bạn, hãy chọn Cài đặt và 

Bên dưới Xử lý và chuyển tiếp cuộc gọi, chọn nút bật tắt để chọn cách xử lý tất cả chuyển tiếp cuộc gọi hoặc thiết lập các phản hồi khác nhau cho các kịch bản khác nhau. Bạn có thể chọn chuyển tiếp cuộc gọi tới thư thoại, tới một số điện thoại mới hoặc liên hệ cụ thể, nhóm cuộc gọi hoặc đại diện của bạn.
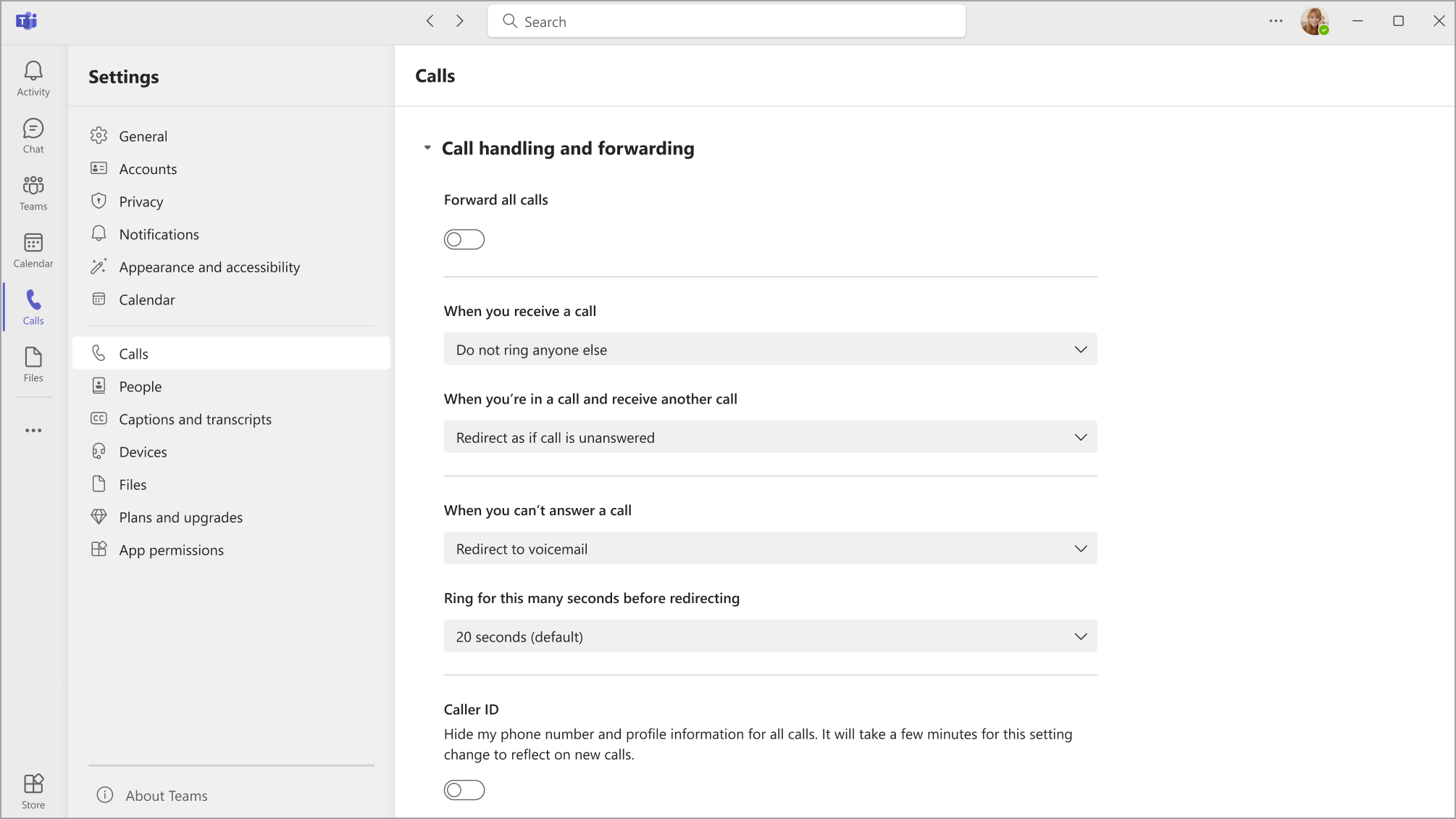
Mẹo: Tìm hiểu cách thiết lập đại diện và chuyển tiếp cuộc gọi của bạn đến những người hoặc nhóm khác.
Lưu ý: Nếu bạn không thấy bất kỳ tùy chọn nào để chuyển tiếp cuộc gọi trong thiết đặt của mình, có thể bạn không có giấy phép Enterprise Voice hoặc Business Voice. Ngoài ra, hãy lưu ý rằng có thể mất tới 24 giờ để các thay đổi trong giấy phép có hiệu lực.
Tạo nhóm cuộc gọi
Các thành viên nhóm cuộc gọi có thể thay mặt bạn nhận cuộc gọi. Sau khi đã tạo, bạn có thể sử dụng các hướng dẫn chuyển tiếp trong phần trước để chuyển tiếp cuộc gọi tới nhóm cuộc gọi của bạn.
-
Để bắt đầu, hãy đi tới Cài đặt và


-
Bên dưới Quản lý nhóm cuộc gọi, chọn Thêm nhóm cuộc gọi để tạo một nhóm mới hoặc Sửa để thay đổi thành viên, thiết đặt hoặc thứ tự cuộc gọi nếu bạn đã tạo một nhóm cuộc gọi.
-
Bên dưới Thêm người, hãy thêm những người bạn muốn vào nhóm cuộc gọi của bạn. Một nhóm cuộc gọi có thể chứa tối đa 25 người.
Lưu ý: Bạn cần thêm người từ tổ chức của mình. Số điện thoại không được hỗ trợ.
Bạn có thể chọn thứ tự chuyển tiếp cuộc gọi của mình đến các thành viên trong nhóm cuộc gọi hoặc bạn có thể chọn để lệnh này đổ chuông tất cả mọi người trong nhóm cùng một lúc.
-
Chọn menu thả xuống bên trên danh sách các thành viên nhóm để chọn thứ tự đổ chuông của bạn, Mọi người cùng một lúc hoặc Theo thứ tự bên dưới.
-
Nếu bạn chọn Theo thứ tự bên dưới, sau đó bạn có thể kéo các thành viên của nhóm cuộc gọi vào một đơn hàng ưu tiên để nhận cuộc gọi của bạn.
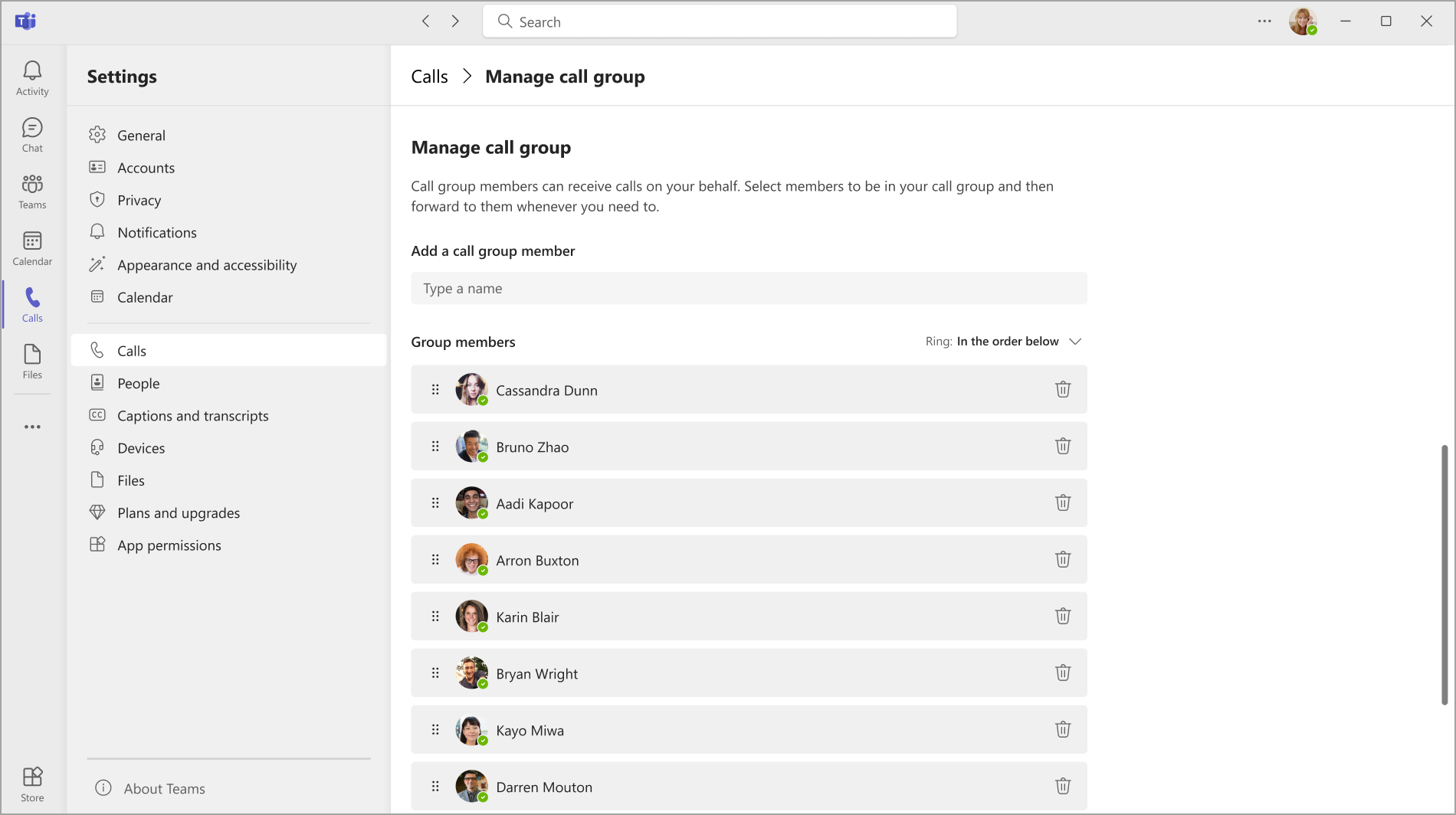
Việc nhận cuộc gọi nhóm ít phiền to đối với các hình thức chuyển tiếp cuộc gọi khác vì người nhận có thể chọn cách nhận thông báo về cuộc gọi đến trong thiết đặt của họ và quyết định có trả lời cuộc gọi đó hay không.
Lưu ý: Thiết bị di động sẽ chỉ nhận được thông báo nhóm cuộc gọi nếu chúng được đặt làm biểu ngữ và nhạc chuông.
Thiết lập chuyển tiếp cuộc gọi cho thiết bị SIP của Teams
Trên menu chính của thiết bị, chọn nút mềm CFW. Trạng thái Chuyển tiếp Cuộc gọi trong Teams sẽ được hiển thị cùng với hướng dẫn về cách thay đổi trạng thái bằng cách sử dụng mã tính năng quay số.
Lưu ý: các kiểu thiết bị sau hiện không hỗ trợ Chuyển tiếp Cuộc gọi: Yealink T30, Yealink T30P, Cisco 6821, Poly Trio 8500, Poly Trio 8800 và AudioCodes IP Phones.
Chuyển tiếp luôn
Quay số *33* theo sau là số điện thoại chuyển tiếp đến. Số điện thoại có thể ở định dạng E.164 hoặc một chuỗi quay số sẽ được chuyển đổi dựa trên kế hoạch quay số của bạn.
Để chuyển tiếp cuộc gọi đến thư thoại của bạn, hãy đặt chuyển hướng số điện thoại chuyển tiếp đến điện thoại văn phòng của bạn. Bạn có thể thực hiện việc này cho tất cả các cài đặt chuyển tiếp.
-
Ví dụ: *33*+14257222217 hoặc *33*14257222217
Nếu người gọi nghe thấy một âm đổ chuông 4 lần hoặc một âm nhanh bận, điều này cho biết thiết đặt đã thành công.
Chuyển tiếp về thời gian chờ (cuộc gọi không được trả lời)
-
Quay số *34*.
-
Nhập thời gian tùy chọn tính bằng giây. Thời gian này phải được làm tròn đến 10 tiếp theo và có thể lên đến 60 giây. Mặc định được đặt là 20 giây.
-
Quay số * theo sau là số điện thoại chuyển tiếp đến.
-
Ví dụ: *34*10*14257222217 (đổ chuông cho tôi 10 giây và nếu chưa được trả lời về phía trước 14257222217 hoặc *34*14257222217 (đổ chuông cho tôi trong 20 giây – mặc định và nếu chưa được trả lời về 14257222217).
Đặt lại
Quay số *32*
Thiết lập định tuyến cuộc gọi bên ngoài
Định tuyến cuộc gọi bên ngoài cho phép bạn chuyển hướng cuộc gọi điện thoại đến (không phải cuộc gọi Teams) đến thư thoại hoặc cài đặt cuộc gọi chưa được trả lời của bạn. Điều này giúp lọc cuộc gọi rác và cung cấp các mức kiểm soát khác nhau đối với cuộc gọi điện thoại và cuộc gọi Teams.
-
Chọn Cài đặt và

-
Sau đó, chọn Cài > Cuộc gọi

-
Trong Xử lý và chuyển tiếp cuộc > Chuyển hướng cuộc gọi điện thoại bên ngoài, hãy chọn giữa chuyển hướng cuộc gọi đến thư thoại và chuyển hướng cuộc gọi dưới dạng chưa được trả lời. Nút bật tắt bị tắt theo mặc định.
Lưu ý: Nếu bạn không thấy tùy chọn này trong thiết đặt cuộc gọi của mình, có thể người quản trị CNTT của bạn chưa bật tính năng này. Hãy liên hệ với họ để tìm hiểu thêm.
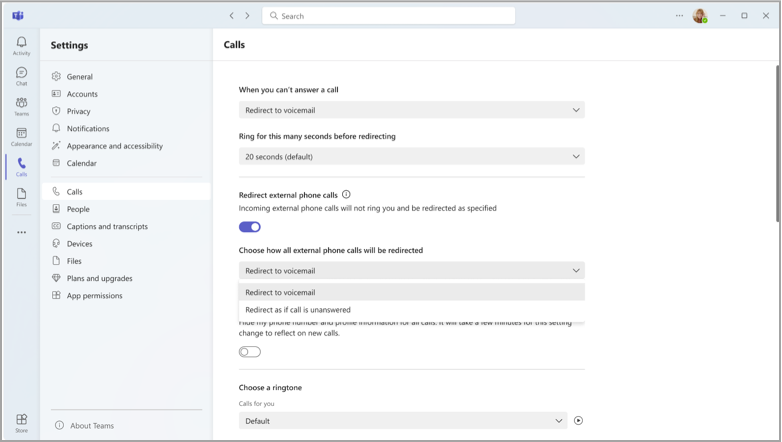
Thiết lập đổ chuông đồng thời
Nếu bạn muốn các cuộc gọi đến đổ chuông vào bạn và người khác (chẳng hạn như đại diện) cùng một lúc, bạn có thể thiết lập trong Teams.
-
Chọn Cài đặt và


-
Dưới Xử lý và chuyển tiếp cuộc gọi > Khi bạn nhận cuộc gọi, bạn có thể chọn đổ chuông vào một liên hệ, nhóm cuộc gọi hoặc đại diện của bạn.
-
Nếu bạn chọn đổ chuông một số hoặc liên hệ mới, hãy bắt đầu nhập tên của người mà bạn muốn đồng thời nhận cuộc gọi và chọn tên của họ từ danh sách thả xuống.
Lưu ý: Nếu bạn không thấy bất kỳ tùy chọn nào cho đổ chuông đồng thời trong thiết đặt của mình, có thể bạn không có giấy phép Enterprise Voice hoặc Business Voice. Ngoài ra, hãy lưu ý rằng có thể mất tới 24 giờ để các thay đổi trong giấy phép có hiệu lực.










