bởi Lauren Janas, PM của PowerPoint
PowerPoint for Microsoft 365, PowerPoint 2019 (trên PC và trên macOS), and PowerPoint cho web có tính năng Biến đổi giúp bạn tạo hoạt hình, chuyển tiếp và chuyển động đối tượng mượt mà trên các trang chiếu trong bản trình bày.

Bài viết này mô tả những điều mà bạn có thể thực hiện với Biến đổi: Để tìm hiểu thông tin cơ bản về việc áp dụng chuyển tiếp Biến đổi, bạn hãy nhớ đọc mục Sử dụng chuyển tiếp Biến đổi trong PowerPoint.
Kiểm soát những đối tượng biến đổi
Biến đổi giờ đây cho phép bạn kiểm soát nhiều hơn đối tượng nào thực hiện và không biến đổi. Bảng phối đặt tên tùy chỉnh của chúng tôi giúp bạn khớp hai đối tượng trên trang chiếu kế tiếp và buộc một đối tượng biến đổi thành đối tượng kia.
Bảng phối đặt tên là yếu tố để bắt đầu một tên đối tượng với !! (hai dấu chấm than) và gán cùng một tên tùy chỉnh cho hai đối tượng. Sử dụng ngăn chọn, như được mô tả trong phần tiếp theo, để thay đổi tên của một đối tượng.
Ví dụ, bạn có thể đặt một hình tròn có tên là !! Shape1 trên trang chiếu 7 và một hình vuông có tên là !! Shape1 trên trang chiếu 8. Sau đó, bằng cách gán một Biến đổi chuyển tiếp sang trang chiếu 8, hình tròn sẽ biến đổi thành hình vuông ở lần chuyển tiếp từ một trang chiếu sang trang chiếu tiếp theo.
Để đổi tên đối tượng bằng cách sử dụng ngăn chọn
-
(Trên Windows) Trên tab Trang chủ, trong nhómSửa, hãy bấm Chọn > Ngăn chọn.
(Trên macOS) Trên tab Trang chủ, trong nhómSắp xếp, hãy bấm Ngăn chọn.
-
Bấm vào một tên trong danh sách để chọn đối tượng. Bấm vào đó lần thứ hai để làm cho tên có thể chỉnh sửa.
Ngăn Chọn sẽ mở ra ở bên phải. Nó hiển thị một danh sách tất cả các đối tượng trên trang chiếu hiện tại. Hầu hết các tên mặc định đều bao gồm một từ mang tính mô tả và một chữ số, như Title 1. -
Nhấn Ctrl+A để chọn toàn bộ tên. Nhập !! theo sau bất cứ điều gì khác mà bạn muốn bao gồm trong tên, như là !! ShapeForMorph.
-
Nhấn Enter để lưu giữ tên mới mà bạn đã nhập.
Bạn có thể làm gì với tính năng này
-
Bắt buộc các hình dạng khác nhau (chẳng hạn như một hình tròn và một hình vuông) phải biến đổi.
-
Bắt buộc hai phiên bản của cùng một hình — nhưng với các văn bản khác nhau trong mỗi hình — phải biến đổi.
-
Bắt buộc hai hình ảnh phải biến đổi.
-
Bắt buộc hai đối tượng của cùng loại phải biến đổi (bảng/bảng, SmartArt/SmartArt). Một ngoại lệ là biểu đồ vì biểu đồ không biến đổi mà mờ dần.
-
Tiếp tục sử dụng tên đối tượng mà không bắt đầu cùng!! và biết rằng nó sẽ không thay đổi cách Biến đổi xử lý chúng.
Quy tắc Biến đổi tuần theo !! bảng phối đặt tên
-
Nếu Biến đổi thấy hai đối tượng cùng loại với tên tương tự, bắt đầu với !! , qua hai trang chiếu, nó sẽ biến đổi một đối tượng sang đối tượng khác trong quá trình chuyển tiếp từ một trang chiếu đến trang chiếu tiếp theo.
-
Biến đổi sẽ không khớp một đối tượng có "!!" với một đối tượng không có "!!".
-
Biến đổi yêu cầu một ánh xạ 1:1 giữa các đối tượng, nhằm đạt được kết quả tốt nhất,!!Tên cụ thể nên là duy nhất trên một trang chiếu.
Làm việc với hình tùy chỉnh
-
Về mặt hình học, PowerPoint không thể biến đổi một hình có nhiều hơn một lỗ trong đó.
-
Nếu hình mà bạn đang biến đổi có chỉnh sửa điểm trên đó:
-
Hình trước và sau nên có cùng số điểm chỉnh sửa. Theo định vị, mỗi điểm sẽ tương ứng với một điểm trên hình khác mà bạn muốn nó biến hình.
-
Các hình nên được vẽ bằng cùng một hướng (theo chiều kim đồng hồ hoặc ngược chiều kim đồng hồ).
-
Các phiên bản PowerPoint hỗ trợ !! bảng phối đặt tên
|
Sản phẩm |
Số phiên bản tối thiểu hỗ trợ !! đặt tên |
|---|---|
|
PowerPoint for Microsoft 365 cho Windows, Kênh Hiện tại |
1903 |
|
PowerPoint for Microsoft 365 cho Windows, Semi-Annual Enterprise Channel |
1908 |
|
PowerPoint for Microsoft 365 for Mac |
16.23 |
|
PowerPoint 2019 cho Windows |
1908 |
|
PowerPoint 2019 for Mac |
16.28 |
|
PowerPoint 2016 cho Windows |
16.0.4888 (Trong phiên bản này, phát chuyển tiếp Biến đổi được hỗ trợ trong Trình Chiếu, nhưng không hỗ trợ tạo chuyển tiếp Biến đổi trong dạng xem Thông thường.) |
|
PowerPoint for iOS |
2.24 (Trong phiên bản này, phát chuyển tiếp Biến đổi được hỗ trợ trong Trình Chiếu, nhưng không hỗ trợ tạo chuyển tiếp Biến đổi trong dạng xem Thông thường.) |
|
PowerPoint Mobile |
1903 (Trong phiên bản này, phát chuyển tiếp Biến đổi được hỗ trợ trong Trình Chiếu, nhưng không hỗ trợ tạo chuyển tiếp Biến đổi trong dạng xem Thông thường.) |
Sử dụng Biến đổi để tạo các loại hiệu ứng và hoạt hình sau:
Chọn một đầu đề bên dưới để mở và xem hướng dẫn chi tiết.
-
Tạo một trang chiếu với đối tượng được đặt ở trạng thái bắt đầu.
-
Nhân đôi trang chiếu hoặc sao chép và dán đối tượng bạn muốn di chuyển hoặc nhấn mạnh trên trang chiếu kế tiếp.
Thực hiện bất kỳ thao tác nào sau đây:
-
Để tạo Hoạt hình đường di chuyển, hãy di chuyển đối tượng trên trang chiếu thứ hai tới vị trí đích mà bạn muốn kết thúc ở đó.
-
Đối với Hoạt hình xoay, hãy chọn đối tượng và sử dụng núm Xoay để đưa đối tượng trên trang chiếu thứ hai tới nơi bạn muốn thấy đối tượng xoay trong chuyển tiếp Biến đổi.
-
Để tạo Hoạt hình thu phóng, hãy đổi kích cỡ cho đối tượng trên trang chiếu thứ hai nhằm giúp cho đối tượng phóng to hoặc thu nhỏ vào vị trí.
-
Đối với Hoạt hình lật, hãy chọn đối tượng trên trang chiếu thứ hai, rồi đi đến Trang chủ > Sắp xếp > Xoay > Lật theo chiều ngang hoặc Lật theo chiều dọc.
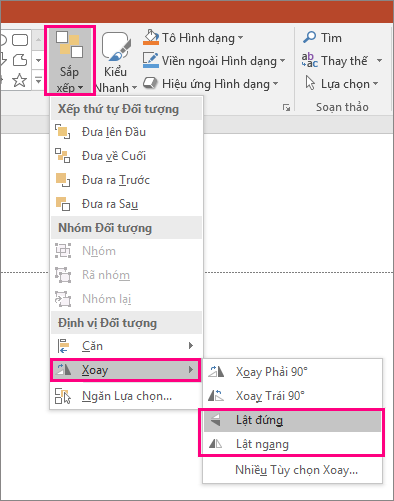
-
Nếu bạn thay đổi màu hoặc định dạng thuộc tính của đối tượng trên trang chiếu thứ hai, thì Biến đổi sẽ tạo hiệu ứng hoạt hình cho các thay đổi định dạng theo cách liền mạch và mượt mà khi bạn chuyển tiếp giữa trang chiếu đầu tiên và thứ hai.
-
-
Chọn trang chiếu thứ hai trong ngăn hình thu nhỏ, rồi đi đến Chuyển tiếp > Biến đổi để áp dụng chuyển tiếp Biến đổi, rồi bấm vào Xem trước để xem chuyển tiếp đó hoạt động.
Bạn có thể sử dụng kết hợp bất kỳ hiệu ứng nào trong những hiệu ứng này—bạn có thể di chuyển, đổi kích cỡ, xoay và thay đổi màu cùng một lúc cho đối tượng. Bạn chỉ cần thiết lập trạng thái bắt đầu và kết thúc trên trang chiếu đầu tiên và trang chiếu thứ hai, áp dụng chuyển tiếp Biến đổi cho trang chiếu thứ hai kèm theo trạng thái kết thúc, và Biến đổi sẽ thực hiện các việc còn lại.
-
Tạo một trang chiếu với đối tượng được đặt ở trạng thái bắt đầu.
-
Nhân đôi trang chiếu hoặc sao chép và dán đối tượng bạn muốn di chuyển hoặc nhấn mạnh trên trang chiếu kế tiếp.
Thực hiện bất kỳ thao tác nào sau đây:
-
Hoạt hình mở mờ dần: Thêm một đối tượng mới cho trang chiếu thứ hai sau khi nhân đôi trang chiếu.
-
Hoạt hình kết mờ dần: Xóa đối tượng trên trang chiếu thứ hai nhằm giúp đối tượng biến mất trong khi chuyển tiếp.
-
Hoạt hình bay vào: Đưa đối tượng ra khỏi trang chiếu đầu tiên (theo hướng bạn muốn đối tượng bay vào từ đó). Bạn có thể cần Phóng to hoặc thu nhỏ tài liệu, bản trình bày hoặc trang tính để tạo khoảng trống cho việc kéo đối tượng của bạn khỏi trang chiếu.
-
Hoạt hình bay ra: Đưa đối tượng ra hoàn toàn khỏi trang chiếu thứ hai (theo hướng bạn muốn đối tượng bay ra từ đó). Bạn có thể cần Phóng to hoặc thu nhỏ tài liệu, bản trình bày hoặc trang tính để tạo khoảng trống cho việc kéo đối tượng của bạn khỏi trang chiếu.
-
-
Chọn trang chiếu thứ hai trong ngăn hình thu nhỏ, rồi đi đến Chuyển tiếp > Biến đổi để áp dụng chuyển tiếp Biến đổi, rồi bấm vào Xem trước để xem chuyển tiếp đó hoạt động.
-
Tạo trang chiếu kèm theo những từ ngữ bạn muốn tạo hiệu ứng hoạt hình được đặt ở trạng thái bắt đầu của chúng.
-
Nhân đôi trang chiếu hoặc sao chép và dán các từ ngữ mà bạn muốn di chuyển hoặc nhấn mạnh ở trang chiếu kế tiếp.
-
Di chuyển từ ngữ đến trạng thái mà bạn muốn chúng dừng lại ở đó—hoặc thay đổi bất cứ thứ gì, như kiểu phông, kích cỡ hoặc màu chữ—trên trang chiếu thứ hai, rồi áp dụng chuyển tiếp Biến đổi.
Trên tab Chuyển tiếp, hãy đặt Tùy chọn Hiệu ứng thành Từ ngữ. Tùy thuộc vào hiệu ứng bạn muốn có được, bạn có thể nhấn mạnh vào việc thêm, loại bỏ, chuyển động hoặc giao diện của từ ngữ từ trang chiếu này tới trang chiếu kế tiếp. Bấm vào Xem trước để xem hiệu ứng đó hoạt động.
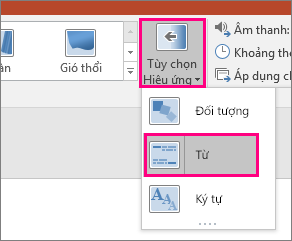
Biến đổi có thể sắp xếp lại các ký tự riêng trên trang chiếu để tạo hiệu ứng đảo chữ trong một từ hoặc cụm từ.
-
Tạo trang chiếu với các ký tự bạn muốn tạo hiệu ứng hoạt hình được đặt ở trạng thái bắt đầu của chúng.
-
Nhân đôi trang chiếu hoặc sao chép và dán các ký tự mà bạn muốn di chuyển hoặc nhấn mạnh ở trang chiếu kế tiếp.
-
Di chuyển các ký tự đến trạng thái mà bạn muốn chúng dừng lại ở trang chiếu thứ hai, rồi áp dụng chuyển tiếp Biến đổi.
Trên tab Chuyển tiếp, đặt Tùy chọn Hiệu ứng thành Ký tự, rồi bấm vào Xem trước để xem chúng hoạt động.
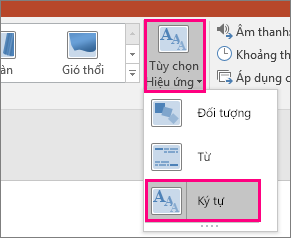
Nếu bạn có một hình ảnh bao gồm toàn bộ nền trang chiếu của mình, bạn có thể tạo hiệu ứng thu phóng bằng cách phóng to hình ảnh đó hơn bức vẽ trang chiếu.
-
Tạo trang chiếu với ảnh bạn muốn phóng to tại chỗ dưới dạng nền.
-
Nhân đôi trang chiếu hoặc sao chép và dán ảnh trên trang chiếu kế tiếp.
-
Kéo các góc của ảnh để ảnh mở rộng ra ngoài bức vẽ trang chiếu, đủ rộng theo ý bạn muốn tạo hiệu ứng thu phóng mong muốn.
-
Chọn trang chiếu thứ hai trong ngăn hình thu nhỏ, rồi đi đến Chuyển tiếp > Biến đổi để áp dụng chuyển tiếp Biến đổi, rồi bấm vào Xem trước để xem chuyển tiếp đó hoạt động.
Để tạo hiệu ứng cuộn, hãy sử dụng một hình ảnh dọc (như ảnh chụp màn hình trang web) cao hơn trang chiếu khổ ngang thông thường và hiển thị phần trên cùng của hình ảnh. Sau đó, trên trang chiếu thứ hai, hãy di chuyển hình ảnh lên để phần mà bạn muốn tô sáng sẽ nằm ở giữa trang chiếu. Áp dụng Biến đổi cho trang chiếu thứ hai, rồi xem bản trình bày xuất hiện để cuộn tới phần liên quan của hình ảnh.
Biến đổi cũng có thể được áp dụng để đưa chuyển động vào phần xén hình ảnh nhằm dễ dàng nhấn mạnh một phần hình ảnh.
-
Tạo trang chiếu kèm theo đối tượng và thêm hiệu ứng xoay 3-D ban đầu bằng cách đi đến Công cụ Vẽ > Hiệu ứng Hình > xoay 3D.
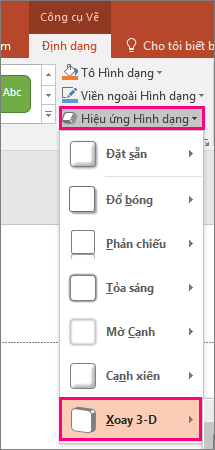
-
Nhân đôi trang chiếu, rồi đi đến Công cụ Vẽ > Hiệu ứng Hình > Xoay 3-D một lần nữa để tạo trạng thái kết thúc hiệu ứng xoay 3-D.
-
Chọn trang chiếu thứ hai trong ngăn hình thu nhỏ, rồi đi đến Chuyển tiếp > Biến đổi để áp dụng chuyển tiếp Biến đổi, rồi bấm vào Xem trước để xem chuyển tiếp đó hoạt động. Bạn sẽ thấy đối tượng tạo hiệu ứng hoạt hình ở hiệu ứng 3D từ vị trí đầu cho tới vị trí cuối.










