Mẹo: Tìm hiểu thêm về Microsoft Forms hoặc bắt đầu ngay lập tức và tạo cuộc khảo sát, bài kiểm tra hoặc cuộc thăm dò ý kiến. Muốn xây dựng thương hiệu, loại câu hỏi và phân tích dữ liệu nâng cao hơn? Dùng thử Giọng nói khách hàng Dynamics 365.
Nếu bạn đã tạo một khảo sát, bài kiểm tra hoặc cuộc thăm dò ý kiến, bạn có thể dễ dàng di chuyển khảo sát, bài kiểm tra đó vào một nhóm để mọi người trong nhóm của bạn trở thành chủ sở hữu của biểu mẫu đó. Đồng tác giả nhóm có thể giúp thêm nội dung, phân tích phản hồi và chia sẻ biểu mẫu với người khác.
Lưu ý: Nếu bạn là người quản trị, bạn có thể chuyển biểu mẫu của một người đã rời khỏi tổ chức của bạn. Tìm hiểu thêm.
-
Đi tới Microsoft Forms, đăng nhập bằng tài khoản Tài khoản cơ quan hoặc trường học Microsoft 365 microsoft cá nhân của bạn (Hotmail, Live hoặc Outlook.com).
Lưu ý: Bạn cũng có thể đăng nhập vào Office.com, tìm biểu tượng Microsoft 365 ở bên trái, rồi chọn Biểu mẫu.
-
Cuộn xuống cuối trang và chọn Tất cả Biểu mẫu của Tôi.
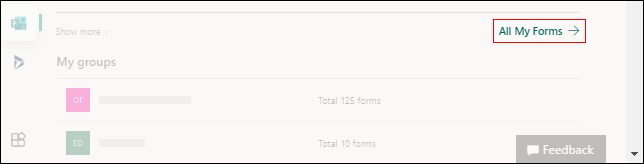
-
Trên biểu mẫu bạn muốn di chuyển, chọn Xem thêm tùy chọn ở góc trên bên phải của ô xếp, rồi chọn Di chuyển.
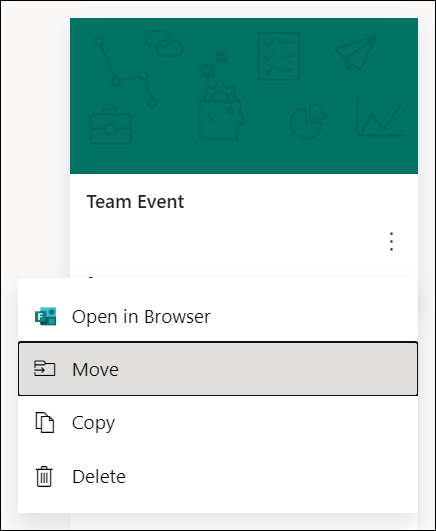
Lưu ý: Bạn chỉ có thể di chuyển biểu mẫu nếu bạn là chủ sở hữu biểu mẫu đó. Bạn không thể chuyển quyền sở hữu của biểu mẫu được chia sẻ với bạn.
-
Chọn nhóm bạn muốn di chuyển biểu mẫu của mình đến, rồi chọn Di chuyển.
Lưu ý: Để thực hiện điều này, bạn phải là thành viên của nhóm đích. Là một chủ sở hữu không rõ ràng làm cho bạn trở thành thành viên.
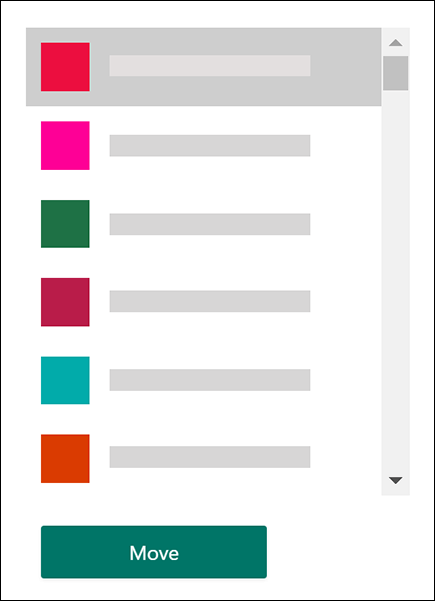
Để xem biểu mẫu trong nhóm mà bạn đã di chuyển biểu mẫu vào đó, hãy chọn mũi tên quay lại trên trang Biểu mẫu của tôi, rồi cuộn xuống cuối trang để xem Nhóm của tôi. Danh sách này hiển thị tất cả các nhóm bạn thuộc về và các biểu mẫu thuộc sở hữu trong các nhóm đó.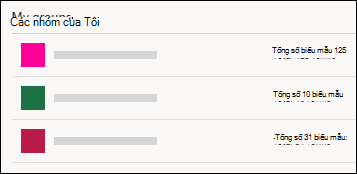
Chọn nhóm để xem biểu mẫu bạn đã di chuyển đến đó.
Câu hỏi thường gặp
Biểu mẫu mới di chuyển của bạn sẽ kế thừa tất cả các tính năng của biểu mẫu nhóm, chẳng hạn như phản hồi của biểu mẫu được lưu trữ trên SharePoint trong Microsoft 365 nhóm. Bên dưới tên của tiêu đề biểu mẫu, một sổ làm việc Excel mới sẽ được tạo trong thư mục Tài liệu của trang SharePoint trong Microsoft 365 và bao gồm tất cả các phản hồi đã ghi lại trước đó. Mọi phản hồi mới sẽ được đồng bộ với sổ làm việc Excel mới này.
Quan trọng: Không di chuyển sổ làm việc Excel đến một vị trí khác. Các phản hồi mới sẽ không đồng bộ với sổ làm việc Excel đã được di chuyển.
Có, liên kết trỏ tới biểu mẫu ban đầu sẽ vẫn hoạt động sau khi biểu mẫu đã được di chuyển đến một nhóm, miễn là tài khoản chủ sở hữu biểu mẫu ban đầu vẫn tồn tại trong Azure AD. Phản hồi của người gửi sử dụng liên kết cũ (đến biểu mẫu gốc) sẽ được ghi lại trong sổ làm việc Excel được lưu trữ trên trang SharePoint trong Microsoft 365 nhóm.
Quan trọng: Nếu chủ sở hữu biểu mẫu ban đầu bị xóa vĩnh viễn (30 ngày sau khi xóa tạm thời), liên kết biểu mẫu gốc sẽ không còn hoạt động.
Sau khi di chuyển biểu mẫu của mình vào một nhóm, bạn có thể thêm biểu mẫu dưới dạng tab trong Microsoft Teams.
-
Trong trang cấu hình tab Biểu mẫu mở ra, chọn Thêm biểu mẫu hiện có.
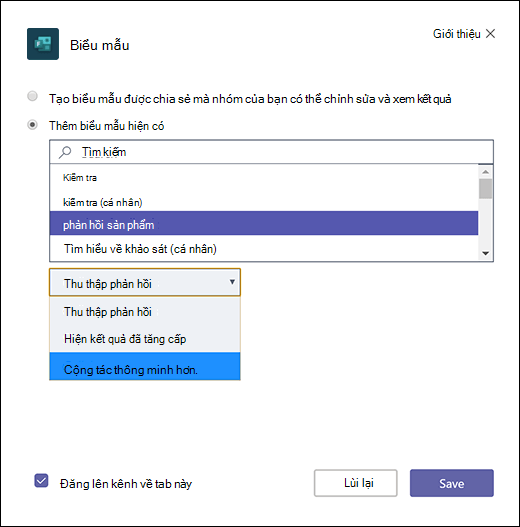
-
Trong trường Tìm kiếm, nhập tên của biểu mẫu bạn muốn thêm hoặc chọn từ danh sách bên dưới trường.
-
Trong danh sách thả xuống bên dưới Thêm biểu mẫu hiện có, chọn Cộng tác.
-
Bài đăng lên kênh về tab này được chọn tự động để bạn có thể chia sẻ ngay biểu mẫu mới với nhóm của mình. Nếu bạn không muốn chia sẻ ngay, hãy bỏ chọn tùy chọn này.
-
Bấm Lưu.
Sau khi bạn đã di chuyển biểu mẫu của mình vào một nhóm, bạn sẽ cần thay đổi cài đặt trong Outlook để mọi người trong nhóm sẽ nhận được thông báo email khi có phản hồi biểu mẫu. Tìm hiểu thêm.
Không. Hiện tại, một nhóm không thể chuyển biểu mẫu sang một nhóm khác.
Nếu bạn nhận được thông báo lỗi, bất kỳ điều nào sau đây có thể ngăn bạn di chuyển biểu mẫu của mình đến một nhóm:
|
Thông báo lỗi |
Giải thích |
|
Chúng tôi không thể truy cập trang này Đảm bảo bạn đã nhập đúng địa chỉ email, rồi thử lại. |
Địa chỉ email bị thiếu hoặc sai chính tả. |
|
Access denied Bạn chỉ có thể truy nhập vào biểu mẫu của riêng mình. |
Bạn không phải là người quản trị toàn cầu có quyền chuyển quyền sở hữu biểu mẫu của người khác. |
Phản hồi cho Microsoft Forms
Chúng tôi muốn nghe từ bạn! Để gửi phản hồi về Microsoft Forms, chuyển đến góc trên bên phải của biểu mẫu của bạn và chọn Cài đặt biểu mẫu khác 










