Lưu ý: Bài viết này đã hoàn thành nhiệm vụ của mình và sẽ sớm không còn được sử dụng nữa. Để tránh các lỗi "Không tìm thấy trang", chúng tôi đang tiến hành loại bỏ những liên kết mà chúng tôi biết. Nếu bạn đã tạo các liên kết cho trang này, vui lòng loại bỏ chúng và chúng ta sẽ cùng nhau duy trì kết nối cho web.
Khi bạn tạo một sự kiện mới, bạn có thể đặt thông báo lời nhắc cho sự kiện. Nếu bạn không muốn thông báo xuất hiện, bạn có thể tắt thông báo cho một sự kiện duy nhất hoặc đối với toàn bộ ứng dụng.
Tắt thông báo cho một sự kiện lịch duy nhất mà bạn đã tạo
Nếu bạn đặt lời nhắc cho sự kiện bạn đã tạo, bạn có thể sửa sự kiện để loại bỏ lời nhắc.
Lưu ý: Bạn không thể tắt lời nhắc cho các cuộc họp mà bạn đã chấp nhận từ những người khác.
-
Mở sự kiện.
-
Trong danh sách lời nhắc , chọn khôngcó.
-
Chọn lưu và đóng hoặc Gửi Cập Nhật để áp dụng thay đổi của bạn.
Tắt thông báo cho tất cả các sự kiện lịch
Nếu bạn muốn tắt thông báo cho các sự kiện lịch của mình, bạn có thể thực hiện điều này cho mỗi tài khoản riêng lẻ hoặc cho tất cả các tài khoản.
Quản lý thông báo cho một tài khoản duy nhất
-
Chọn thiết đặt > thông báo.
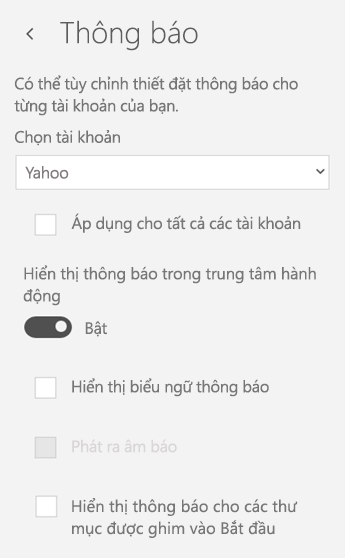
-
Chọn tài khoản của bạn từ danh sách thả xuống. Nếu bạn muốn áp dụng các thiết đặt này cho tất cả các tài khoản, hãy chọn hộp áp dụng cho tất cả các tài khoản .
-
Sử dụng con trượt bên dưới Hiển thị thông báo trong Trung tâm hành động để bật hoặc tắt thông báo.
-
Để thay đổi hành vi của thông báo của bạn, bạn có thể chọn một hoặc tất cả các tùy chọn sau:
-
Hiển thị biểu ngữ thông báo. Với điều này bật, thông báo của bạn sẽ hiển thị ở phía dưới bên phải màn hình của bạn.
-
Phát âm thanh. Bạn có thể thay đổi âm thanh này trong Windows 10 bằng cách chọn bắt đầu > thiết đặt > các chủ đề > cá nhân hóa > thiết đặt âm thanh nâng cao.
-
Hiển thị thông báo cho các thư mục được ghim vào bắt đầu. Với kiểm tra này, bạn sẽ thấy cảnh báo cho các mục mới trong các thư mục mà bạn đã ghim vào menu bắt đầu.
-
Nếu bạn muốn tắt tất cả thông báo ứng dụng thư và lịch, hãy dùng thiết đặt Windows 10.
Quản lý tất cả thông báo trong Windows 10
-
Trên menu bắt đầu của Windows 10, chọn cài đặt.
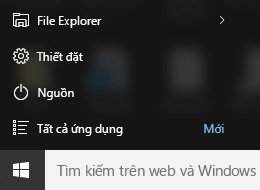
-
Chọn hệ thống > thông báo & hành động.
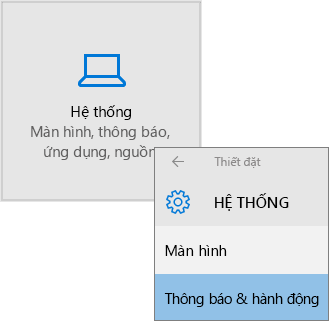
-
Bên dưới nhận thông báo từ những người gửi này, đối với thư và lịch, thông báo trang chiếu từ bậttắt.











