Chia sẻ nội dung trong cuộc họp Microsoft Teams
Để chia sẻ màn hình của bạn trong cuộc họp, hãy chọn Chia sẻ nội 
Trong Teams trên web, bạn sẽ thấy thông tin sau khi chọn Chia sẻ nội dung 
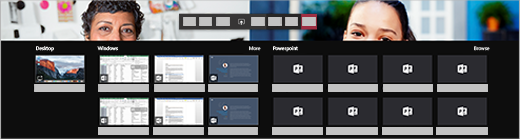
Lưu ý: Nếu bạn đang sử dụng Teams trên web, bạn sẽ có thể chia sẻ màn hình của mình chỉ khi đang sử dụng Google Chrome hoặc phiên bản Microsoft Edge mới nhất. Tính năng chia sẻ màn hình không khả dụng cho người dùng Linux.
|
Chia sẻ... |
Nếu bạn muốn... |
Tuyệt vời khi... |
|---|---|---|
|
Màn hình nền |
Hiển thị toàn bộ màn hình của bạn, bao gồm thông báo và hoạt động khác trên máy tính. |
Bạn cần chia sẻ liền mạch nhiều cửa sổ. |
|
Cửa sổ |
Chỉ hiển thị một cửa sổ và không hiển thị thông báo hoặc hoạt động khác trên máy tính. |
Bạn chỉ cần hiển thị một nội dung và muốn giữ phần còn lại của màn hình cho chính mình. |
|
PowerPoint |
Trình bày tệp PowerPoint mà người khác có thể tương tác. |
Bạn cần chia sẻ bản trình bày và muốn người khác có thể di chuyển qua bản trình bày theo tốc độ của riêng mình. |
|
Whiteboard |
Cộng tác với người khác theo thời gian thực. |
Bạn muốn phác thảo với người khác và đính kèm ghi chú của mình vào cuộc họp. |
Khi bạn đã chia sẻ xong, hãy đi đến phần điều khiển cuộc họp của bạn và chọn Dừng chia sẻ.
Đảm bảo chia sẻ màn hình tắt nếu màn hình của bạn khóa bằng cách đi tới Cài đặt Teams > Quyền riêng tư và bật nút bật tắt Tắt camera và micrô khi màn hình của tôi khóa. Khởi động lại Teams để kích hoạt cài đặt này.
Mẹo: Nếu bạn đang bị giật hoặc giật khi chia sẻ video chuyển động cao, hãy thử phím tắt sau sau khi chọn Teams: Ctrl+Alt+Shift+T
Bao gồm âm thanh máy tính
Chia sẻ âm thanh máy tính cho phép bạn phát trực tuyến âm thanh từ máy tính tới người dự cuộc họp thông qua Teams. Bạn có thể dùng nó để phát clip video hoặc âm thanh như một phần của bản trình bày.
Để chia sẻ âm thanh, hãy chọn Chia sẻ nội 
Để biết thêm thông tin, hãy xem Chia sẻ âm thanh từ máy tính của bạn trong cuộc họp Teams hoặc sự kiện trực tiếp.
Trao và kiểm soát nội dung được chia sẻ
Trao quyền điều khiển
Nếu bạn muốn người dự cuộc họp khác thay đổi tệp, giúp bạn trình bày hoặc giới thiệu nội dung nào đó, bạn có thể trao quyền điều khiển cho người đó. Cả hai bạn đều có quyền điều khiển việc chia sẻ và bạn có thể lấy lại quyền điều khiển bất kỳ lúc nào.
Lưu ý: Khi bạn chia sẻ ứng dụng, chỉ trao quyền điều khiển cho những người mà bạn tin tưởng. Con người cấp quyền kiểm soát để có thể gửi các lệnh có thể ảnh hưởng đến hệ thống hoặc các ứng dụng khác của bạn. Chúng tôi đã thực hiện các bước để ngăn chặn điều này nhưng chưa kiểm tra mọi tùy chỉnh hệ thống có thể có.
-
Trên thanh công cụ chia sẻ, chọn Trao quyền điều khiển.
Lưu ý: Ngay sau khi bạn Chia sẻ, thanh công cụ để Trao quyền điều khiển sẽ bật lên.
-
Chọn tên của người bạn muốn trao quyền điều khiển.
Teams gửi thông báo cho người đó để cho họ biết bạn đang chia sẻ quyền điều khiển. Trong khi bạn đang chia sẻ điều khiển, họ có thể thực hiện lựa chọn, chỉnh sửa và sửa đổi khác đối với màn hình được chia sẻ.
-
Để lấy lại quyền điều khiển, hãy chọn Lấy lại quyền điều khiển.
Kiểm soát
Để nhận quyền điều khiển trong khi người khác đang chia sẻ, hãy chọn Yêu cầu quyền điều khiển. Khi đó, người chia sẻ có thể chấp thuận hoặc từ chối yêu cầu của bạn.
Trong khi bạn có quyền điều khiển, bạn có thể thực hiện các lựa chọn, chỉnh sửa và sửa đổi khác đối với màn hình được chia sẻ.
Khi bạn hoàn tất, hãy chọn Phát hành điều khiển để dừng chia sẻ điều khiển.
Phóng to nội dung được chia sẻ
Để xem nội dung được chia sẻ tốt hơn, hãy bấm và kéo nội dung đó để xem các khu vực khác nhau. Để phóng to hoặc thu nhỏ nội dung mà ai đó đang chia sẻ trong cuộc họp hoặc cuộc gọi, hãy dùng các nút ở phía dưới bên trái cửa sổ cuộc họp của bạn: [+] để phóng to và [-] để thu nhỏ.
Bạn cũng có thể thử làm như sau:
-
Chụm hoặc chụm vào bàn di chuột.
-
Giữ phím Ctrl và cuộn bằng chuột.
Lưu ý: Bàn di chuột trên máy Mac không hỗ trợ phóng to cuộc họp. Nếu bạn đang sử dụng máy Mac, hãy sử dụng một trong các tùy chọn khác. Nếu bạn đang sử dụng Linux, việc trao và nhận quyền kiểm soát nội dung được chia sẻ hiện không khả dụng.
Mở nội dung được chia sẻ trong cửa sổ mới
Mở rộng chế độ xem của bạn bằng cách mở nội dung được chia sẻ trong một cửa sổ riêng trong cuộc họp Teams của bạn.
Để mở nội dung được chia sẻ:
-
Tham gia cuộc họp của bạn từ Teams dành cho máy tính để bàn.
-
Khi diễn giả khác chia sẻ nội dung trong cửa sổ cuộc họp, hãy chọn Mở trong cửa sổ

-
Để thu nhỏ nội dung, hãy chọn X để đóng cửa sổ.
Chia sẻ nội dung
Để chia sẻ nội dung từ thiết bị di động của bạn, hãy chọn Tùy chọn khác 

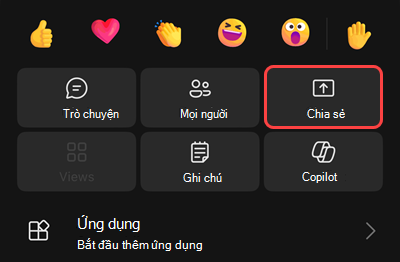
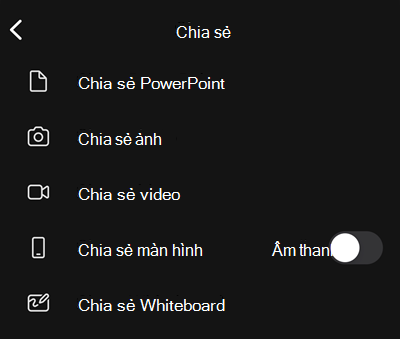
|
Chia sẻ... |
Nếu bạn muốn... |
|---|---|
|
Ảnh |
Chụp ảnh để chia sẻ hoặc chọn ảnh từ bộ sưu tập của bạn. |
|
Video trực tiếp |
Chia sẻ video trực tiếp từ camera của bạn. |
|
A PowerPoint |
Trình bày tệp PowerPoint mà người khác có thể tương tác. |
|
Màn hình của bạn |
Hiển thị toàn bộ màn hình của bạn, bao gồm thông báo và hoạt động khác. |
Khi bạn đã sẵn sàng chia sẻ, hãy nhấn vào Bắt đầu trình bày ở cuối màn hình. Nhấn Dừng trình bày khi bạn hoàn tất.
Mẹo: Để tiến và lùi trong bản trình bày PowerPoint, hãy trượt nhanh theo hướng bạn muốn hoặc nhấn vào nút tiến và lùi ở cuối màn hình.
Lưu ý: Nếu vai trò của bạn thay đổi từ diễn giả thành người dự trong cuộc họp và bạn đang trình bày, chia sẻ màn hình sẽ dừng lại.
Phóng to nội dung được chia sẻ
Bạn muốn có cái nhìn rõ hơn về nội dung được chia sẻ?
Chụm hoặc thu nhỏ để thu phóng, gõ nhẹ và kéo để xem các khu vực khác nhau.
Thu nhỏ nội dung được chia sẻ
Bạn có thể muốn giảm thiểu nội dung mà ai đó đang chia sẻ để có thể nhìn thấy tốt hơn những người trong cuộc họp trên thiết bị di động của bạn. Sau đây là cách thực hiện:
-
Gõ nhẹ vào Xem

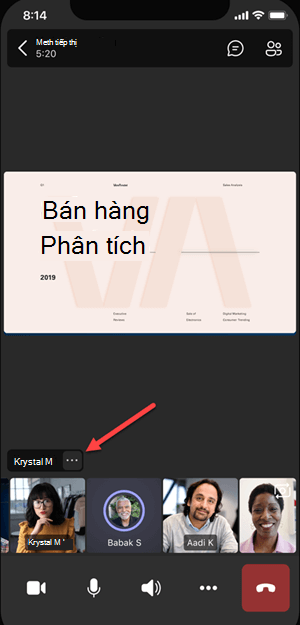
-
Chọn Thu nhỏ nội dung từ menu
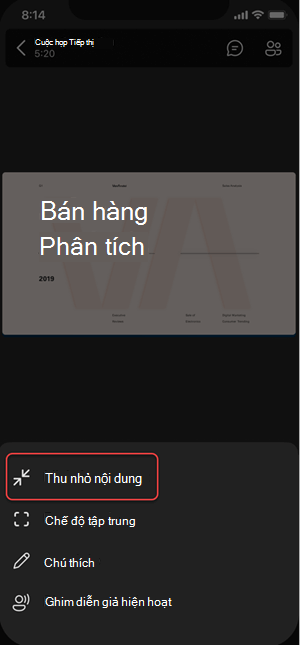
Điều này sẽ cung cấp cho bạn một cái nhìn tốt hơn về nhiều người hơn trong cuộc họp. Bạn sẽ vẫn thấy nội dung được chia sẻ ở phần dưới của màn hình.
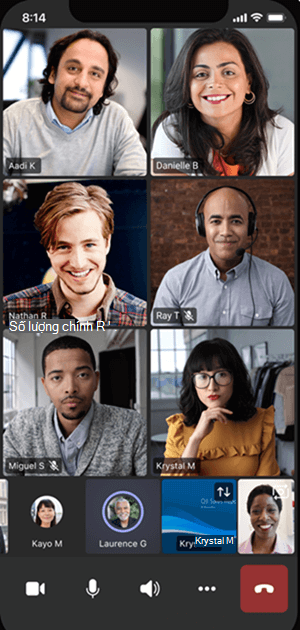
Sử dụng điện thoại của bạn làm thiết bị đồng hành trong cuộc họp
Gia nhập cuộc họp trên nhiều thiết bị để có thêm các tùy chọn cộng tác và chia sẻ nội dung.
Ví dụ: nếu bạn đang tham dự một cuộc họp trên máy tính xách tay, bạn có thể thêm điện thoại của mình làm thiết bị đồng hành để trình bày tệp, chia sẻ video trực tiếp và nhiều hơn nữa. Bạn có thể thêm bất kỳ thiết bị nào có ứng dụng Teams dành cho thiết bị di động làm thiết bị đồng hành—chỉ cần đảm bảo rằng các thiết bị bạn đang sử dụng đều được đăng nhập vào cùng một tài khoản Teams.
Có rất nhiều điều bạn có thể làm khi thêm thiết bị đồng hành vào trải nghiệm cuộc họp của mình:
-
Sử dụng video di động để hiển thị những nội dung không hiển thị cho người dự từ xa.
-
Chụp ảnh để chia sẻ với mọi người hoặc chọn một ảnh từ thư viện ảnh của bạn.
-
Sử dụng điện thoại của bạn để điều khiển bản trình bày.
-
Chia sẻ màn hình di động của bạn.
-
Nếu bạn có thể nhìn thấy nó trên điện thoại của bạn, bạn có thể chia sẻ nó trong cuộc họp!
Mẹo: Để biết thêm chi tiết, xem mục Tham gia cuộc họp Teams trên thiết bị thứ hai.
Thêm thiết bị đồng hành vào cuộc họp
-
Mở Teams trên điện thoại di động khi bạn đang trong cuộc họp trên một thiết bị khác.
-
Bạn sẽ thấy một thông báo ở gần đầu màn hình thông báo rằng bạn hiện đang họp trên một thiết bị khác và hỏi xem bạn có muốn tham gia cuộc họp này hay không. Nhấn vào Tham gia.
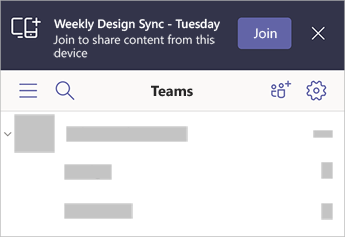
-
Sau đó, bạn sẽ thấy hai tùy chọn: Thêm thiết bị này và Chuyển sang thiết bị này. Nhấn vào Thêm thiết bị này.
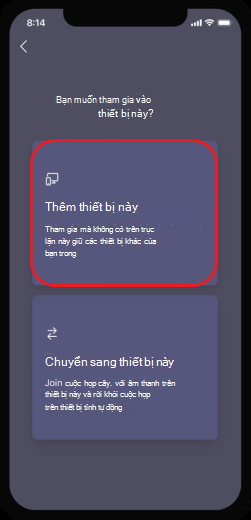
Nếu bạn tham gia theo cách này, chúng tôi sẽ tắt tiếng micrô và loa của thiết bị đồng hành để tránh gây ra hiệu ứng dội lại.
Khi bạn đã sẵn sàng chia sẻ nội dung nào đó từ thiết bị đồng hành, hãy nhấn vào Bắt đầu trình bày ở cuối màn hình. Trên thiết bị khác của mình, bạn sẽ có thể xem nội dung bạn đang chia sẻ, giống như những người khác trong cuộc họp.
Khi bạn hoàn tất, hãy gõ nhẹ vào Dừng trình bày, hoặc chỉ đơn giản là gác máy. Thiết bị khác của bạn vẫn sẽ được kết nối với cuộc họp.










