Bạn có thể hiển thị toàn bộ màn hình nền của mình hoặc chỉ hiển thị chương trình cho mọi người trong Cuộc họp Lync, cuộc gọi hoặc hội thoại nhắn tin tức thời (IM).
Hãy nhớ rằng bạn cần phải là diễn giả trong Cuộc họp Lync để chia sẻ màn hình của bạn. Nếu tùy chọn được tô xám, hãy yêu cầu một trong các diễn giả cung cấp quyền truy nhập diễn giả cho bạn.
-
Chia sẻ màn hình nền của bạn khi bạn cần chuyển đổi giữa nhiều chương trình hoặc làm việc trên các tệp từ các chương trình khác nhau.
-
Chia sẻ chương trình khi bạn cần trình bày các chương trình hoặc tài liệu cụ thể và không muốn mọi người xem bất kỳ điều gì khác trên máy tính của bạn.
Mẹo: Để biết hướng dẫn tương tác cho các nhiệm vụ của diễn giả Lync Meeting, xem Quản lý Lync Meeting của bạn.
Xem video để tìm hiểu cách chia sẻ màn hình nền hoặc một chương trình hoặc làm theo các bước dưới đây.

-
Ở dưới cùng cửa sổ hội thoại, hãy trỏ đến biểu tượng bản trình bày (màn hình).
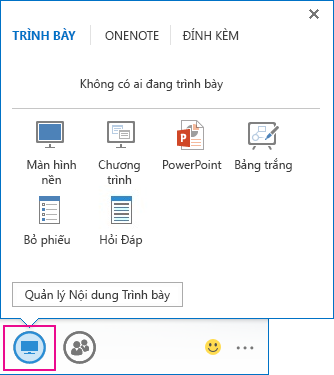
-
Trên menu Tab Trình bày, thực hiện một trong các thao tác sau:
Để chia sẻ nội dung trên Màn hình nền, hãy bấm Màn hình nền.
Quan trọng: Khi chia sẻ màn hình nền, mọi người trong cuộc họp có thể xem các chương trình, tệp và thông báo của bạn. Nếu bạn có thông tin hoặc tệp bảo mật mà không muốn mọi người nhìn thấy, thì hãy đóng chúng lại hoặc thay vào đó dùng chia sẻ chương trình.
Để chia sẻ một hay nhiều chương trình hoặc tệp, hãy bấm Chương trình, sau đó chọn (các) chương trình hoặc (các) tệp cụ thể.
-
Trên thanh công cụ chia sẻ, ở phía trên cùng của màn hình, hãy dùng một trong các tùy chọn sau:
Bấm Dừng Trình bày khi bạn thực hiện xong việc chia sẻ màn hình của bạn.
Bấm Trao quyền Điều khiển để chia sẻ quyền điều khiển màn hình nền hoặc chương trình của bạn với người dự. Để biết chi tiết, hãy xem Trao và nhận quyền điều khiển của một phiên chia sẻ.

Bấm ghim màu lam để ẩn thanh công cụ và có thêm không gian. Để bỏ ẩn thanh công cụ, hãy di chuyển chuột của bạn lên phía trên cùng của màn hình. Khi thanh công cụ chia sẻ sẽ xuất hiện, hãy dùng một trong các điều khiển mà bạn cần hoặc bấm vào ghim một lần nữa để giữ thanh công cụ có thể nhìn thấy.
Lưu ý: Trong khi bạn đang chia sẻ, trạng thái Lync của bạn chuyển sang Đang trình bày và bạn sẽ không nhận được các tin nhắn tức thời hoặc cuộc gọi đến.
Nếu bạn muốn một người dự cuộc họp chia sẻ màn hình của họ, hãy cho họ quyền truy nhập diễn giả, để họ có thể dùng các điều khiển. Nếu họ không dùng Lync, họ vẫn có thể dùng Lync Web App để trình bày. Hãy xem Chia sẻ màn hình nền và chương trình từ Lync Web App để biết thêm thông tin.
Nếu bạn có nhiều hơn một màn hình, tất cả màn hình hiển thị trên tab Trình bày và bạn có thể chọn một màn hình để chia sẻ. Khi bạn chia sẻ Tất cả các màn hình, thanh công cụ chia sẻ mở trên màn hình chính của bạn.
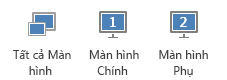
Bạn có thể trình bày bản trình chiếu PowerPoint như một chuyên gia khi bạn tận dụng nhiều màn hình.
Nếu bạn đang ở trong phòng hội thảo và bạn muốn hiển thị trình chiếu bằng máy chiếu hoặc thiết bị màn hình lớn, thì hãy trình bày trên màn hình phụ. Trình chiếu PowerPoint của bạn sẽ xuất hiện trên màn hình lớn cho mọi người trong phòng và trên bục trình bày cho mọi người trên Lync. Và trên máy tính xách tay của bạn, bạn sẽ thấy dạng xem diễn giả cho thấy trang chiếu hiện tại, ghi chú diễn giả của bạn, và bản xem trước trang chiếu tiếp theo--chỉ hiển thị cho bạn.
Nếu bạn đang trình bày bản trình chiếu PowerPoint bằng Lync từ văn phòng của bạn và bạn có nhiều màn hình, bạn có thể trình bày trên màn hình phụ và vẫn thấy dạng xem ghi chú diễn giả trên màn hình chính của bạn.
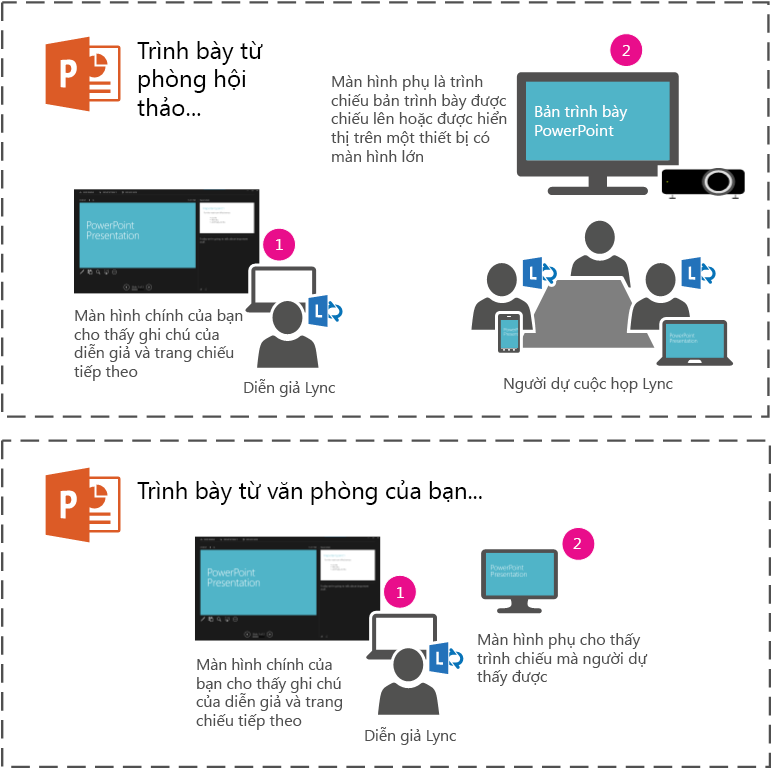
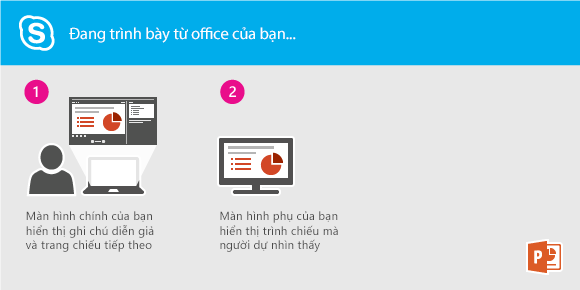
Dù bằng cách nào, hướng dẫn đều giống nhau:
-
Mở bộ PowerPoint trên màn hình chính của bạn (hoặc máy tính xách tay nếu bạn đang ở trong phòng hội nghị).
-
Từ Lync, bấm vào biểu tượng Trình bày.
-
Chọn màn hình Phụ.
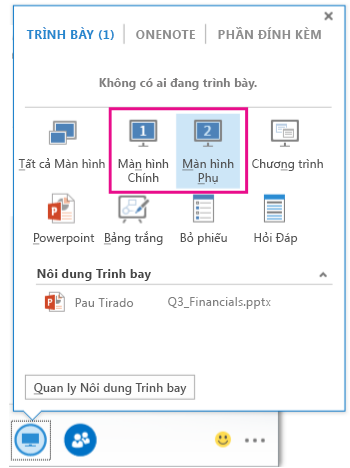
Nếu bạn muốn người dự cuộc họp khác thay đổi tệp, giúp bạn trình bày hoặc giới thiệu nội dung gì đó, thì bạn có thể trao quyền điều khiển cho người đó. Cả hai bạn đều có quyền điều khiển việc chia sẻ và bạn có thể lấy lại quyền điều khiển bất kỳ lúc nào.
-
Trên thanh công cụ chia sẻ, hãy bấm Trao quyền Điều khiển.
-
Chọn tên của người bạn muốn trao quyền điều khiển.
Lync sẽ gửi một thông báo cho người đó để báo cho họ biết rằng bạn đang chia sẻ quyền điều khiển.
-
Để lấy lại quyền điều khiển, hãy bấm lại vào Trao quyền Điều khiển rồi sau đó bấm Lấy lại quyền Điều khiển.
Mẹo: Bạn có thể cho phép mọi người tự động nhận quyền điều khiển phiên chia sẻ của bạn bất kỳ lúc nào, bằng cách bấm Trao quyền Điều khiển Tự động trên thanh công cụ chia sẻ. Chúng tôi khuyên bạn chỉ nên chọn tùy chọn này trong một cuộc họp có quy mô nhỏ và không trịnh trọng. Để lấy lại quyền tự động, hãy bấm Trao quyền Điều khiển và xóa hộp kiểm Trao quyền Điều khiển Tự động.
Bạn có thể có các phiên làm việc cũng như chia sẻ và chỉnh sửa các tệp với những người khác bằng cách sử dụng tính năng chia sẻ màn hình nền và chương trình. Bạn chỉ cần thực hiện một vài thao tác bấm để chia sẻ màn hình của mình với đồng nghiệp ở một vị trí khác.
Cho phép mọi người trong cuộc hội thoại hoặc cuộc họp xem màn hình nền của bạn hoặc chọn một màn hình cụ thể để chia sẻ.
Hãy thực hiện một trong những thao tác sau:
-
Để chia sẻ trong cuộc họp, mở Lịch Microsoft Outlook, mở lời mời họp, rồi bấm Tham gia họp trực tuyến hoặc liên kết cuộc họp.
-
Để chia sẻ trong cuộc hội thoại nhắn tin tức thời, mở Microsoft Lync 2010 và bấm đúp vào liên hệ mà bạn muốn chia sẻ. Để thêm liên hệ, trong cửa sổ Hội thoại, bấm vào menu Tùy chọn Người, bấm Mời theo Tên hoặc Số Điện thoại và chọn liên hệ muốn thêm.
Trong cửa sổ Hội thoại, bấm Chia sẻ. Nếu bạn chỉ có một màn hình, bấm Màn hình nền. Nếu không, bấm vào màn hình mà bạn muốn chia sẻ.
Lưu ý: Bất cứ khi nào bạn hiện đang chia sẻ, một thanh sẽ hiển thị ở đầu cửa sổ cho biết Bạn hiện đang chia sẻ. Giai đoạn cuộc họp, ở ngăn bên phải, hiển thị bản xem trước nội dung mà những người tham dự đang xem và vầng sáng xuất hiện quanh khu vực được chia sẻ.
Bạn có thể chỉ muốn chia sẻ một chương trình cụ thể và các cửa sổ có liên quan của chương trình đó.
-
Trong cửa sổ Hội thoại, bấm vào Chia sẻ, rồi bấm Chương trình.
-
Trong hộp thoại Chia sẻ Màn hình nền hoặc Các ứng dụng, ở mục Chọn ứng dụng bạn muốn chia sẻ, bấm vào chương trình mà bạn muốn hiển thị, rồi bấm Chia sẻ.
Để ngừng chia sẻ, thực hiện như sau:
-
Trên thanh chia sẻ ở đầu màn hình của bạn, bấm vào nút Ngừng chia sẻ.
Khi bạn bắt đầu chia sẻ màn hình nền, màn hình hoặc một chương trình của mình, bạn là người duy nhất có quyền điều khiển. Khi đã sẵn sàng, bạn có thể cho phép người khác sử dụng chuột và bàn phím của riêng họ để dẫn hướng và thay đổi những gì bạn đang chia sẻ. Bạn có thể lấy lại quyền điều khiển bất kỳ lúc nào.
-
Trên thanh chia sẻ ở đầu màn hình của bạn, bấm vào nút Cung cấp Quyền điều khiển trên thanh chia sẻ ở đầu màn hình, rồi thực hiện một trong các thao tác sau đây:
-
Để cho phép bất kỳ ai trong cuộc họp tự động có quyền điều khiển máy tính của bạn, bấm Tự động chấp nhận yêu cầu quyền điều khiển.
-
Để chỉ cung cấp quyền điều khiển cho một cá nhân, bấm vào tên của người đó trong mục Người tham dự.
-
Lưu ý: Nếu bạn chọn một cá nhân nào đó, người này ngay lập tức có thể điều khiển chuột của bạn và thực hiện chỉnh sửa bằng bàn phím của mình. Nếu bạn chọn tùy chọn Tự động chấp nhận yêu cầu quyền điều khiển, mọi người sẽ tự động có được quyền điều khiển khi họ bấm Yêu cầu Quyền điều khiển trênthanh chia sẻ.
Bạn có thể lấy lại quyền điều khiển bất kỳ lúc nào bằng cách thực hiện như sau:
-
Trên thanh chia sẻ ở đầu màn hình của bạn, bấm Cung cấp Quyền điều khiển, rồi bấm vào tùy chọn đã chọn hoặc Tự động chấp nhận yêu cầu quyền điều khiển hoặc Lấy Lại Quyền điều khiển.
Nếu bạn có đặc quyền diễn giả, bạn có thể ngăn người khác chia sẻ bằng cách thực hiện như sau:
-
Trong cửa sổ Hội thoại, bấm vào danh sách thả xuống bên cạnh menu Tùy chọn Người, rồi bấm vào Đặt Mọi người là Người tham dự.
Khi một người khác đang chia sẻ, bạn có thể yêu cầu nhận quyền điều khiển.
-
Trên thanh chia sẻ ở đầu màn hình của bạn, bấm Yêu cầu Quyền điều khiển. Người đang chia sẻ phải chấp nhận yêu cầu của bạn trước khi bạn có thể nhận quyền điều khiển.










