Nếu bạn sở hữu Microsoft 365 hoặc dịch vụ email khác dựa trên Microsoft Exchange Online, sử dụng Outlook trên web để chia sẻ lịch của bạn với những người thuộc hoặc không thuộc tổ chức của bạn. Tùy vào quyền bạn cấp cho họ, họ có thể xem lịch của bạn, chỉnh sửa hoặc thay mặt bạn yêu cầu mở cuộc họp.
Lưu ý:
-
Lịch được chia sẻ có thể không có sẵn trong tài khoản của bạn hoặc có thể bị giới hạn trong phạm vi người thuộc tổ chức, tùy vào cài đặt của tổ chức của bạn.
-
Với Outlook.com, xem Chia sẻ lịch của bạn trong Outlook.com.
Lưu ý: Nếu hướng dẫn không khớp với những gì bạn thấy, có thể bạn đang sử dụng phiên bản Outlook trên web. Hãy thử xem Hướng dẫn dành cho ứng dụng Outlook trên web.
-
Ở cuối trang, hãy chọn

-
Trong Lịch, trên thanh công cụ ở phía trên cùng của trang, chọn Chia sẻ, và chọn lịch mà bạn muốn chia sẻ.
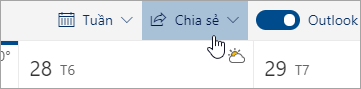
Lưu ý: Bạn không thể chia sẻ lịch thuộc sở hữu của người khác.
-
Nhập tên hoặc địa chỉ email của người mà bạn muốn chia sẻ lịch.
-
Chọn cách bạn muốn người này sử dụng lịch của mình:
-
Có thể xem khi tôi đang bận cho phép người đó xem khi bạn bận nhưng không bao gồm các chi tiết như địa điểm sự kiện.
-
Có thể xem tiêu đề và vị trí cho phép người đó xem khi bạn bận, cũng như tiêu đề và vị trí các sự kiện.
-
Có thể xem tất cả các chi tiết cho phép người đó xem tất cả các chi tiết về sự kiện của bạn.
-
Có thể chỉnh sửa cho phép người đó chỉnh sửa lịch của bạn.
-
Giao quyền cho phép người đó sửa lịch của bạn và chia sẻ với người khác.
-
-
Chọn Chia sẻ. Nếu bạn quyết định không chia sẻ ngay lịch của mình, chọn

Lưu ý:
-
Khi chia sẻ lịch của bạn với một người không sử dụng Outlook trên web, ví dụ: một người đang sử dụng Gmail, họ sẽ chỉ có thể chấp nhận lời mời bằng tài khoảnMicrosoft 365 hoặc Outlook.com.
-
Lịch ICS là dạng chỉ đọc, vì vậy, ngay cả khi bạn cấp quyền chỉnh sửa cho người dùng khác, họ cũng sẽ không thể chỉnh sửa lịch của bạn.
-
Tần suất đồng bộ lịch ICS của bạn phụ thuộc vào nhà cung cấp email của người mà bạn đã chia sẻ lịch.
-
Các mục lịch được đánh dấu riêng tư sẽ được bảo bệ. Hầu hết những người mà bạn chia sẻ lịch chỉ thấy thời gian của các mục được đánh dấu riêng tư, chứ không thấy tiêu đề, vị trí hay các chi tiết khác. Chuỗi lặp lại được đánh dấu là riêng tư cũng sẽ hiển thị kiểu lặp lại.
-
Bạn có thể thay đổi các quyền mà mình đã thiết lập cho lịch, hoặc ngừng chia sẻ lịch hoàn toàn, bằng cách nhấp chuột phải vào tên lịch bên dưới mục Lịch của bạn.
-
Ở cuối trang, hãy chọn

-
Bên dưới Lịch, bấm chuột phải vào lịch bạn muốn cập nhật cài đặt chia sẻ, rồi chọn Chia sẻ và quyền.
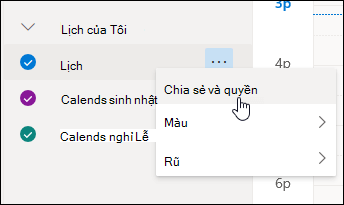
-
Tìm người mà bạn muốn thay đổi quyền, rồi chọn mức quyền mới hoặc chọn

Nếu bạn nhận được lời mời chia sẻ lịch của người khác, chọn Chấp nhận ở phần dưới cùng của thư để thêm lịch của họ vào cửa sổ lịch của bạn.
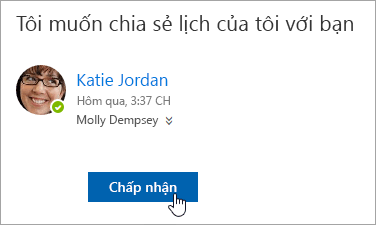
Sau khi bạn thêm lịch khác, bạn có thể đổi tên, thay đổi màu, hoặc loại bỏ khỏi cửa sổ của bạn. Để thực hiện điều này, nhấp chuột phải vào lịch trong ngăn điều hướng.
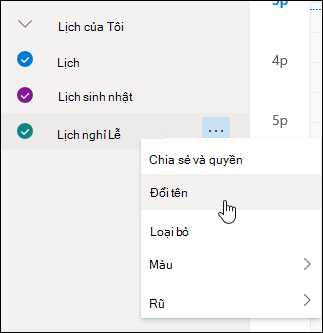
Nếu bạn muốn dừng chia sẻ lịch của bạn với những người khác, bạn có thể bỏ quyền của họ.
-
Ở cuối trang, hãy chọn

-
Trong ngăn bên trái, nhấp chuột phải vào lịch mà bạn muốn dừng chia sẻ và chọn Chia sẻ và Quyền.
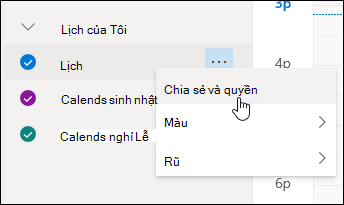
Theo mặc định, lịch chính của bạn được gọi là "Lịch". Nếu bạn đã tạo lịch khác, bạn có thể chọn một trong số các lịch đó để thay thế. Bạn không thể loại bỏ quyền chia sẻ khỏi lịch của những người khác.
-
Chọn người bạn muốn ngừng chia sẻ lịch, rồi chọn

Người đó được loại bỏ khỏi danh sách những người có quyền truy nhập vào lịch của bạn. Bản sao lịch của bạn ở chỗ người đó sẽ không đồng bộ với lịch của bạn hay nhận được cập nhật.
Trong thiết đặt Lịch, bạn có thể phát hành lịch của mình để bất kỳ ai cũng có thể xem lịch của bạn hoặc đăng ký lịch.
-
Trong dạng xem Lịch biểu, chọn Cài đặt

-
Chọn Lịch dùng chung.
-
Bên dưới Phát hành lịch, chọn lịch bạn muốn phát hành và mức độ chi tiết mà mọi người có thể nhìn thấy.
-
Chọn Phát hành.
-
Nếu bạn chọn liên kết HTML, người nhận có thể sao chép và dán URL trong trình duyệt để xem lịch của bạn trong cửa sổ trình duyệt mới.
Nếu bạn chọn liên kết ICS, người nhận có thể tải xuống tệp ICS và nhập tệp đó vào Outlook. Thao tác này sẽ thêm sự kiện của bạn vào lịch của họ, nhưng người nhận sẽ không tự động nhận được bất kỳ cập nhật nào cho lịch của bạn. Ngoài ra, người nhận có thể sử dụng liên kết ICS để đăng ký lịch của bạn thông qua Outlook. Họ sẽ thấy lịch của bạn cùng với lịch của riêng mình và sẽ tự động nhận được mọi cập nhật cho lịch của bạn.
Lưu ý:
-
Lịch HTML và ICS có dạng chỉ đọc, vì vậy người nhận sẽ không thể chỉnh sửa lịch của bạn.
-
Tần suất đồng bộ lịch ICS của bạn tùy thuộc vào nhà cung cấp email của người nhận.
-
Trong dạng xem Lịch biểu, chọn Cài đặt

-
Chọn Lịch dùng chung.
-
Bên dưới Phát hành lịch, chọn Hủy phát hành.
Hướng dẫn dành cho Outlook cổ điển trên web
-
Ở phía trên cùng của trang, chọn công cụ khởi động ứng dụng

-
Ở phía trên cùng của màn hình, chọn Chia sẻ, rồi chọn lịch bạn muốn chia sẻ.
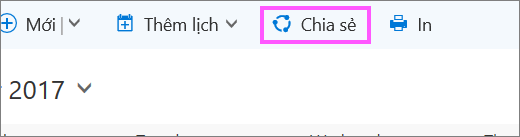
Theo mặc định, lịch chính của bạn được gọi là "Lịch". Nếu bạn đã tạo lịch khác, bạn có thể chọn một trong số các lịch đó để chia sẻ thay vào đó. Bạn không thể chia sẻ lịch của người khác.
-
Nhập tên hoặc địa chỉ email của người mà bạn muốn chia sẻ lịch trong hộp Gửi lời mời chia sẻ trong email
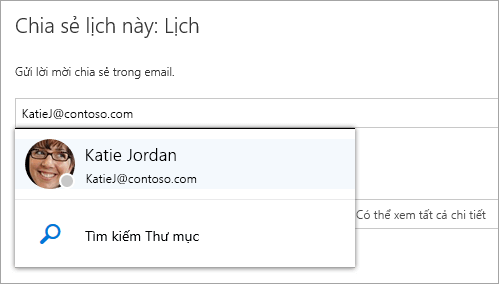
-
Chọn lượng thông tin bạn muốn người này xem được:
-
Có thể xem khi tôi đang bận cho phép người đó xem khi bạn bận nhưng không bao gồm các chi tiết như vị trí sự kiện.
-
Có thể xem tiêu đề và vị trí cho phép người đó xem khi bạn bận cũng như tiêu đề và vị trí các sự kiện.
-
Có thể xem tất cả các chi tiết cho phép người đó xem tất cả các chi tiết về sự kiện của bạn.
-
Có thể chỉnh sửa cho phép người đó xem tất cả các chi tiết của sự kiện và sửa lịch của bạn (chỉ khả dụng khi chia sẻ với người trong tổ chức của bạn).
-
Ủy quyền cho phép một người đó xem và sửa lịch của bạn, cũng như gửi và trả lời yêu cầu họp thay mặt bạn (chỉ khả dụng khi chia sẻ với người trong tổ chức của bạn). Để biết thêm thông tin về trình soạn thảo và ủy quyền truy nhập, hãy xem Ủy quyền lịch trong Outlook trên web.
-
-
Chọn Chia sẻ. Nếu bạn quyết định không chia sẻ ngay lịch của mình, chọn Loại bỏ

Lưu ý:
-
Khi chia sẻ lịch không phải lịch chính của bạn — chẳng hạn như lịch của một dự án mà bạn đã tạo — bạn không thể chọn Ủy quyền.
-
Các mục lịch được đánh dấu riêng tư sẽ được bảo bệ. Hầu hết những người bạn chia sẻ lịch chỉ thấy thời gian của các mục được đánh dấu riêng tư, chứ không thấy tiêu đề, vị trí hay các chi tiết khác. Chuỗi lặp lại được đánh dấu là riêng tư cũng sẽ hiển thị kiểu lặp lại. Ngoại lệ duy nhất cho điều này là bạn có thể cấp quyền đại diện để xem các sự kiện riêng tư.
-
Bạn cũng có thể thấy một mục nhập cho Tổ chức của tôi trong danh sách những người mà bạn đã chia sẻ lịch. Đây là mức thông tin mặc định mà người khác trong tổ chức của bạn, hoặc tổ chức đối tác có thể nhìn thấy khi xem lịch của bạn trong Trợ lý lập lịch biểu.
Bạn có thể thay đổi quyền mình đã đặt cho lịch hoặc ngừng chia sẻ lịch hoàn toàn, bằng cách bấm chuột phải vào tên lịch bên dưới mục Lịch của bạn.
-
Ở phía trên cùng của trang, chọn công cụ khởi động ứng dụng

-
Bên dưới Lịch của bạn, bấm chuột phải vào lịch bạn muốn cập nhật cài đặt chia sẻ, rồi chọn Chia sẻ quyền.
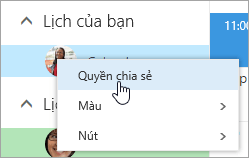
-
Tìm người có quyền bạn muốn thay đổi, rồi chọn mức quyền mới hoặc chọn Loại bỏ

Khi bạn loại bỏ một người khỏi danh sách những người mà bạn đã chia sẻ lịch của bạn, đường dẫn URL được gửi đến người đó sẽ ngừng hoạt động. Nếu người dùng đó cũng thuộc tổ chức của bạn, lịch sẽ được loại bỏ khỏi danh sách lịch của họ.
Nếu bạn nhận được lời mời chia sẻ lịch của người khác, chọn Chấp nhận trong thư hoặc trong đường dẫn lời mời để thêm lịch của họ vào cửa sổ lịch của bạn.
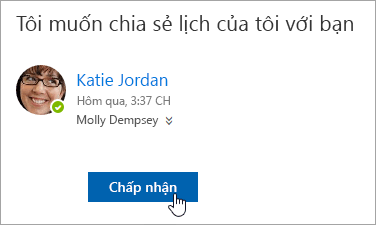
Bạn cũng có thể vào lịch của bạn trong Outlook trên web để thêm lịch của người khác vào cửa sổ lịch của bạn. Tuy nhiên, lịch mở theo cách này sẽ không xuất hiện trong tất cả các máy khách Outlook của bạn. Để đảm bảo rằng lịch của người khác xuất hiện trong tất cả các máy khách Outlook , hãy yêu cầu họ chia sẻ lịch với bạn.
-
Ở phía trên cùng của trang, chọn công cụ khởi động ứng dụng

-
Trong ngăn điều hướng, nhấp chuột phải vào Lịch khác và chọn Mở lịch.
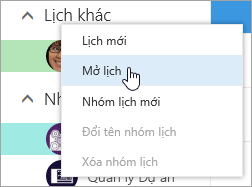
-
Để thêm lịch, chọn một trong các thao tác sau:
-
Để thêm lịch của người trong tổ chức của bạn, trong hộp Từ danh bạ, nhập tên của người đó và chọn Mở. Nếu người đó không chia sẻ trực tiếp lịch của họ với bạn, khi mở lịch sẽ hiển thị quyền họ cấp cho người dùng trongTổ chức của tôi .
-
Để thêm lịch từ bên ngoài tổ chức của bạn, trong hộp Lịch Internet, hãy nhập URL, rồi chọn Mở. URL này cần phải kết thúc bằng phần mở rộng tệp .ics.
Lưu ý: Nếu bạn tìm cách thêm một lịch từ Internet và chắc chắn rằng URL chính xác, nhưng bạn không nhìn thấy bất kỳ thông tin nào, hãy thử loại bỏ lịch và thêm lại, thay đổi giao thức http thành https.
-
Sau khi bạn thêm lịch khác, bạn có thể đổi tên lịch, thay đổi màu lịch, hoặc loại bỏ lịch khỏi chế độ xem của mình.
Để biết thêm thông tin về chỉnh sửa lịch của người khác, xem Quản lý lịch của người khác trong Outlook Web App.
Để biết thêm thông tin về mở lịch ngoài tổ chức của bạn hoặc từ ICS URL, xem Nhập hoặc đăng ký lịch trong Outlook trên web.
Nếu bạn muốn ngừng chia sẻ lịch với ai đó, sử dụng Outlook trên web để loại bỏ quyền của người đó.
-
Ở phía trên cùng của trang, chọn công cụ khởi động ứng dụng

-
Ở đầu trang, chọn Chia sẻ, rồi chọn lịch bạn muốn ngừng chia sẻ.
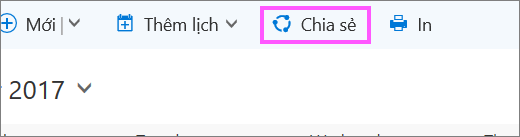
Theo mặc định, lịch chính của bạn được gọi là "Lịch". Nếu bạn đã tạo lịch khác, bạn có thể chọn một trong số các lịch đó để thay thế. Bạn không thể loại bỏ quyền chia sẻ khỏi lịch của những người khác.
-
Chọn người bạn muốn ngừng chia sẻ lịch, rồi chọn Loại bỏ

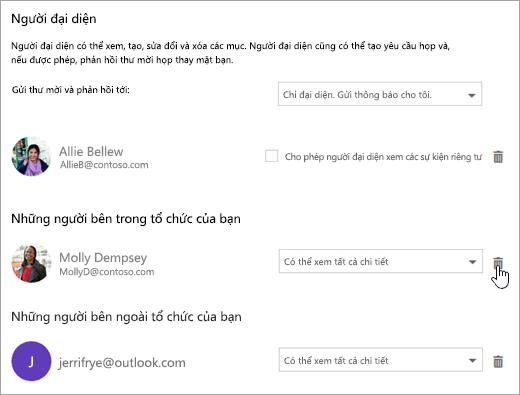
Người đó bị loại bỏ khỏi danh sách người có quyền truy cập lịch của bạn. Nếu đó là người thuộc tổ chức của bạn, lịch của bạn sẽ bị loại bỏ khỏi danh sách lịch của họ. Nếu đó là người không thuộc tổ chức của bạn, bản sao lịch của bạn không bị loại bỏ khỏi danh sách lịch của họ, nhưng sẽ không tiếp tục đồng bộ với lịch của bạn hoặc nhận thêm cập nhật.
Trong thiết đặt Lịch, bạn có thể phát hành lịch của mình để bất kỳ ai cũng có thể xem lịch của bạn hoặc đăng ký lịch.
-
Trong dạng xem Lịch biểu, chọn Thiết

-
Bên dưới Lịch dùng chung, chọn Phát hành lịch.
-
Bên dưới Chọn lịch, chọn lịch bạn muốn phát hành từ menu thả xuống.
-
Bên dưới Chọn quyền, chọn lượng chi tiết mọi người sẽ thấy từ menu thả xuống.
-
Chọn Lưu.
-
Nếu bạn chọn liên kết HTML, người nhận có thể sao chép và dán URL trong trình duyệt để xem lịch của bạn trong cửa sổ trình duyệt mới.
Nếu bạn chọn liên kết ICS, người nhận có thể tải xuống tệp ICS và nhập tệp đó vào Outlook. Thao tác này sẽ thêm sự kiện của bạn vào lịch của họ, nhưng người nhận sẽ không tự động nhận được bất kỳ cập nhật nào cho lịch của bạn. Ngoài ra, người nhận có thể sử dụng liên kết ICS để đăng ký lịch của bạn thông qua Outlook. Họ sẽ thấy lịch của bạn cùng với lịch của riêng mình và sẽ tự động nhận được mọi cập nhật cho lịch của bạn.
Lưu ý:
-
Lịch HTML và ICS có dạng chỉ đọc, vì vậy người nhận sẽ không thể chỉnh sửa lịch của bạn.
-
Tần suất đồng bộ lịch ICS của bạn tùy thuộc vào nhà cung cấp email của người nhận.
-
Trong dạng xem Lịch biểu, chọn Thiết

-
Bên dưới Lịch dùng chung, chọn Phát hành lịch.
-
Bên dưới Chọn lịch, chọn lịch bạn muốn hủy phát hành từ menu thả xuống.
-
Bên dưới Chọn quyền, chọn Không được chia sẻ từ menu thả xuống.
-
Chọn Lưu.
Thông tin bổ sung để cung cấp cho người nhận
Sau khi chia sẻ lịch của bạn, hãy yêu cầu người nhận xem lại thông tin sau về việc mở lịch dùng chung.
Để mở lịch trong môi trường Microsoft 365, Exchange Online, hãy xem Cách bật và tắt các bản cập nhật chia sẻ lịch Outlook. Nếu không, nếu bạn đang sử dụng Exchange Tại chỗ hoặc các tài khoản email khác như Outlook.com, hãy xem các bài viết sau đây nếu có thể:
-
Outlook for Windows: Mở Lịch Exchange của người khác
-
Outlook trên Web: Quản lý lịch của người khác trong Outlook trên web
-
Outlook for Mac: Mở lịch Exchange dùng chung trong Outlook for Mac
-
Outlook for Mobile: Làm thế nào để tôi mở lịch dùng chung?
-
Outlook.com: Chia sẻ lịch của bạn trong Outlook.com










