Kiểm tra ngữ pháp, chính tả và nhiều nội dung khác trong Word
Trình soạn thảo Microsoft chạy trong Word for Microsoft 365 để phân tích tài liệu của bạn và đưa ra đề xuất cho các vấn đề về chính tả, ngữ pháp và văn phong, chẳng hạn như làm cho các câu ngắn gọn hơn, chọn các từ đơn giản hơn hoặc viết với tính trang trọng hơn.
Để sử Trình soạn thảo, trên tab Trang đầu, chọn Trình soạn thảo.
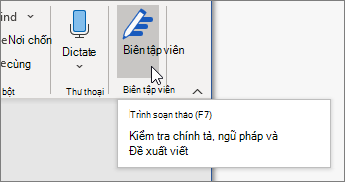
Xem lại đề xuất
Để tập trung vào các sự cố bạn quan tâm nhất, hãy chọn loại chỉnh sửa hoặc tinh chỉnh, chẳng hạn như Ngữ pháp hoặc Clarity. Sau đó, sử dụng các mũi tên gần phía trên cùng của ngăn để xem từng loại sự cố.
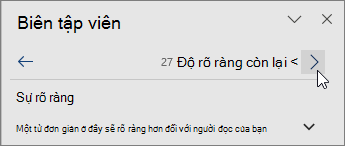
Chọn một đề xuất để kết hợp đề xuất đó vào tài liệu của bạn. Nếu bạn không thích đề xuất này, hãy chọn Bỏ qua Một lần. Hoặc nếu bạn không bao giờ muốn loại đề xuất này, hãy chọn Không kiểm tra sự cố này.

Lưu ý: Nếu bạn đổi ý về sự cố mà bạn đã bỏ qua, hãy đóng và mở lại tài liệu, rồi quay lại xem Trình soạn thảo. Trình soạn thảo sẽ lại tìm thấy sự cố.
Điều chỉnh nội Trình soạn thảo kiểm tra
Theo mặc định, Trình soạn thảo kiểm tra một số danh mục sự cố và các đề xuất có thể phù hợp hoặc không phù hợp với văn phong viết của bạn. Để tinh chỉnh Trình soạn thảo đề xuất bạn muốn, hãy làm như sau:
-
Trong ngăn Trình soạn thảo, chọn Cài đặt.
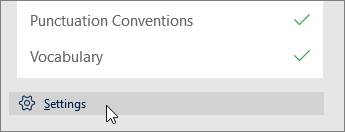
-
Trong hộp thoại Word Chọn, bên cạnh Tinh chỉnh Ngữ pháp &, chọn Thiết đặt.
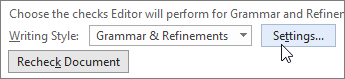
-
Cuộn qua danh sách tùy chọn. Chọn các sự cố Trình soạn thảo muốn kiểm tra và xóa các sự cố mà bạn Trình soạn thảo bỏ qua.
Lưu ý: Chọn Đặt lại Tất cả sẽ trở về cài đặt mặc định.
-
Chọn OK.
Mẹo: Trình soạn thảo được thiết kế để hỗ trợ bạn phát đạt những điểm tốt nhất trong văn bản của mình. Chúng tôi liên tục cập nhật các đề xuất của sản phẩm và thử nghiệm để tìm hiểu xem đề xuất nào được chào đón nhất. Nếu bạn có phản hồi cho chúng tôi, hãy chọn Giúp Cải thiện Office? ở đầu cửa sổ Word để mở ngăn Phản hồi.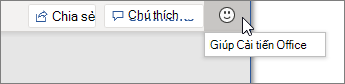
Bạn có thể nhận Trình soạn thảo các đường gạch dưới màu đỏ, lam và tím trong tài liệu của mình ngay cả khi Trình soạn thảo đóng ngăn. Đó là bởi vì Trình soạn thảo luôn chạy trong nền, kiểm tra chính tả, ngữ pháp và một số sự cố về văn phong.
Bấm chuột phải vào văn bản được gạch dưới để xem đề xuất. Sử dụng menu ngữ cảnh để:
-
Nghe đề xuất bằng cách bấm vào mũi tên bên cạnh đề xuất, rồi chọn Đọc To.
-
Bỏ qua trường hợp này của sự cố bằng cách chọn Bỏ qua Một lần.
-
Yêu Trình soạn thảo ngừng kiểm tra sự cố này bằng cách chọn Không kiểm tra sự cố này.
-
Tinh chỉnh thiết đặt cho loại sự cố này bằng cách chọn liên kết Tùy chọn.
-
Xem thêm thông tin về sự cố bằng cách chọn Xem Thêm.
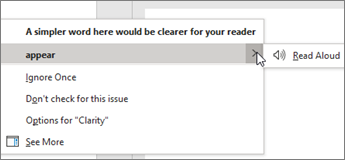
Tài liệu của bạn có thể được viết bằng nhiều ngôn ngữ hoặc bạn có thể muốn chuyển sang ngôn ngữ khác để Trình soạn thảo kiểm tra. Nếu bạn được thiết lập để sử dụng nhiều ngôn ngữ soạn thảo (Tùy chọn Tệp >> Ngôn ngữ), Word sẽ phát hiện ngôn ngữ bạn đang viết và Trình soạn thảo sẽ kiểm tra các vấn đề trong ngôn ngữ đó.
Tuy nhiên, có thể bạn đang viết bằng ngôn ngữ Word không tự động phát hiện ra. Trong trường hợp đó, bạn có thể yêu cầu Trình soạn thảo kiểm tra văn bản bằng ngôn ngữ đó bằng cách chọn văn bản và đi đến Xem lại> Ngôn ngữ> Đặt Ngôn ngữ Kiểm lỗi, rồi chọn ngôn ngữ của bạn.
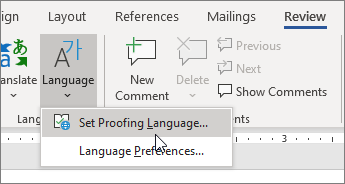
Khi Trình soạn thảo nhiều ngôn ngữ, ngăn định dạng Trình soạn thảo liệt kê các chỉnh sửa và tinh chỉnh cho từng ngôn ngữ trong tài liệu.
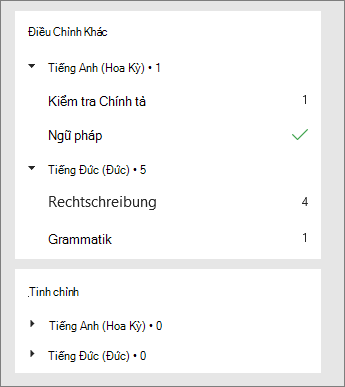
Để biết thông tin về các sự cố Trình soạn thảo tra bằng nhiều ngôn ngữ khác nhau, hãy xem tính sẵn có của chính tả, ngữ pháp và tinh chỉnh của Trình soạn thảo ngữ.
Khi bạn làm việc trên tài liệu trong Word web, Trình soạn thảo cung cấp một tập hợp các tính năng phong phú sắp ra mắt Word cho Windows. Ngay cả khi bạn không sử dụng Word, phần mở rộng trình duyệt Trình soạn thảo sẽ giúp bạn viết trên các trang web như LinkedIn, Twitter, Facebook và Gmail.

Mẹo: Video không phải bằng ngôn ngữ của bạn? Hãy thử chọn Phụ đề Chi tiết 
Word dấu các vấn đề về chính tả, ngữ pháp và văn phong bằng gạch dưới. Bấm chuột phải vào từ được gạch dưới, rồi chọn đề xuất bạn muốn hoặc tìm hiểu thêm về lỗi và cách sửa lỗi.
Hoặc mở ngăn tác vụ Trình soạn thảo để giải quyết sự cố theo thể loại.
-
Trên tab Xem lại , chọn Kiểm tra Tài liệu.
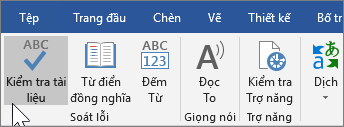
-
Ngăn Trình soạn thảo phân loại các vấn đề về chính tả, ngữ pháp và văn phong.
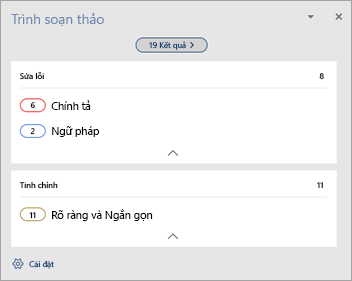
-
Bấm vào từng danh mục để giải quyết sự cố.
Lưu ý: Đối với các phím tắt Trình soạn thảo trong ngăn màn hình, bạn không cần nhấn Alt. Chỉ cần sử dụng chữ cái được gạch dưới để chọn lệnh (như i cho Ignore Once, g choIgnore Tất cả, v.v...).
-
Trong ngăn Trình soạn thảo, bấm Thiết đặt.
-
Bên dưới Khi sửa chính tả và ngữ pháp trong Word, chọn Cài đặt
-
Đối với Văn Phong, chọn Tinh & Ngữ pháp .
-
Cuộn xuống để xem tất cả các tùy chọn sẵn dùng, rồi chọn hoặc xóa các quy tắc bạn muốn. Cài đặt này áp dụng cho tất cả các tài liệu mà bạn chỉnh sửa, không chỉ tài liệu hiện tại.
Các yêu cầu và tính sẵn có của Trình soạn thảo bao gồm:
-
Kết nối Internet: Đảm bảo rằng kết nối của bạn đang hoạt động.
-
Dịch vụ Thông minh được bật: Đi tới Tùy > Chọn Tệp >Chung và bật Dịch vụ Office Thông minh.
-
Tính khả dụng của ngôn ngữ: Để biết thông tin về các sự cố mà Word kiểm tra bằng nhiều ngôn ngữ khác nhau, hãy xem tính khả dụng của chính tả, ngữ pháp và tinh chỉnh của Trình soạn thảo ngôn ngữ.
Word dấu các vấn đề về chính tả, ngữ pháp và văn phong bằng gạch dưới. Nhấn Control và bấm vào từ hoặc cụm từ đó, rồi chọn một trong các tùy chọn.
Nếu Word gạch dưới sai một từ là sai chính tả và bạn muốn thêm từ đó vào từ điển để Word sẽ nhận ra từ đó đúng cách trong tương lai, hãy xem Thêm hoặc chỉnh sửa từ trong từ điển kiểm tra chính tả.
Nếu lỗi chính tả hoặc ngữ pháp không được gạch dưới, bạn có thể cần phải bật tính năng tự động kiểm tra chính tả và ngữ pháp, như sau.
Bật (hoặc tắt) tính năng tự động kiểm tra chính tả và ngữ pháp
-
Trên menu Word, bấm vào Tùy chọn >chính tả & ngữ pháp.
-
Trong hộp thoại Soát & Ngữ pháp , bên dưới Chính tả, hãy chọn hoặc bỏ chọn hộp Kiểm tra chính tả khi bạn nhập.
-
Bên dưới Ngữ pháp, hãy chọn hoặc bỏ chọn hộp Kiểm tra ngữ pháp khi bạn nhập.
-
Đóng hộp thoại để lưu các thay đổi của bạn.
-
Trên tab Xem xét, bấm Chính tả và Ngữ pháp.
-
Word hiển thị các sự cố mà nó tìm thấy trong hộp thoại Chính & Ngữ pháp.
-
Để khắc phục sự cố, hãy thực hiện một trong các thao tác sau:
-
Nhập sửa trong hộp rồi bấm Thay đổi.
-
Bên dưới Gợi ý, bấm vào từ bạn muốn sử dụng, rồi bấm vào Thay đổi.
Để bỏ qua lỗi, hãy thực hiện một trong các thao tác sau:
-
Bấm Bỏ qua Một lần để bỏ qua chỉ phiên bản lỗi đó.
-
Bấm Bỏ qua Tất cả để bỏ qua tất cả các phiên bản của lỗi.
-
Đối với lỗi ngữ pháp, hãy bấm Câu Tiếp theo để bỏ qua trường hợp lỗi đó và di chuyển đến lỗi tiếp theo.
Để bỏ qua một từ sai chính tả trong tất cả các tài liệu, hãy bấm Thêm để thêm từ đó vào từ điển. Thao tác này chỉ có tác dụng cho chính tả. Bạn không thể thêm ngữ pháp tùy chỉnh vào từ điển.
-
-
Sau khi bạn sửa, bỏ qua hoặc bỏ qua một sự cố, bạn Word chuyển đến sự cố tiếp theo. Khi Word hoàn tất đánh giá tài liệu, bạn sẽ thấy một thông báo cho biết kiểm tra chính tả và ngữ pháp đã hoàn thành.
-
Hãy bấm OK để quay lại tài liệu của bạn.
Bạn có thể xóa hoặc đặt lại danh sách Từ và Ngữ pháp bị Bỏ qua để Word sẽ kiểm tra các sự cố về chính tả và ngữ pháp mà bạn đã nói trước đó nên bỏ qua.
Lưu ý: Khi bạn đặt lại danh sách Từ và Ngữ pháp Bị bỏ qua, chỉ danh sách của tài liệu đang mở mới bị xóa. Mọi sự cố về chính tả hoặc ngữ pháp mà Word thể bỏ qua trong các tài liệu khác sẽ không bị ảnh hưởng.
-
Mở tài liệu cần kiểm tra.
-
Trên menu Công cụ , trỏ đến Soát chính tả và Ngữ pháp, rồi bấm vào Đặt lại Từ và Ngữ pháp bị Bỏ qua.
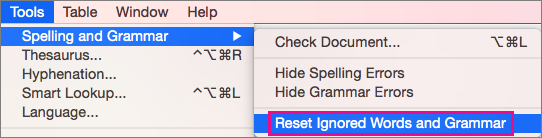
Word hiển thị cảnh báo về thao tác đặt lại trình soát chính tả và trình soát ngữ pháp.
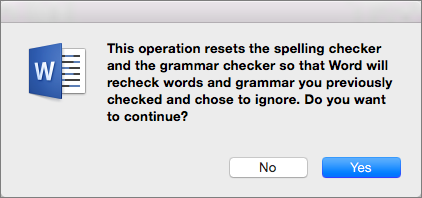
-
Bấm Có để tiếp tục.
-
Bấm vào tab Xem lại, rồi bấm vào Kiểm tra chính tả & Ngữ pháp để kiểm tra chính tả và ngữ pháp.
Xem thêm
Để biết thêm thông tin Trình soạn thảo Microsoft, hãy xem mục Trình soạn thảo Microsoft tra ngữ pháp và nhiều nội dung khác trong tài liệu, thư và web.
Để biết thêm chủ đề về chính tả và ngữ pháp, hãy xem mục Soát chính tả và ngữ pháp Word.
Để tự Trình soạn thảo Microsoft mình, hãy sử dụng Word mẫu mới.










