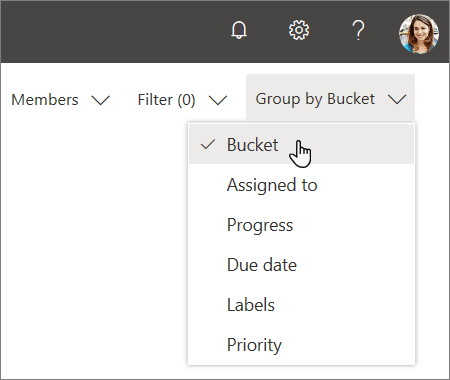Tạo kế hoạch trong Planner
Tạo kế hoạch mới
-
Chọn Kế hoạch mới ở ngăn bên trái.
-
Trong cửa sổ gói mới :
-
Nhập tên cho kế hoạch.
Planner sẽ tự động tạo địa chỉ email cho kế hoạch của bạn. Bạn có thể sử dụng địa chỉ đó để thảo luận với toàn bộ các thành viên trong kế hoạch của mình.
-
Chọn liên kết để Thêm vào một nhóm Microsoft 365 hiện có hoặc bỏ qua liên kết nếu bạn muốn tạo nhóm mới khi tạo gói này.
Lưu ý: Nếu bạn không thêm gói đăng ký vào một nhóm hiện có, hãy tạo một kế hoạch cũng tạo ra một nhóm Office 365mới. Địa chỉ email của kế hoạch mà Planner tạo sẽ được đưa vào Cuộc hội thoại Nhóm Outlook.
-
Chuyển kế hoạch sang chế độ công khai nếu bạn muốn các thành viên còn lại trong tổ chức của mình có thể xem kế hoạch và tìm thấy kết quả trong tìm kiếm hoặc đưa về chế độ riêng tư nếu bạn chỉ muốn các thành viên trong kế hoạch xem.
Lưu ý: Khi bạn thực hiện một kế hoạch công khai hoặc riêng tư, bạn cũng làm cho nhóm Microsoft 365 công khai hoặc riêng tư. Tìm hiểu thêm.
-
Chọn một mức phân loại cho gói của bạn.
Lưu ý: Nếu bạn không thấy phần phân loại, đừng lo lắng. Tổ chức của bạn có thể không sử dụng khả năng phân loại. -
Để nhập mô tả riêng cho kế hoạch, chọn Tùy chọn rồi nhập những điều bạn muốn.
-
-
Chọn tạo kế hoạch.
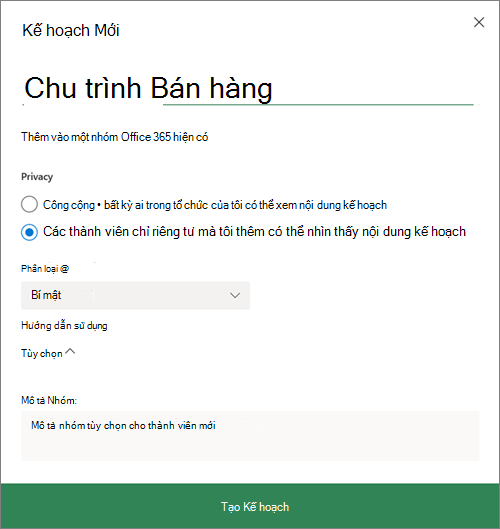
Thêm người vào kế hoạch
-
Chọn thành viên ở góc trên bên phải của cửa sổ Planner.
-
Bắt đầu nhập tên hoặc địa chỉ email của một người nào đó trong tổ chức của bạn mà bạn muốn thêm vào kế hoạch.
-
Chọn thẻ của người đó khi thẻ xuất hiện.
Lưu ý: Bạn muốn thêm người ở ngoài tổ chức vào kế hoạch? Xem quyền truy nhập của khách trong Microsoft Planner.
Sau khi bạn thêm mọi người và tác vụ vào kế hoạch của mình, bạn có thể giao tác vụ cho mọi người.
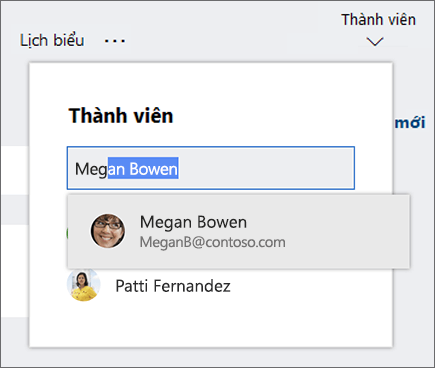
Thiết lập bộ chứa cho tác vụ
Tạo bộ chứa để sắp xếp tác vụ vào những loại như dòng công việc, các giai đoạn của dự án hoặc các chủ đề.
-
Hiển thị bảng kế hoạch.
-
Chọn Thêm bộ chứa mới ở bên phải của bộ chứa bất kỳ hiện có.
-
Nhập tên cho bộ chứa, rồi nhấn Enter.
Bạn không thấy tùy chọn Thêm bộ chứa mới? Bảng có thể được nhóm theo một cách khác.
Thay đổi cách nhóm tác vụ
-
Chọn Nhóm theo gần góc phía trên bên phải của bảng kế hoạch.
-
Chọn Bộ chứa.
Bạn muốn thay đổi tên bộ chứa? Hãy chọn tên bộ chứa để tạo thay đổi. Thậm chí, bạn còn có thể đổi tên cho bộ chứa Việc Cần làm sang một cái tên khác mà bạn thấy hữu ích hơn!