Skype for Business Bộ lập lịch web là một chương trình dựa trên web mà bạn có thể sử dụng để tạo Skype cuộc họp nếu bạn không có Outlook hoặc không có trình duyệt hỗ trợ Outlook Web App. Với Skype for Business bộ lập lịch web, bạn có thể tạo cuộc họp mới, thay đổi các cuộc họp hiện có của bạn và gửi thư mời bằng chương trình email yêu thích của bạn.
Địa chỉ web của Bộ lập lịch Web Skype for Business phụ thuộc vào tổ chức của bạn. Nếu bạn không biết địa chỉ Bộ lập lịch Web, hoặc nếu bạn không chắc chắn, hãy làm theo các bước sau đây:
-
Đi đến địa chỉ bộ lập lịch Microsoft 365 web tại https://sched.Lync.com và thử đăng nhập bằng tài khoản cơ quan hoặc trường học của bạn.
-
Nếu không được, hãy liên hệ với bộ phận hỗ trợ kỹ thuật tại nơi làm việc để biết địa chỉ Bộ lập lịch Web Skype for Business trong tổ chức của bạn.
Tạo Cuộc họp Skype
Khi bạn đăng nhập vào Công cụ Lập lịch Web Skype for Business, bạn sẽ đi thẳng đến trang Cuộc họp Mới.
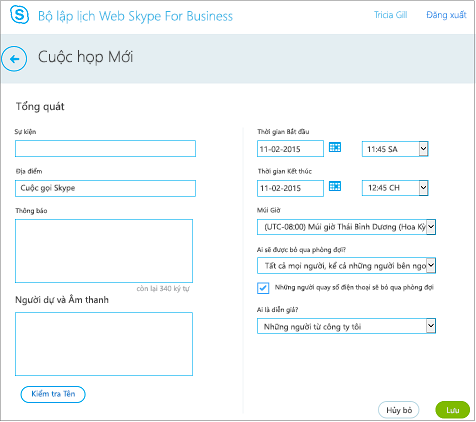
-
Nhập một tiêu đề Sự kiện cho cuộc họp của bạn.
-
Bạn có thể để địa điểm họp là Cuộc gọi Skype hoặc điền một địa điểm, chẳng hạn như một phòng họp, nếu có cả người dự trực tiếp.
-
Nhập thông tin chi tiết về cuộc họp trong hộp Thông điệp, đặt ngày và thời gian bắt đầu và kết thúc.
-
Dưới Người dự và Âm thanh, hãy thêm tên hoặc địa chỉ email của người dự, phân tách bằng dấu chấm phẩy (;).
-
(Tùy chọn) Chọn Kiểm Tên để xác nhận địa chỉ của người dự trong tổ chức của bạn.
-
Bên dưới Ai sẽ được bỏ qua phòng chờ? và Ai là diễn giả?, hãy thực hiện một trong các thao tác sau:
-
Chấp nhận các thiết đặt tiêu chuẩn, vốn phù hợp nhất cho các cuộc họp công việc nhỏ với những người trong tổ chức của bạn.
HOẶC
-
Chọn các tùy chọn diễn giả và phòng chờ khác tùy thuộc vào kiểu cuộc họp bạn muốn lên lịch.
Những người này không phải chờ ở phòng đợi
Ai tham dự trực tiếp?
Điều gì sẽ xảy ra?
Được đề xuất khi...
Chỉ có người tổ chức
Bạn là người duy nhất được tham dự trực tiếp vào cuộc họp. Những người khác sẽ phải chờ cho đến khi được cho phép.
Bạn cần tổ chức cuộc họp mang tính bảo mật cao và thông tin mật.
Những người tôi mời từ công ty của mình
Chỉ những người được mời mới có thể tham dự cuộc họp trực tiếp. Những người khác sẽ phải chờ cho đến khi được cho phép.
Bạn đang thảo luận những thông tin mật và chỉ muốn cho phép một số người nhất định tham dự.
Những người từ công ty tôi
Bất kỳ ai trong công ty của bạn có thể tham dự trực tiếp vào cuộc họp thậm chí nếu không được mời.
Bạn không có người tham dự từ bên ngoài và bạn không thảo luận những thông tin mang tính bảo mật.
Mọi người (không giới hạn)
Bất kỳ ai có quyền truy nhập vào nối kết đến cuộc họp đều có thể tham dự cuộc họp trực tiếp.
Bạn mời những người tham dự ở bên ngoài và không thảo luận những thông tin mang tính bảo mật.
Ai là diễn giả?
Tùy chọn Diễn giả
Ai là diễn giả?
Khi nào chọn tùy chọn này
Chỉ có người tổ chức
Chỉ có người xếp lịch họp
Dành cho các bản trình bày mà người dự không phải tương tác với nội dung cuộc họp. (Bạn có thể chỉ định diễn giả bổ sung trong cuộc họp.)
Những người tôi chọn
Bạn và những người dự mà bạn chọn
Dành cho các bản trình bày có nhiều hơn một diễn giả
Những người từ công ty tôi
Những người được mời có tài khoản trên mạng của bạn
Dành cho các phiên làm việc nhóm mà tất cả người dự đều làm việc tại tổ chức của bạn và có thể chia sẻ cũng như sửa đổi nội dung cuộc họp
Mọi người (không giới hạn)
Mọi người mà bạn mời
Dành cho các phiên làm việc nhóm với những người không có tài khoản trên mạng của bạn
-
-
Chọn hộp bên cạnh Những người quay số vào bằng điện thoại sẽ bỏ qua phòng đợi nếu bạn muốn người gọi quay số vào đi thẳng vào cuộc họp.
-
Chọn Lưu.
Gửi thông tin cuộc họp cho người dự
Để gửi yêu cầu cuộc họp, bạn có thể sao chép chi tiết về cuộc họp và dán vào chương trình email, hoặc lưu các chi tiết đó ở định dạng iCalendar và gửi dưới dạng phần đính kèm.
Sao chép yêu cầu họp và dán vào email
-
Khi bạn tạo xong cuộc họp, hãy chọn Lưu. Bạn sẽ thấy một trang xác nhận liệt kê các chi tiết cuộc họp của bạn. Bấm vào X để đóng trang xác nhận.
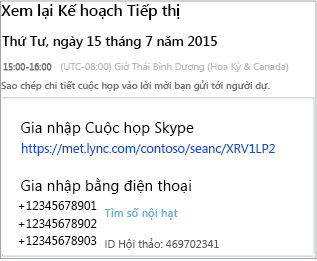
-
Trên trang cuộc họp của tôi , hãy tô sáng thông tin cuộc họp, bấm chuột phải, rồi chọn sao chép.
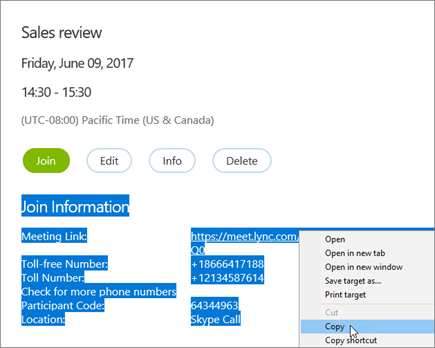
-
Mở chương trình email của bạn và soạn yêu cầu họp thường xuyên.
-
Dán thông tin cuộc họp vào yêu cầu.
-
Thêm địa chỉ email của người tham gia vào thư, thêm ngày và thời gian họp, nhập chương trình họp, rồi gửi yêu cầu.
Gửi yêu cầu họp dưới dạng tệp iCalendar
Định dạng tệp iCalendar cho phép người dùng các hệ thống email khác nhau có thể trao đổi thông tin về lịch. Để gửi yêu cầu họp dưới dạng iCalendar:
-
Trong phần Cuộc họp của Tôi, hãy chọn cuộc họp theo chủ đề, rồi chọn Info.

-
Ở cuối cửa sổ thư mời họp, hãy chọn Xuất dưới dạng iCalendar.
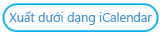
-
Khi trình duyệt nhắc bạn mở hoặc lưu tệp iCalendar, hãy chọn Lưu.
-
Tạo thông điệp email và thêm tệp iCalendar bạn vừa tạo dưới dạng phần đính kèm.
Mẹo: Tìm hiểu cách chèn phần đính kèm trongOutlook hoặc Outlook Web App.
-
Nhập người dự họp, tên cuộc họp và một thông điệp thích hợp, rồi gửi email.
Khi người dự mở tệp iCalendar, cuộc họp sẽ tự động thêm vào chương trình thư hoặc chương trình lập lịch mặc định của họ.
Gia nhập Cuộc họp Skype
Để gia nhập một cuộc họp bạn đã tạo bằng Bộ lập lịch Web Skype for Business, hãy thực hiện một trong các thao tác sau:
-
Mở email yêu cầu họp và chọn nối kết đến cuộc họp.
HOẶC
-
Mở Bộ lập lịch Web Skype for Business, chọn cuộc họp mong muốn trong danh sách bên trái, rồi chọn Gia nhập trong ngăn tóm tắt cuộc họp.
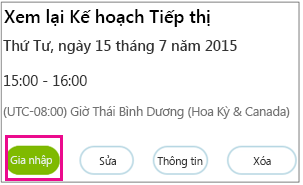
Tìm hiểu thêm:
Xem, sửa hoặc xóa cuộc họp hiện có
Để xem chi tiết của cuộc họp, hãy mở Skype for Business bộ lập lịch web và chọn tiêu đề cuộc họp ở bên trái. Skype for Business Bộ lập lịch web chỉ liệt kê các cuộc họp mà bạn đã lên lịch, chứ không phải tất cả các cuộc họp trên lịch của bạn.
Để sửa hoặc xóa cuộc họp:
-
Chọn Sửa hoặc Xóa trong ngăn tóm tắt cuộc họp.
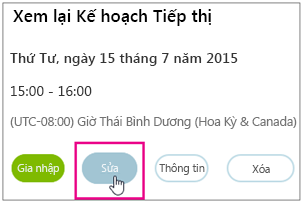
-
Sau khi thực hiện các thay đổi, hãy gửi cho người dự thông tin cập nhật về cuộc họp hoặc thông báo hủy cuộc họp.
Quan trọng: Skype for Business Bộ lập lịch web không tự động cập nhật lịch của bạn, vì vậy người dự phải được thông báo về mọi thay đổi bạn thực hiện.










