Bạn đã nghe nói về Nhóm Microsoft 365 và cách bạn có thể sử dụng chúng trong Outlook, nhưng có lẽ bạn không chắc chắn về cách bắt đầu. Trong bài viết này, chúng tôi sẽ hướng dẫn bạn qua một số bước cơ bản về cách bạn và nhóm của bạn có thể bắt đầu với Nhóm Microsoft 365 trong Outlook. Chúng tôi cũng sẽ cung cấp cho bạn một số liên kết đến nội dung chuyên sâu hơn khi bạn sẵn sàng làm nhiều việc hơn.
Nếu bạn không chắc chắn về nhóm, trước tiên, bạn có thể muốn truy nhập tìm hiểu về nhóm Microsoft 365 .
Để tận dụng tối đa Các nhóm Microsoft 365 trong Outlook, bạn cần có gói Microsoft 365 hỗ trợ Exchange online và SharePoint online, chẳng hạn như Business Premium, E3 hoặc E5.
Lưu ý: Để sử dụng Nhóm Microsoft 365 trong Outlook trên Windows, bạn cần sử dụng Outlook trong Chế độ Đệm ẩn Exchange. Để biết thêm thông tin về điều đó , hãy xem Bật Chế độ Đệm ẩn Exchange.
Chọn một tab bên dưới để tìm thêm thông tin về việc bắt đầu với tính năng đó.
Điều đầu tiên bạn cần làm là tạo nhóm của mình. Tạo nhóm trong công việc Outlook một quy trình rất đơn giản. Phiên bản ngắn của câu chuyện là:
-
Bấm Nhóm Mới từ phần nhóm của Ribbon. Nếu bạn đang sử dụng Outlook trên web phiên bản trên máy tính, bạn có thể bắt đầu quy trình này bằng cách bấm vào mũi tên thả xuống bên cạnh Mới và chọn Nhóm. Ngoài ra, hãy đi đến thanh dẫn hướng ở lề trái và chọn biểu tượng Nhóm nằm bên dưới biểu tượng Con người bạn. Sau đó, chọn 'Nhóm mới' ở góc trên cùng bên trái.
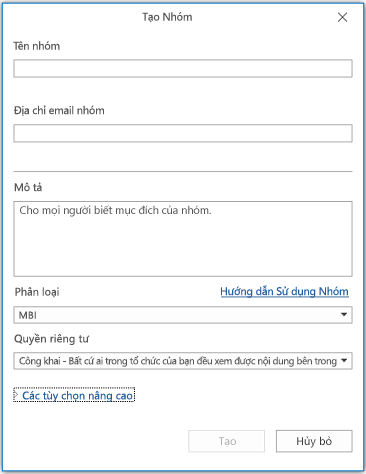
-
Đặt tên cho nhóm của bạn.
-
Đặt cài đặt quyền riêng tư. Nhóm là Riêng tư theo mặc định. Điều này có nghĩa là chỉ các thành viên trong nhóm mới có thể xem họ và yêu cầu quyền tham gia của chủ nhóm. Nhóm công cộng có thể được xem và gia nhập bởi bất kỳ ai trong tổ chức của bạn. Cài đặt không hiển thị nhóm của bạn với những người bên ngoài tổ chức trừ khi bạn mời cụ thể họ với tư cách là khách.
Mẹo: Nhóm được đặt mặc định là Riêng tư khi họ tạo bằng cách sử dụng Outlook trên web. Trong những tháng tới, các ứng dụng này sẽ ở chế độ Riêng tư theo mặc định khi được tạo bằng bất kỳ ứng dụng Outlook động nào.
-
Quyết định xem bạn có muốn thành viên mới dõi theo nhóm không (Tùy chọn nâng cao). Các thành viên theo dõi nhóm sẽ nhận được bản sao của từng thư nhóm trong hộp thư đến cá nhân của họ. Các thành viên chỉ mới tham gia sẽ phải vào hộp thư đến chung của nhóm để tham gia vào các cuộc hội thoại nhóm.
Thực hiện thêm:
-
Để biết thêm thông tin về cách tạo nhóm , hãy xem mục Tạo nhóm trong Outlook.
-
Để biết thêm thông tin về việc tham gia nhóm mà người khác đã tạo, hãy xem mục Tham gia nhóm trong Outlook.
-
Để biết thêm thông tin về cách ngừng nhận thư nhóm trong Hộp thư đến của bạn hoặc thoát hoàn toàn nhóm, hãy xem mục Rời khỏi nhóm trong Outlook.
Sau khi tạo nhóm, bạn có thể thêm thành viên vào nhóm. Để thêm thành viên mới:
-
Đi đến nhóm của bạn trong Outlook tìm kiếm trên ngăn dẫn hướng ở bên trái. Hộp thư sẽ nằm bên dưới hộp thư của bạn trong phần Nhóm. Nếu bạn đang sử dụngOutlook trên web,
-
Sau khi bạn ở trong nhóm, hãy bấm Thêm Thành viên trên Dải băng. Nếu bạn đang sử dụng Outlook trên web bấm vào vị trí cho biết có bao nhiêu thành viên trong nhóm của bạn, gần phía trên cùng bên phải của cửa sổ, rồi bấm vào Thêm thành viên. Ngoài ra, hãy đi đến thanh dẫn hướng ở lề trái và chọn biểu tượng Nhóm nằm bên dưới biểu tượng Con người bạn. Trong ngăn bên trái, dưới Nhóm, chọn nhóm bạn muốn mời mọi người tham gia. Chọn biểu tượng 'Thêm thành viên' bên cạnh biểu tượng cài đặt và nút gửi email.
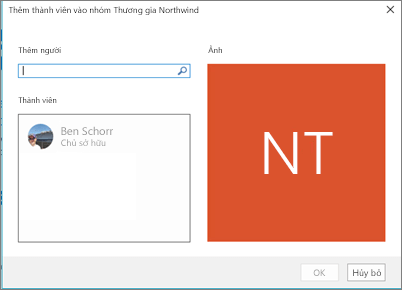
-
Nhập tên hoặc địa chỉ email của từng người bạn muốn thêm vào trường được cung cấp. Khi bạn thực hiện xong, hãy bấm OK và chúng sẽ được thêm vào. Mỗi người trong số họ sẽ nhận được một email chào đón họ đến nhóm và cung cấp cho họ các liên kết thuận tiện để truy cập nội dung nhóm.
Mẹo: Nếu bạn muốn thêm tất cả các thành viên của danh sách phân phối hiện có, chỉ cần nhập tên của danh sách phân phối và tất cả chúng sẽ được thêm vào trong một bước.
Thực hiện thêm:
-
Để biết thêm thông tin về việc mời khách từ bên ngoài công ty vào nhóm của bạn, hãy xem Quyền truy nhập của khách trong nhóm Microsoft 365.
-
Để biết thêm thông tin về việc thêm hoặc loại bỏ thành viên khỏi nhóm, hãy xem mục Thêm và loại bỏ thành viên nhóm trong Outlook.
Hội thoại trong Nhóm Microsoft 365 trong Outlook xảy ra trong hộp thư đến chung cho nhóm. Người dùng có thể đọc và trả lời tin nhắn và các thành viên có thể dễ dàng tìm kiếm hoặc cuộn trở lại thông qua lịch sử thư để cập nhật những gì đã được thảo luận trước đây. Hộp thư đến chung trông rất giống với hộp thư đến cá nhân mà Outlook người dùng quen thuộc. Mỗi cuộc hội thoại xuất hiện riêng biệt trong danh sách thư ở bên trái và bấm vào một cuộc hội thoại sẽ mở ra trong ngăn đọc. Nếu người dùng đánh dấu một thông điệp hoặc hội thoại là đã đọc thư đó sẽ không ảnh hưởng đến cách hiển thị thư cho các thành viên khác trong nhóm, vì vậy bạn không cần phải lo lắng rằng các thành viên khác có thể bỏ lỡ một thông điệp quan trọng.
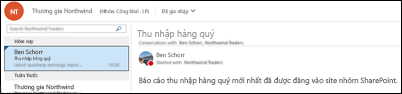
Mẹo: Một thay đổi gần đây về cách hiển thị thư và được đếm, trongOutlook có thể đã đặt lại số mà bạn nhìn thấy bên cạnh tên nhóm của mình trong ngăn dẫn Outlook hướng. Nếu bạn muốn đặt lại số đó về 0, bạn có thể bấm chuột phải vào nhóm và chọn Đánh dấu tất cả là đã đọc.
Bây giờ bạn đã tạo nhóm của mình, hãy bắt đầu một cuộc hội thoại mới. Bạn có thể đăng thư mới bằng cách mở hộp thư đến chung cho nhóm và bấm Hội thoại Mới trên Dải băng. Hoặc bạn chỉ cần gửi email đến biệt danh của nhóm. Tất cả thành viên của nhóm sẽ có thể đọc tin nhắn mới mà bạn đã đăng và bất kỳ thành viên nào dõi theo nhóm đều sẽ nhận được bản sao tin nhắn của bạn trong hộp thư đến cá nhân của họ.
Thực hiện thêm:
-
Nếu bạn muốn sử dụng tính năng Outlook trên web hãy xem Mục Tham gia cuộc hội thoại nhóm trong Outlook.
Mỗi Nhóm Microsoft 365 nhận được một thư viện tệp dùng chung, nơi bạn có thể lưu trữ, chia sẻ và cộng tác trên tài liệu, sổ làm việc, bản trình bày hoặc chỉ về bất kỳ loại tệp nào.
Truy nhập thư viện tệp bằng cách đi tới nhóm của bạn Outlook (trên ngăn dẫn hướng bên trái) và bấm Tệp trên Dải băng. Thư viện tệp sẽ mở trong một trình duyệt và từ đây bạn có thể tạo tệp mới, tải tệp lên từ máy tính của bạn và thực hiện bất kỳ thao tác nào khác mà thư viện tài liệu SharePoint có thể thực hiện. Hãy nghĩ về loại tệp nào sẽ hữu ích để chia sẻ với nhóm của bạn và không cảm thấy bị giới hạn ở các tệp Microsoft Office. Bạn cũng có thể chia sẻ tệp PDF, ảnh hoặc hầu như bất kỳ loại tệp nào khác mà nhóm của bạn sẽ thấy hữu ích.
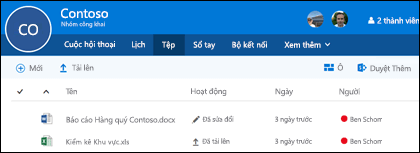
Để tải xuống hoặc xóa tệp, chỉ cần chọn tệp đó và các tùy chọn đó sẽ xuất hiện trên thanh công cụ ở trên cùng.
Thực hiện thêm:
-
Để biết thêm thông tin về cách làm việc với tệp trong nhóm của bạn, hãy xem Chia sẻ tệp nhóm.
Mỗi Nhóm Microsoft 365 đều nhận được sổ tay chia sẻ OneNote của riêng mình, nơi họ có thể thu thập ý tưởng, cộng tác và lưu trữ nghiên cứu.
Đi đến nhóm của bạn trong Outlook tìm kiếm trên ngăn dẫn hướng bên trái hoặc trongOutlook trên web bằng cách đi đến ô xếp Con người trang. Khi bạn đã ở đó, hãy bấm Sổ ghi chép trên Dải băng để mở sổ ghi chép chia sẻ của nhóm.
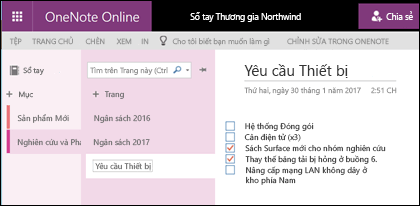
Lần đầu tiên bạn mở sổ ghi chép chia sẻ của nhóm, nó sẽ mở ra trong trình duyệt trong OneNote cho web. Bạn có thể thực hiện chỉnh sửa ở đó hoặc nếu bạn có OneNote 2016 và bạn muốn sử dụng tính năng này chỉ cần bấm vào Chỉnh sửa trong OneNote từ Dải băng. Sau khi bạn mở sổ tay trong OneNote, sổ tay sẽ đồng bộ với danh sách sổ tay đang mở của bạn và bạn có thể truy nhập trực tiếp từ trong OneNote mà không cần phải đi đến nhóm trước tiên.
Hãy thử đi đến sổ ghi chép OneNote của nhóm bạn và nghĩ về những điều có thể hữu ích cho nhóm để thu thập các ý tưởng và cộng tác. Ví dụ: bạn có thể có một phần mà bạn sử dụng để thu thập và nhận xét về nội dung web liên quan đến nhóm của bạn.
Lưu ý: Sổ tay nhóm của bạn cũng sẵn dùng cho bạn trên điện thoại thông minh hoặc máy tính bảng bằng cách dùng OneNote for iOS hoặc Android.
Thực hiện thêm:
-
Để bắt đầu với OneNote, hãy xem Các tác vụ cơ bản OneNote 2016 cho Windows.
Có nhiều khả năng nhóm của bạn có các sự kiện, cuộc họp, mốc thời gian hoặc các mục khác có thể hưởng lợi từ lịch dùng chung. Mỗi Nhóm Microsoft 365 đều có lịch dùng chung mà tất cả các thành viên đều có thể xem và đóng góp.
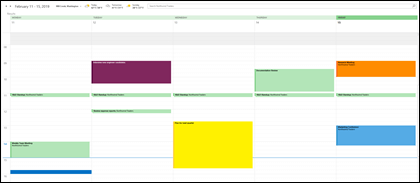
Làm việc với lịch của nhóm không khác gì làm việc với lịch cá nhân của bạn. Nếu bạn chọn nút lịch trên ngăn dẫn hướng, bạn sẽ thấy lịch cá nhân của mình, cùng với lịch dùng chung của bất kỳ nhóm nào mà bạn là thành viên. Bạn có thể chọn các hộp bên cạnh mỗi lịch mà bạn muốn xem và xem chúng cạnh nhau hoặc chồng lên nhau.
Việc thêm một mục vào lịch dùng chung hoạt động giống như trên lịch cá nhân của bạn. Bất kỳ cuộc họp nào bạn thêm vào lịch dùng chung cũng sẽ mời các thành viên khác trong nhóm tham gia sự kiện đó để họ có thể có trên lịch của riêng mình. Các cuộc hẹn được thêm vào lịch Nhóm dùng chung sẽ không xuất hiện trên lịch cá nhân của các thành viên khác.
Giờ đây, bạn đã có lịch dùng chung, hãy thử thêm bất kỳ cuộc họp hoặc sự kiện sắp tới nào mà nhóm của bạn có thể tham gia.
Thực hiện thêm:
-
Để biết thêm thông tin về cách sử dụng lịch dùng chung của nhóm, hãy xem mục Lên lịch cuộc họp trên lịch nhóm trong Outlook.
Vì vậy, bây giờ mà bạn có nhóm của bạn và chạy, nơi nào bạn đi từ đó?
-
Microsoft Planner cho phép bạn giao và quản lý tác vụ cho mọi người trong nhóm của mình. Xem thêm thông tin trong Phần Planner giúp.
-
Bạn có thể mời khách từ bên ngoài tổ chức của mình tham gia và cộng tác trong nhóm. Xem Quyền truy nhập của khách trong nhóm Microsoft 365.
-
Di chuyển danh sách phân phối hiện có của bạn sang nhóm Microsoft 365. Xem mục Tại sao bạn nên nâng cấp danh sách phân phối của mình lên các nhóm trong Outlook.
-
Thêm Nhóm Microsoft vào nhóm của bạn để trò chuyện có nhiều người tham gia liên tục. Xem Bắt đầu nhanh Microsoft Teams.
Xem thêm
Bạn có câu hỏi?
Truy cập trang Microsoft Tech Community để đăng câu hỏi và tham gia vào các cuộc trò chuyện Nhóm Microsoft 365.
Chúng tôi luôn lắng nghe
Ben đã cập nhật bài viết này lần cuối vào 25/06/2021 nhờ phản hồi của bạn. Nếu bạn thấy bài viết này hữu ích và đặc biệt là nếu bạn không thấy bài viết hữu ích, vui lòng bấm vào các điều khiển phản hồi bên dưới và để lại nhận xét mang tính xây dựng để chúng tôi có thể tiếp tục cải thiện bài viết. Xin cảm ơn!










