Khi bạn cài đặt Microsoft Ứng dụng đồng bộ OneDrive for Mac, một bản sao của bản sao OneDrive sẽ được tải xuống máy Mac của bạn và đặt vào thư mục OneDrive của bạn. Thư mục này được đồng bộ với OneDrive. Nếu bạn thêm, thay đổi hoặc xóa tệp hay thư mục trên website OneDrive, thì tệp hoặc thư mục đó sẽ được thêm, thay đổi hoặc xóa trong thư mục OneDrive và ngược lại.
Để tự động tải tệp lên OneDrive, bạn chỉ cần sao chép hoặc di chuyển tệp vào thư mục OneDrive bằng cách sử dụng Finder hoặc lưu chúng vào thư mục OneDrive từ một ứng dụng. Những tệp mà bạn tải lên theo cách này đều có thể có kích cỡ lên đến 250 GB nếu bạn đã đăng nhập vào tài khoản Microsoft hoặc 15 GB nếu bạn đã đăng nhập vào một tài khoản cơ quan hoặc trường học. Nếu bạn đã cài đặt ứng dụng OneDrive ở các máy tính khác, tệp cũng sẽ tự động được thêm vào thư mục OneDrive trên các máy đó.
Bạn cũng có thể sử dụng Finder để đổi tên và xóa tệp, tạo thư mục mới và di chuyển tệp trong thư mục OneDrive của mình. Các thay đổi sẽ tự động được thực hiện trong OneDrive và các máy tính khác của bạn đã cài ứng dụng đồng bộ đặt.
Ứng dụng ứng dụng đồng bộ cho phép bạn đồng bộ tệp từ tài khoản OneDrive cho cơ quan hoặc trường học bạn và thậm chí từ các site Microsoft SharePoint nếu người quản trị của bạn đã bật tính năng này. (Nếu bạn là người quản trị CNTT cho tổ chức của mình, hãy xem mục Cho phép người dùng đồng bộ tệp SharePoint với ứng dụng Đồng bộ OneDrive mới.)
Lưu ý: Để sử dụng công ứng dụng đồng bộ đồng bộ các tệp công việc, bạn cần có tàiMicrosoft 365 doanh nghiệp.
Lưu ý:
-
OneDrive được hỗ trợ trên các thiết bị macOS với silicon apple thông qua mô phỏng Rosetta 2. Đối với hầu hết người dùng, không cần thiết lập bổ sung để sử dụng OneDrive trên máy Mac với bộ mô phỏng Rosetta 2.
-
Vào ngày 10 tháng 11 năm 2020, Apple đã công bố máy Mac mới của họ bằng cách sử dụng CPU silicon của Apple. Nếu bạn đang sử dụng máy Mac có bộ xử lý silicon Apple thay vì bộ xử lý Intel, một số tính năng Office có thể chưa khả dụng. Để biết thêm thông tin, hãy xem mục Hỗ trợ Microsoft 365 và Office 2019 cho silicon của Apple
-
-
Kể từ ngày 1 tháng Hai năm 2019, OneDrive chỉ hỗ trợ các bản cài đặt mới trên hệ điều hành Mac OS 10.12 hoặc mới hơn. For more information, xem Thông báo ngửng hỗ trợ của OneDrive
Cài đặt và thiết lập
Nếu bạn đã đăng nhập vào Ứng dụng đồng bộ OneDrive bằng tài khoản Microsoft (ví dụ: someone@outlook.com), bạn đã có ứng dụng đồng bộ và bạn có thể chuyển sang bước 2 bên dưới.
-
Quan trọng: Nếu bạn hiện đang sử dụng ứng dụng OneDrive Mac Store, trước tiên bạn phải gỡ cài đặt ứng dụng đó trước khi cài đặt bản dựng mới nhất của ứng dụng ứng dụng đồng bộ.
-
Bắt đầu Thiết lập OneDrive.
Phương pháp 1: Nếu bạn không có tài khoản nào đăng nhập vào OneDrive
Nếu bạn chưa đăng nhập vào tài khoản OneDrive, hãy bắt đầu truy OneDrive kết nối tài khoản cơ quan hoặc trường học.
-
Bắt OneDrive bằng cách nhấn cmd+Phím cách để cho chạy truy vấn Spotlight và nhập OneDrive. Thao tác này sẽ OneDrive lập.
-
Nhập tài khoản cơ quan hoặc trường học của bạn, rồi chọn Đăng nhập để thiết lập tài khoản của bạn.
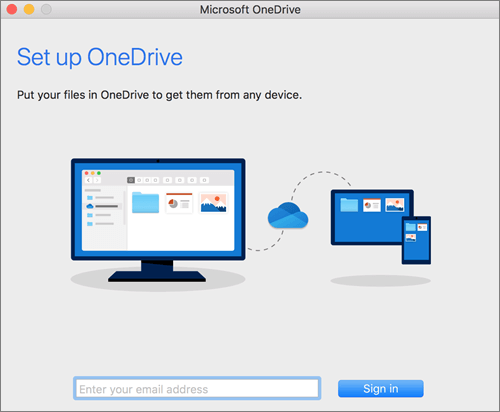
Phương pháp 2: Nếu bạn đã có một tài khoản cá nhân đăng nhập vào OneDrive
Nếu bạn đã có tài khoản cá nhân đăng nhập vào OneDrive, bạn sẽ muốn thêm tài khoản cơ quan hoặc trường học vào Tùy OneDrive chọn.
-
Bấm vào OneDrive trên đám mây trong thanh Menu, bấm vào dấu ba chấm để mở menu, rồi chọn Tùy chọn.
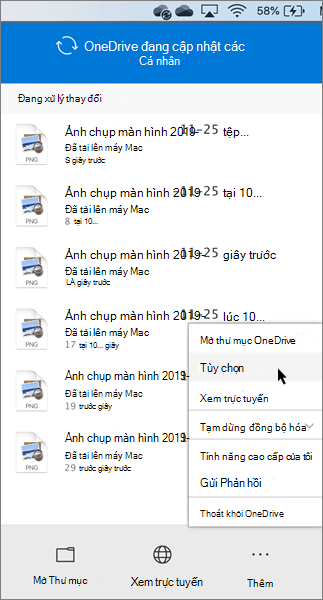
-
Bấm vào tab Tài khoản, rồi chọn Thêm Tài khoản để bắt đầu thiết OneDrive lập.
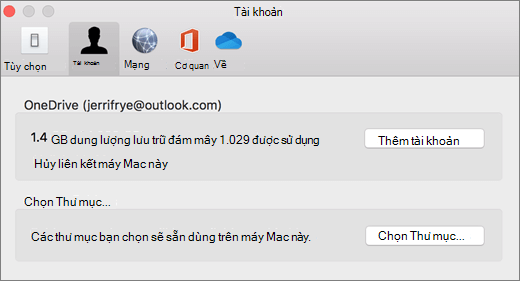
-
Nhập tài khoản cơ quan hoặc trường học của bạn và bấm Đăng nhập.
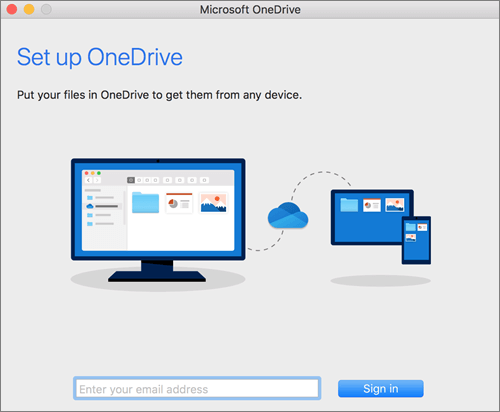
Các phần chính của OneDrive Lập
Có một vài điểm cần lưu OneDrive thiết lập hữu ích để theo dõi:
-
Khi thiết lập thiết bị của OneDrive, mạng sẽ có một bộ vị trí mặc định. Tuy nhiên, bạn có thể thay đổi điều này trong khi thiết lập. Trên màn hình Đây là thư mục OneDrive bạn , hãy bấm Thay đổi Vị trí.
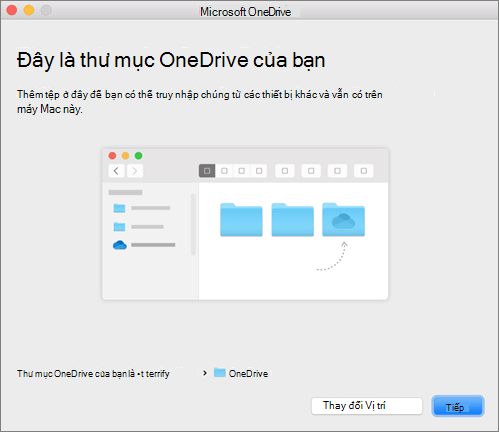
Chọn vị trí mà bạn muốn lưu tệp mới của OneDrive và bấm Chọn vị trí này.
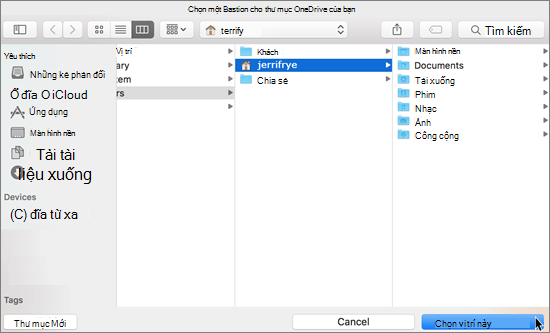
Khi bạn nhìn thấy màn hình Đây là thư OneDrive của bạn, bây giờ bạn sẽ thấy một đường dẫn đến thư mục mà bạn đã chọn. Bấm Tiếp theo để tiếp tục.
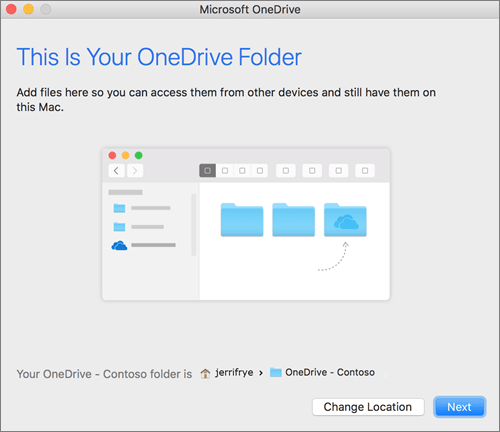
-
Trên màn hình Đồng bộ Tệp từ OneDrive bạn, bạn có thể chọn các thư mục mà bạn muốn đồng bộ với máy tính của mình, rồi bấm vào Tiếp theo. Điều này tiết kiệm dung lượng trên máy tính của bạn và giảm băng thông cần thiết cho các quy trình đồng bộ.
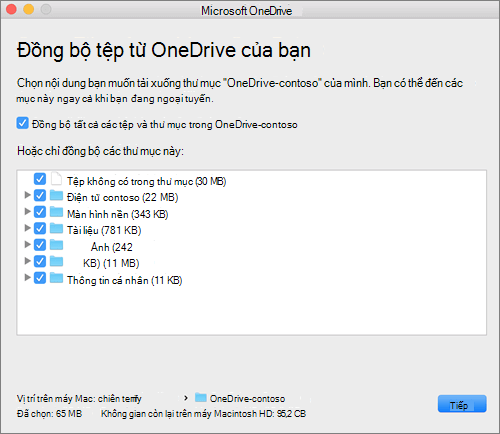
-
Bạn đã thực hiện xong! Bấm vào Mở thư mục OneDrive để xem các tệp đồng bộ với thư mục của bạn.
Bạn có thể tìm OneDrive thanh Menu của mình. Bạn sẽ có biểu tượng đám mây cho mọi tài khoản mà bạn đã kết nối với OneDrive. Vì vậy, bạn sẽ có một đám mây nếu bạn chỉ đồng bộ một tài khoản cơ quan hoặc trường học, một đám mây nếu bạn chỉ đồng bộ một tài khoản cá nhân hoặc hai đám mây nếu bạn đang đồng bộ cả hai.
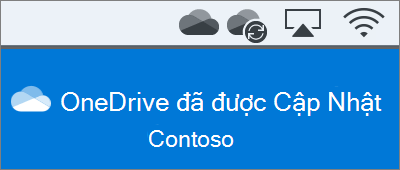
Bạn cũng sẽ thấy một thư mục trong Finder có tên làOneDrive – Tên_Đối_tượng_mở_của_Bạn.
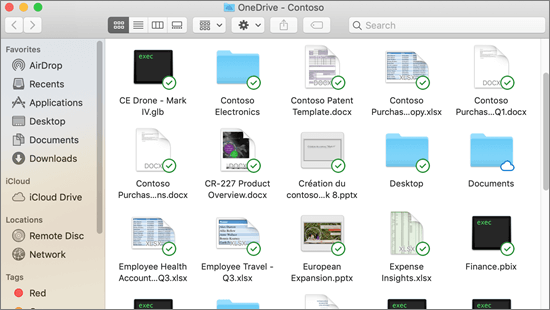
Lưu ý: Contoso là một tên ví dụ. Bạn sẽ thấy tên của tổ chức của mình.
Bật tích hợp Finder
Nếu bạn đang sử dụng OSX 10.10 trở lên, hãy nhận trạng thái đồng bộ trực tiếp từ Finder bằng cách bật lớp phủ Finder trong Cài đặt.
Trước tiên, bấm vào logo Apple ở góc trên cùng bên trái máy Mac của bạn và chọn Tùy chọn Hệ thống, sau đó chọn Tiện ích bổ sung trong menu mức cao nhất (hiển thị trong hàng thứ 3 từ trên cùng).
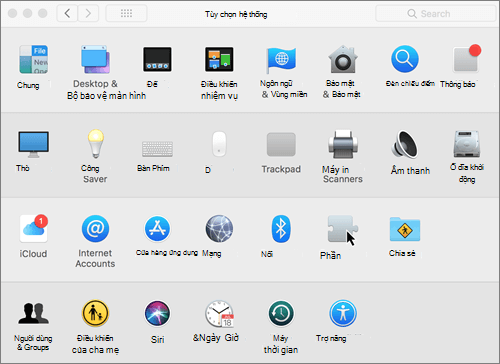
Bật chức năng Tích hợp OneDrive Finder để bật lớp phủ Finder.
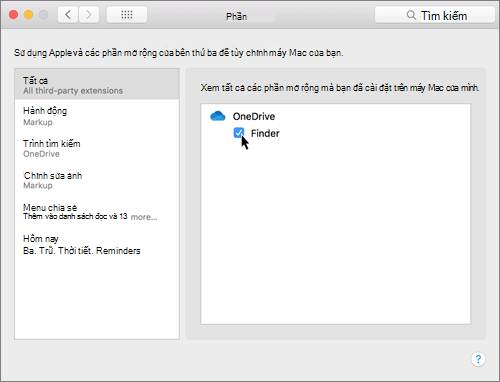
Bạn đã hoàn tất. Mở thư mục OneDrive bạn trong Finder để xem các lớp phủ trên các tệp và thư mục của bạn.
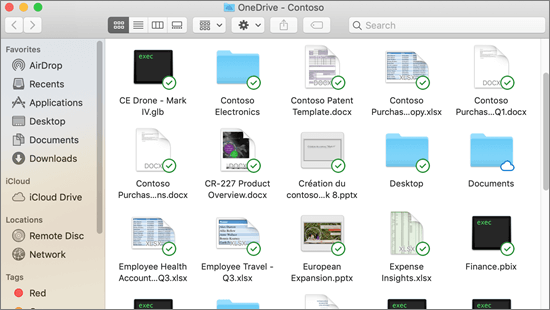
Nếu bạn là người quản trị và muốn bật lớp phủ biểu tượng đồng bộ trên nhiều máy tính, bạn có thể sử dụng lệnh Đầu cuối này:
/usr/bin/pluginkit -e use -i com.microsoft.OneDrive-mac.FinderSync
Đồng bộ các site SharePoint
Người dùng có hai tùy chọn khi đồng bộ tệp trong thư viện SharePoint và Teams. Họ có thể thêm lối tắt vào thư viện và thư mục vào OneDrive của mình hoặc sử dụng nút đồng bộ trên thư viện.
Cả hai tùy chọn cho phép về cơ bản giống nhau—người dùng có thể truy nhập tệp trên máy tính cục bộ của họ trong Finder. Tuy nhiên, việc thêm lối tắt OneDrive cho phép truy nhập nội dung trên tất cả các thiết bị, trong khi đồng bộ liên quan đến một thiết bị cụ thể. Ngoài ra, các lối tắt OneDrive cung cấp hiệu suất được cải thiện so với sử dụng nút đồng bộ.
Chúng tôi khuyên bạn nên sử dụng lối tắt OneDrive làm tùy chọn linh hoạt hơn khi khả dụng.
Để đồng bộ thư viện và thư mục bằng cách sử dụng nút đồng bộ
-
Bấm vào Microsoft 365 khởi động ứng

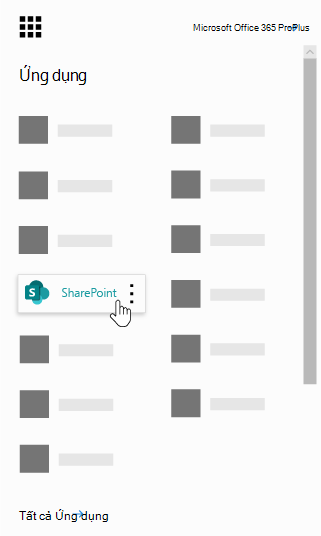
-
Bấm vào site bạn muốn đồng bộ.
-
Bấm Tài liệu hoặc dẫn hướng đến thư mục con mà bạn muốn đồng bộ.
-
Bấm Đồng bộ.
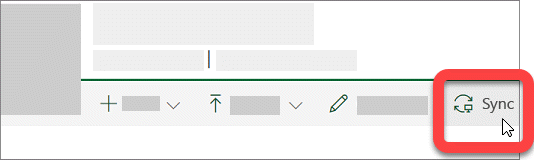
-
Nếu trình duyệt của bạn yêu cầu quyền sử dụng "Microsoft OneDrive", hãy xác nhận rằng điều này là ổn.
Lưu ý: Tổ chức của bạn cần cho SharePoint đồng bộ site với bộ ứng dụng đồng bộ bạn để đồng bộ các site trên máy Mac của mình. Nếu bạn là người quản trị CNTT cho tổ chức của mình, hãy xem mục Cho phép người dùng đồng bộ tệp SharePoint với ứng dụng Đồng bộ OneDrive mới. Nếu bạn không phải là người quản trị CNTT, hãy liên hệ với bộ phận CNTT bên bạn.
-
Chọn các thư mục bạn muốn đồng bộ, rồi bấm vào Bắt đầu đồng bộ.
SharePoint site nhóm đồng bộ bên dưới một thư mục với tên đối tượng thuê của bạn. Thư mục này được tự động thêm vào ngăn dẫn hướng bên trái trong Finder.
Quản lý các site đồng bộ của bạn
Bạn có thể quản lý các site đồng bộ của mình trong ứng dụng đồng bộ đặt mới.
-
Bấm vào biểu tượng OneDrive trong thanh menu.
-
Bấm Tùy chọn, rồi bấm vào tab Tài khoản.
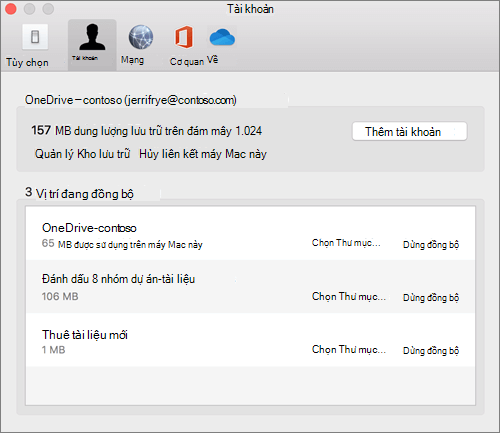
-
Để thay đổi các thư mục mà bạn đang đồng bộ, hãy bấm Chọn Thư mục cho vị trí đó, rồi chọn thư mục mà bạn muốn đồng bộ. Để ngừng đồng bộ một site, hãy bấm Dừng Đồng bộ bên cạnh site đó. (Bản sao của các tệp vẫn còn trên máy tính của bạn. Bạn có thể xóa chúng nếu muốn.)
Các tài nguyên khác
Để biết thêm các tài nguyên bổ sung về ứng dụng đồng bộ:
|
Tiêu đề |
Mô tả |
|---|---|
|
Triển khai và đặt cấu hình ứng Đồng bộ OneDrive mới cho máy Mac |
Tìm hiểu cách người quản trị có thể triển khai ứng dụng đồng bộ trên OS X cho người dùng trong môi trường doanh nghiệp của họ. |
|
Ghi chú phát hành về ứng dụng đồng bộ. |
|
|
Tên tệp và loại tệp không hợp lệ trong OneDrive, OneDrive for Business và SharePoint |
Bài viết cơ sở kiến thức bao gồm các giới hạn và hạn chế (chẳng hạn như ký tự không hợp lệ trong tên tệp). |
Bạn cần thêm trợ giúp?
|
|
Liên hệ với Bộ phận Hỗ trợ
Để được hỗ trợ kỹ thuật, hãy vào mục Liên hệ với bộ phận Hỗ trợ của Microsoft, nhập vấn đề của bạn, rồi chọn Nhận trợ giúp. Nếu bạn vẫn cần được trợ giúp, hãy chọn mục Liên hệ với bộ phận hỗ trợ để được chuyển tới tùy chọn hỗ trợ phù hợp nhất. |
|
|
|
Người quản trị
|












