Lưu ý: Bài viết này đã hoàn thành nhiệm vụ của mình và sẽ sớm không còn được sử dụng nữa. Để tránh các lỗi "Không tìm thấy trang", chúng tôi đang tiến hành loại bỏ những liên kết mà chúng tôi biết. Nếu bạn đã tạo các liên kết cho trang này, vui lòng loại bỏ chúng và chúng ta sẽ cùng nhau duy trì kết nối cho web.
Để dễ dàng căn chỉnh các đối tượng trên một trang chiếu trong PowerPoint for macOS, bạn có thể đính các đối tượng của mình thành các hướng dẫn dọc và ngang chạy qua trang chiếu. Bạn cũng có thể sử dụng hướng dẫn động — hướng dẫn chạy qua Trung tâm của các đối tượng khác và Trung tâm của trang chiếu và xuất hiện khi bạn kéo một đối tượng — để căn chỉnh một đối tượng tương đối với một đối tượng khác.
Bật hoặc tắt tính năng đính vào lưới
-
Bấm xemhướng dẫn > > đính vào lưới.
Bật hoặc tắt hướng dẫn động
-
Bấm xemhướng dẫn > > các hướng dẫn động.
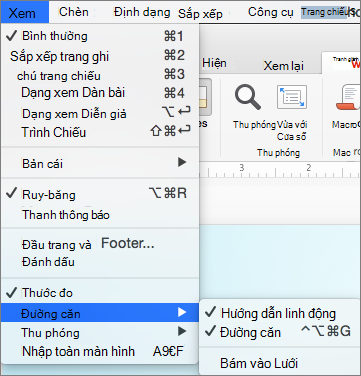
Mẹo: Để kiểm soát tinh chỉnh vị trí của các đối tượng trên một trang chiếu, hãy nhấn giữ lệnh trong khi kéo.
Thêm hoặc loại bỏ đường dẫn hướng
Hướng dẫn vẽ có thể giúp bạn định vị các hình dạng và đối tượng trên trang chiếu. Có thể hiển thị hoặc ẩn hướng dẫn để vẽ và bạn có thể thêm hoặc xóa chúng. Khi bạn kéo một hướng dẫn, khoảng cách đến Trung tâm của trang chiếu được hiển thị bên cạnh con trỏ. Trình hướng dẫn vẽ không hiển thị trong khi chiếu hình và không in trong bản trình bày.
(Thông tin này về việc thêm/loại bỏ các hướng dẫn không áp dụng cho PowerPoint for Mac 2011.)
-
Để hiện hoặc ẩn hướng dẫn, hãy chọn hướng dẫn trên tab dạng xem .
-
Để thêm hướng dẫn, hãy nhấn Ctrl + bấm chuột hoặc bấm chuột phải vào trang chiếu của bạn, trỏ tới đườngcăn, rồi bấm thêm hướng dẫn dọc hoặc thêm hướng dẫn ngang.
-
Để loại bỏ một hướng dẫn, hãy nhấn Ctrl + bấm chuột hoặc bấm chuột phải vào dòng hướng dẫn, rồi bấm xóa trên menu.
-
Bạn có thể thay đổi màu của hướng dẫn, cho phép bạn sử dụng màu để biểu thị các ý nghĩa khác nhau hoặc chỉ cần thực hiện hướng dẫn đứng ra khỏi nền. Bấm chuột phải vào hướng dẫn, chọn màuvà thực hiện lựa chọn của bạn. (Tính năng này sẵn dùng trong PowerPoint 2019 for Mac và PowerPoint for Microsoft 365 for Mac ).










