Để sử dụng hiệu quả các công thức, có ba điều quan trọng bạn cần hiểu rõ:
Tính toán là quá trình tính toán công thức và sau đó hiển thị kết quả là các giá trị trong các ô chứa công thức. Để tránh các tính toán không cần thiết làm lãng phí thời gian và làm chậm máy tính của bạn, Microsoft Excel tự động tính toán lại các công thức chỉ khi các ô có công thức phụ thuộc đã thay đổi. Đây là hoạt động mặc định khi bạn lần đầu tiên mở một sổ làm việc và khi bạn đang chỉnh sửa một sổ làm việc. Tuy nhiên, bạn có thể kiểm soát khi nào và làm thế nào Excel sẽ tính lại công thức.
Lặp lại là việc tính toán lặp lại của một trang tính cho tới khi một điều kiện cụ thể được đáp ứng. Excel không thể tự động tính toán một công thức tham chiếu đến ô — trực tiếp hoặc gián tiếp — có chứa công thức. Điều này được gọi là tham chiếu vòng. Nếu một công thức tham chiếu trở lại một trong các ô của chính nó, bạn phải xác định bao nhiêu lần công thức cần tính toán lại. Tham chiếu vòng có thể lặp đi lặp lại vô thời hạn. Tuy nhiên, bạn có thể điều khiển số lần lặp tối đa và lượng thay đổi có thể chấp nhận được.
Độ chính xác là một thước đo mức độ chính xác của phép tính. Excel lưu trữ và tính toán với 15 chữ số chính xác có nghĩa. Tuy nhiên, bạn có thể thay đổi độ chính xác của phép tính để Excel sử dụng các giá trị hiển thị thay vì các giá trị được lưu trữ khi nó tính toán lại các công thức.
Khi tiếp tục tính toán, bạn có thể chọn các lệnh hoặc thực hiện các hành động như nhập số hoặc công thức. Excel tạm thời làm gián đoạn việc tính toán để thực hiện các lệnh hoặc hành động khác, rồi quay trở lại tính toán sau. Quá trình tính toán có thể mất nhiều thời gian hơn nếu sổ làm việc có chứa một số lượng lớn các công thức hoặc nếu trang tính có chứa các bảng dữ liệu hoặc hàm tự động tính toán lại vào mỗi lúc sổ làm việc được tính toán lại. Ngoài ra, quá trình tính toán có thể mất nhiều thời gian hơn nếu trang tính có chứa các liên kết tới các trang tính hoặc sổ làm việc khác. Bạn có thể điều khiển khi việc tính toán diễn ra bằng cách thay đổi quá trình tính toán về tính toán theo cách thủ công.
Quan trọng: Thay đổi bất kỳ tùy chọn nào đều ảnh hưởng đến tất cả các sổ làm việc đang mở.
-
Bấm tab Tệp, bấm Tùy chọn rồi bấm thể loại Công thức.
Trong Excel 2007, bấm vào Microsoft Office Button, bấm Tùy chọn Excel, rồi bấm vào thể loại Công thức.
-
Hãy thực hiện một trong những thao tác sau:
-
Để tính toán lại tất cả các công thức phụ thuộc mỗi khi bạn thực hiện một thay đổi đối với một giá trị, công thức, hoặc tên, trong phần Tùy chọn tính toán, bên dưới Tính toán Sổ làm việc, hãy bấm Tự động. Đây là thiết đặt tính toán mặc định.
-
Để tính toán lại tất cả các công thức phụ thuộc — ngoại trừ bảng dữ liệu — mỗi lần bạn thực hiện thay đổi đối với một giá trị, công thức hoặc tên, trong phần Tùy chọn tính toán, bên dưới Tính toán Sổ làm việc, hãy bấm Tự động ngoại trừ bảng dữ liệu.
-
Để tắt chức năng tự động tính toán lại và tính toán lại sổ làm việc đang mở chỉ khi bạn thực hiện rõ ràng như vậy (bằng cách nhấn F9), trong mục Tùy chọn tính toán lại, bên dưới Tính toán Sổ làm việc, hãy bấm Thủ công.
Lưu ý: Khi bạn bấm Thủ công, Excel sẽ tự động chọn hộp kiểm Tính toán lại sổ làm việc trước khi lưu. Nếu lưu một sổ làm việc mất nhiều thời gian, việc xóa hộp kiểm Tính toán lại sổ làm việc trước khi lưu có thể sẽ tiết kiệm được thời gian.
-
Để tính toán lại thủ công tất cả các trang tính đang mở, bao gồm các bảng dữ liệu và cập nhật tất cả các trang biểu đồ đang mở, trên tab Công thức, trong nhóm Tính toán, hãy bấm vào nút Tính toán Ngay.
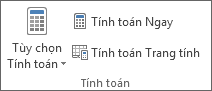
-
Để tính toán lại thủ công trang tính hiện hoạt và bất kỳ biểu đồ và trang tính biểu đồ nào được nối kết với trang tính này, trên tab Công thức, trong nhóm Tính toán, hãy bấm nút Tính toán Trang tính.
-
Mẹo: Ngoài ra, bạn có thể thay đổi nhiều tùy chọn bên ngoài hộp thoại Tùy chọn Excel. Trên tab Công thức, trong nhóm Tính toán, hãy bấm Tùy chọn Tính toán, sau đó bấm Tự động.
Lưu ý: Nếu một trang tính chứa một công thức được nối kết đến một trang tính chưa được tính toán lại và bạn cập nhật nối kết đó, Excel sẽ hiển thị một thông báo nói rằng trang tính nguồn chưa được tính lại trọn vẹn. Để cập nhật nối kết với giá trị hiện tại được lưu trữ trên trang tính nguồn, mặc dù giá trị có thể không chính xác, hãy bấm OK. Để hủy bỏ cập nhật nối kết và sử dụng giá trị trước đó thu được từ trang tính nguồn, hãy bấm Hủy bỏ.
|
Tới |
Nhấn |
|---|---|
|
Tính toán lại các công thức đã thay đổi kể từ khi lần tính toán sau cùng và công thức phụ thuộc vào các phép tính, trong tất cả các sổ làm việc đang mở. Nếu sổ làm việc được thiết lập để tính toán tự động, bạn không cần phải nhấn F9 để tính toán lại. |
F9 |
|
Tính toán lại các công thức đã thay đổi kể từ khi lần tính toán sau cùng và công thức phụ thuộc vào các phép tính, trong trang tính hiện hoạt. |
Shift+F9 |
|
Tính toán lại tất cả các công thức trong tất cả các sổ làm việc đang mở, bất kể chúng đã thay đổi kể từ lần tính toán lại sau cùng. |
Ctrl+Alt+F9 |
|
Kiểm tra công thức phụ thuộc, sau đó tính toán lại tất cả các công thức trong tất cả các sổ làm việc đang mở, bất kể công thức đã thay đổi kể từ lần tính toán lại sau cùng. |
Ctrl+Shift+Alt+F9 |
-
Bấm tab Tệp, bấm Tùy chọn rồi bấm thể loại Công thức.
Trong Excel 2007, bấm vào Microsoft Office Button, bấm Tùy chọn Excel, rồi bấm vào thể loại Công thức.
-
Trong phần Tùy chọn tính toán, hãy chọn hộp kiểm Bật tính toán lặp.
-
Để đặt số lần tối đa Excel sẽ tính toán lại, bạn hãy nhập số lần lặp trong hộp Lần lặp Tối đa. Số lần lặp càng cao, số lần Excel cần tính toán một trang tính càng nhiều.
-
Để đặt số lượng thay đổi tối đa, bạn sẽ chấp nhận các kết quả tính toán lại, nhập số lượng vào hộp Thay đổi Tối đa. Số càng nhỏ, kết quả càng chính xác và số lần Excel cần tính toán lại trang tính càng nhiều.
Lưu ý: Bộ giải và Tìm Mục tiêu là một phần của bộ lệnh đôi khi được gọi là công phân tích cái gì xảy ra nếu cụ. Cả hai lệnh đều sử dụng phép thử một cách có kiểm soát để có được kết quả mong muốn. Bạn có thể dùng Bộ giải khi bạn cần tìm giá trị tối ưu cho một ô cụ thể bằng cách điều chỉnh giá trị của một vài ô hoặc khi bạn muốn áp dụng các giới hạn cụ thể cho một hoặc nhiều giá trị trong phép tính. Bạn có thể sử dụng tìm mục tiêu khi bạn biết kết quả mong muốn của một công thức duy nhất nhưng không phải giá trị đầu vào mà công thức cần để xác định kết quả.
Trước khi bạn thay đổi độ chính xác của phép tính, hãy lưu ý những điểm quan trọng sau đây:
Theo mặc định, Excel sẽ tính toán các giá trị được lưu trữ nhưng không hiển thị
Giá trị được hiển thị và in phụ thuộc vào cách bạn chọn để định dạng và hiển thị giá trị được lưu trữ. Ví dụ: một ô hiển thị ngày là "22/06/2008" còn có thể chứa số sê-ri lưu trữ giá trị cho ngày trong ô. Bạn có thể thay đổi cách hiển thị ngày sang một định dạng khác (ví dụ: thành "ngayf 22 tháng 6 năm 2008") nhưng việc thay đổi cách hiển thị trên trang tính không thay đổi giá trị được lưu trữ.
Thận trọng khi thay đổi tính chính xác của tính toán
Khi một công thức thực hiện tính toán, Excel thường sử dụng các giá trị được lưu trữ trong các ô được tham chiếu bởi công thức. Ví dụ: nếu có hai ô, mỗi ô chứa giá trị là 10,005 và các ô đều được định dạng để hiển thị các giá trị trong định dạng tiền tệ, giá trị $10,01 được hiển thị trong từng ô. Nếu bạn thêm hai ô vào cùng nhau, kết quả là $20,01 vì Excel thêm các giá trị được lưu trữ 10,005 và 10,005, chứ không phải các giá trị được hiển thị.
Khi bạn thay đổi độ chính xác của các phép tính trong một sổ làm việc bằng cách dùng giá trị được hiển thị (được định dạng), Excel thường xuyên thay đổi giá trị được lưu trữ trong các ô có độ chính xác hoàn toàn (15 chữ số) sang định dạng bất kỳ, bao gồm cả chữ số thập phân, được hiển thị. Nếu sau đó bạn muốn tính toán với độ chính xác hoàn toàn, thì không thể khôi phục các giá trị cơ bản ban đầu.
-
Bấm tab Tệp, bấm Tùy chọn rồi bấm thể loại Nâng cao.
Trong Excel 2007, bấm vào Microsoft Office Button, bấm Tùy chọn Excel, rồi bấm vào thể loại Nâng cao
-
Trong phần Khi tính toán sổ làm việc này, hãy chọn sổ làm việc mà bạn muốn và sau đó chọn hộp kiểm Đặt độ chính xác như hiển thị.
Mặc dù Excel giới hạn độ chính xác đến 15 chữ số, điều đó không có nghĩa là 15 chữ số là giới hạn kích cỡ của một số bạn có thể lưu trữ trong Excel. Giới hạn là 9,99999999999999E+307 cho số dương và E -9,99999999999999E+307 cho số âm. Điều này gần giống như 1 hoặc -1 theo sau là 308 số không.
Độ chính xác trong Excel có nghĩa là bất kỳ số nào vượt quá 15 chữ số được lưu trữ và hiển thị với duy nhất 15 chữ số chính xác. Những chữ số này có thể nằm trong bất kỳ tổ hợp nào trước hoặc sau dấu thập phân. Bất kỳ chữ số ở bên phải của chữ số thứ 15 sẽ là số không. Ví dụ: 1234567,890123456 có 16 chữ số (7 chữ số phía trước và 9 chữ số phía sau dấu thập phân). Trong Excel, những số này được lưu trữ và hiển thị là 1234567,89012345 (điều này được thể hiện trong thanh công thức và trong ô). Nếu bạn đặt ô là định dạng số để tất cả các chữ số được hiển thị (thay vì một định dạng khoa học, chẳng hạn như 1,23457E+06), bạn sẽ thấy số được hiển thị là 1234567,890123450. 6 chữ số ở cuối (số thứ 16) được bỏ đi và thay thế bằng một số 0. Độ chính xác dừng lại ở con số thứ 15, do đó, bất kỳ chữ số nào sau đó đều là số không.
Một máy tính có thể có nhiều bộ xử lý (nó chứa nhiều bộ xử lý vật lý) hoặc có thể được siêu phân luồng (nó chứa nhiều bộ xử lý lô-gic). Trong những máy tính này, bạn có thể cải thiện hoặc kiểm soát thời gian cần tính toán lại các sổ làm việc chứa nhiều công thức bằng cách thiết lập số bộ xử lý dùng để tính toán lại. Trong nhiều trường hợp, nhiều phần của một khối lượng công việc tính toán lại có thể được thực hiện đồng thời. Chia khối lượng công việc cho nhiều bộ xử lý có thể làm giảm thời gian tổng thể cần hoàn thành việc tính toán lại.
-
Bấm tab Tệp, bấm Tùy chọn rồi bấm thể loại Nâng cao.
Trong Excel 2007, bấm vào Microsoft Office Button, bấm Tùy chọn Excel, rồi bấm vào thể loại Nâng cao.
-
Để bật hoặc tắt việc dùng nhiều bộ xử lý trong quá trình tính toán, trong phần Công thức, hãy chọn hoặc xóa hộp kiểm Bất tính toán đa phân luồng.
Ghi chú Hộp kiểm này được bật theo mặc định và tất cả bộ xử lý được dùng trong suốt quá trình tính toán. Số lượng các bộ xử lý trên máy tính của bạn tự động được phát hiện và hiển thị bên cạnh tùy chọn Dùng tất cả bộ xử lý trên máy tính này.
-
Theo tùy chọn, nếu bạn chọn Bật tính toán đa phân luồng, bạn có thể kiểm soát số lượng các bộ xử lý sẽ dùng trên máy tính của bạn. Ví dụ, bạn có thể muốn giới hạn số lượng các bộ xử lý được dùng trong quá trình tính toán lại nếu bạn đang có các chương trình khác chạy trên máy tính của mình mà chúng cần phải có thời gian xử lý riêng.
-
Để kiểm soát số lượng các bộ xử lý, bên dưới Số phân luồng tính toán, chọn Thủ công. Nhập số lượng bộ xử lý sẽ dùng (số lượng tối đa là 1024).
Để đảm bảo các sổ làm việc cũ được tính toán một cách chính xác, Excel sẽ xử lý khác nhau khi bạn lần đầu mở một sổ làm việc được lưu trong phiên bản trước của Excel so với khi bạn mở sổ làm việc được tạo ra trong phiên bản hiện tại.
-
Khi bạn mở sổ làm việc được tạo ra trong phiên bản hiện tại, Excel chỉ tính toán lại các công thức phụ thuộc vào các ô mà đã thay đổi.
-
Khi bạn dùng mở một sổ làm việc đã được tạo ra trong phiên bản trước của Excel, tất cả các công thức trong sổ làm việc — những công thức phụ thuộc vào các ô mà đã thay đổi và những công thức không phụ thuộc — đều được tính toán lại. Điều này đảm bảo cho sổ làm việc được tối ưu hóa đầy đủ cho phiên bản Excel hiện tại. Trường hợp ngoại lệ là khi sổ làm việc nằm trong một chế độ tính toán khác, chẳng hạn như Thủ công.
-
Do việc tính toán lại toàn bộ có thể mất nhiều thời gian hơn so với tính toán lại một phần, mở một sổ làm việc không được lưu trước đó trong phiên bản Excel hiện tại có thể lâu hơn bình thường. Sau khi bạn lưu sổ làm việc trong phiên bản hiện Excel tại, nó sẽ mở nhanh hơn.
Trong Excel dành cho web, kết quả công thức được tự động tính toán lại khi bạn thay đổi dữ liệu trong các ô được sử dụng trong công thức đó. Bạn có thể tắt tính toán lại tự động này và tính toán kết quả công thức theo cách thủ công. Sau đây là cách thực hiện:
Lưu ý: Việc thay đổi tùy chọn tính toán trong sổ làm việc sẽ chỉ ảnh hưởng đến sổ làm việc hiện tại và không ảnh hưởng đến bất kỳ sổ làm việc đang mở nào khác trong trình duyệt.
-
Trong bảng Excel dành cho web tính, hãy bấm tab Công thức.
-
Bên cạnh Tùy chọn Tính toán, hãy chọn một trong các tùy chọn sau đây trong danh sách thả xuống:
-
Để tính toán lại tất cả các công thức phụ thuộc mỗi lần bạn thực hiện thay đổi đối với một giá trị, công thức hoặc tên, hãy bấm Tự động. Đây là thiết đặt mặc định.
-
Để tính toán lại tất cả các công thức phụ thuộc — ngoại trừ bảng dữ liệu — mỗi lần bạn thực hiện thay đổi đối với giá trị, công thức hoặc tên, hãy bấm Tự động Ngoại trừ Bảng Dữ liệu.
-
Để tắt tính toán lại tự động và tính toán lại sổ làm việc đang mở chỉ khi bạn thực hiện việc này một cách rõ ràng, hãy bấm Thủ công.
-
Để tính toán lại sổ làm việc theo cách thủ công (bao gồm các bảng dữ liệu), hãy bấm Tính toán Sổ làm việc.
-
Lưu ý: Trong Excel dành cho web, bạn không thể thay đổi số lần một công thức được tính toán lại cho đến khi một điều kiện số cụ thể được đáp ứng, bạn cũng không thể thay đổi độ chính xác của phép tính bằng cách sử dụng giá trị hiển thị thay vì giá trị được lưu trữ khi các công thức được tính toán lại. Bạn có thể thực hiện điều đó trong ứng dụng Excel trên máy tính. Dùng nút Mở bằng Excel để mở sổ làm việc của bạn để chỉ định các tùy chọn tính toán và thay đổi tính toán lại công thức, lặp lại hoặc độ chính xác.
Bạn cần thêm trợ giúp?
Bạn luôn có thể hỏi chuyên gia trong Cộng đồng kỹ thuật Excel hoặc nhận hỗ trợ trong Cộng đồng.










