Bảo vệ ghi chú của bạn bằng mật khẩu
Bảo vệ bằng mật khẩu trong OneNote được thiết kế để giúp giữ riêng tư cho ghi chú của bạn. Cho dù bạn sử dụng OneNote cho các ghi chú lớp học ở trường, ghi chú cuộc họp tại cơ quan, nhật ký hoặc blog cá nhân ở nhà hay thông tin cá nhân về bản thân hoặc bạn bè và gia đình, bạn đều có thể kiểm soát quyền truy nhập vào các ghi chú đó.
Áp dụng mật khẩu cho một phần trong sổ ghi chép của bạn
-
Bấm chuột phải vào phần bạn muốn bảo vệ, rồi chọn Bảo vệ Phần Này bằng Mật khẩu.
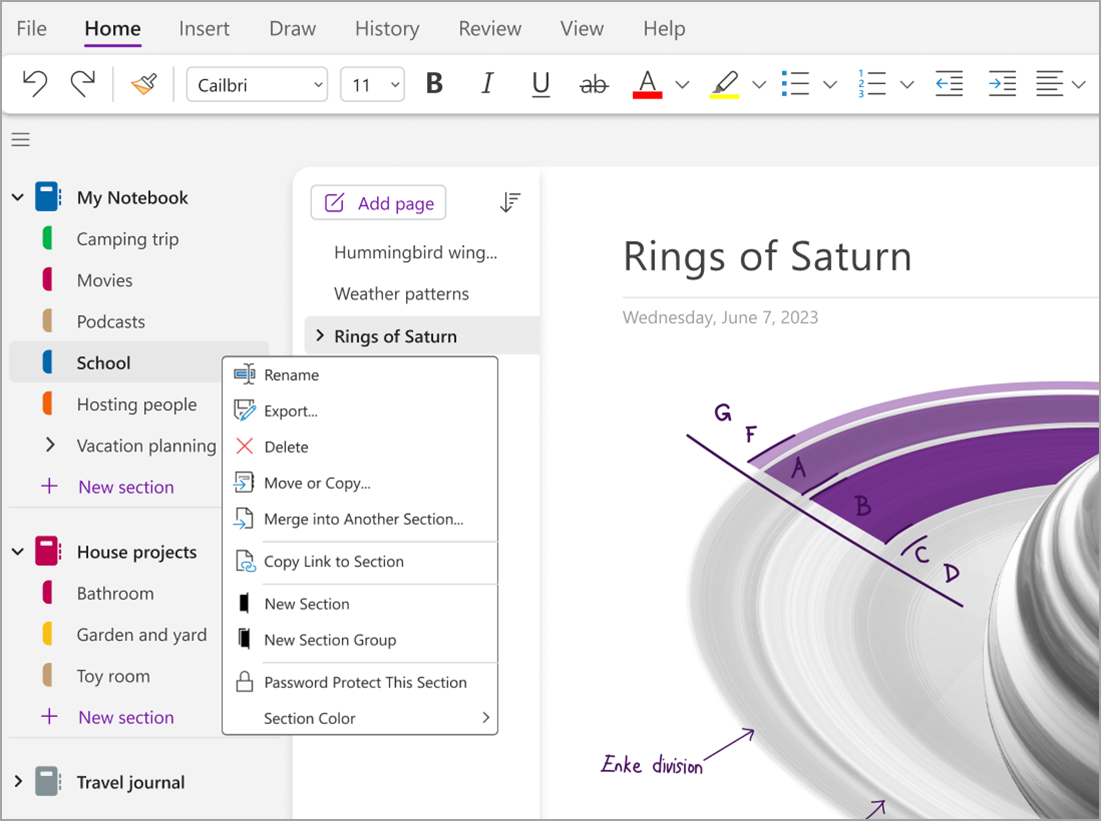
-
Trong ngăn tác vụ Bảo vệ bằng Mật khẩu, chọn Đặt Mật khẩu.
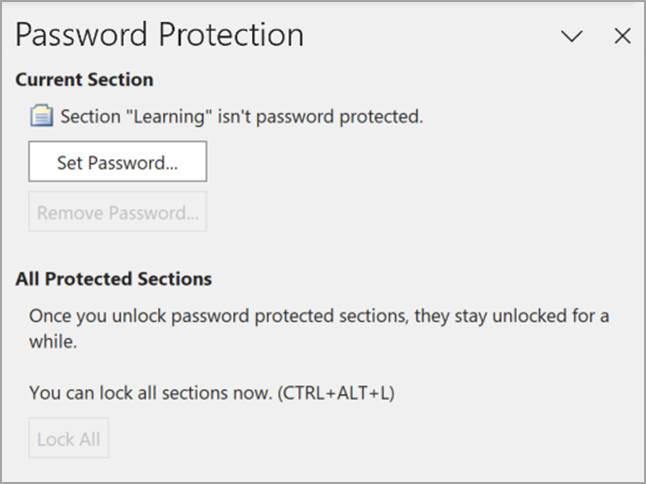
-
Trong hộp thoại Bảo vệ bằng Mật khẩu, nhập mật khẩu bạn muốn vào hộp Nhập Mật khẩu.
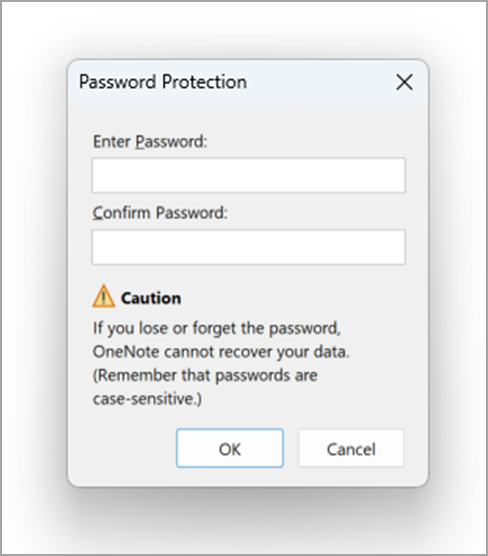
-
Xác nhận mật khẩu bằng cách nhập lại mật khẩu vào hộp Xác nhận Mật khẩu, rồi chọn OK.
Lưu ý:
-
Bạn nên sử dụng mật khẩu mạnh bằng cách kết hợp chữ hoa và chữ thường, số và ký hiệu. Mật khẩu sử dụng từ 14 ký tự trở lên sẽ tốt hơn.
-
Mật khẩu có phân biệt chữ hoa, chữ thường. Hãy bảo đảm tắt phím CAPS LOCK khi bạn nhập mật khẩu lần đầu tiên.
-
Điều quan trọng là bạn cần nhớ mật khẩu của mình. Nếu bạn quên mật khẩu, bạn sẽ không thể mở khóa ghi chú của mình. Ngay cả bộ phận Hỗ trợ Kỹ thuật của Microsoft cũng có thể mở khóa ghi chú của bạn.
Quan trọng:
-
Những mục được bảo vệ bằng mật khẩu sẽ không được đưa vào nội dung tìm kiếm sổ tay. Để đưa mục được bảo vệ vào nội dung tìm kiếm sổ tay, bạn phải mở khóa mục đó rồi mới bắt đầu tìm kiếm trong sổ tay.
-
Các cờ ghi chú được sử dụng ở các trang trong mục được bảo vệ sẽ không được đưa vào tóm tắt cờ ghi chú, trừ khi các mục này đã được mở khóa trước đó.
-
Những người dùng khác không thể truy nhập các mục được bảo vệ bằng mật khẩu trong suốt một phiên chia sẻ trực tiếp, ngay cả nếu mục đó được mở khóa trong suốt phiên. Để đưa mục được bảo vệ vào một phiên chia sẻ trực tiếp, trước hết, bạn phải loại bỏ bảo vệ bằng mật khẩu của mục, rồi bắt đầu hoặc tham gia phiên chia sẻ trực tiếp.
-
Các bản ghi âm và video được lưu dưới dạng tệp riêng biệt trong sổ tay của bạn và bạn không thể áp dụng mật khẩu cho các tệp đó.
Khóa tất cả các mục được bảo vệ trong sổ tay của bạn
Nếu bạn đã áp dụng mật khẩu cho nhiều phần trong sổ ghi chép của bạn, bạn có thể khóa tất cả cùng một lúc.
-
Bấm chuột phải vào bất kỳ phần nào được bảo vệ nhưng hiện không khóa, rồi chọn Bảo vệ Phần Này bằng Mật khẩu.
-
Trong ngăn tác vụ Bảo vệ bằng Mật khẩu, chọn Khóa Tất cả.
Thay đổi mật khẩu cho phần được bảo vệ
-
Bấm chuột phải vào phần có mật khẩu bạn muốn thay đổi, rồi chọn Bảo vệ Phần Này bằng Mật khẩu.
-
Trong ngăn tác vụ Bảo vệ bằng Mật khẩu, chọn Thay đổi Mật khẩu.
-
Trong hộp thoại Thay đổi Mật khẩu, nhập mật khẩu hiện tại vào hộp Mật khẩu Cũ.
Lưu ý: Nếu tùy chọn này không khả dụng thì hiện không có mật khẩu nào được áp dụng cho phần đã chọn.
-
Nhập mật khẩu mới vào hộp Nhập Mật khẩu Mới.
-
Xác nhận mật khẩu bằng cách nhập mật khẩu vào hộp Xác nhận Mật khẩu, rồi chọn OK.
Loại bỏ mật khẩu đối với phần được bảo vệ
-
Bấm chuột phải vào phần có mật khẩu bạn muốn loại bỏ, rồi chọn Bảo vệ Phần Này bằng Mật khẩu.
-
Trong ngăn tác vụ Bảo vệ bằng Mật khẩu, chọn Loại bỏ Mật khẩu.
Lưu ý: Nếu tùy chọn này không sẵn dùng thì hiện mục đã chọn không có mật khẩu.
-
Trong hộp thoại Loại bỏ Mật khẩu, nhập mật khẩu hiện tại, rồi chọn OK.
Thay đổi cài đặt mật khẩu
Khi bạn mở khóa các phần được bảo vệ bằng mật khẩu trong sổ ghi chép của mình, OneNote sẽ giữ cho các mục này không bị khóa trong một khoảng thời gian đã xác định trước khi khóa chúng trở lại. Bạn có thể chỉ định khoảng thời gian đó và bạn có thể đặt các tùy chọn tùy chỉnh cho bảo vệ bằng mật khẩu.
-
Đi tới Tài khoản , rồi chọn Tùy chọn.
-
Trong hộp thoại Tùy chọn OneNote , chọn Nâng cao, rồi cuộn đến Mật khẩu.
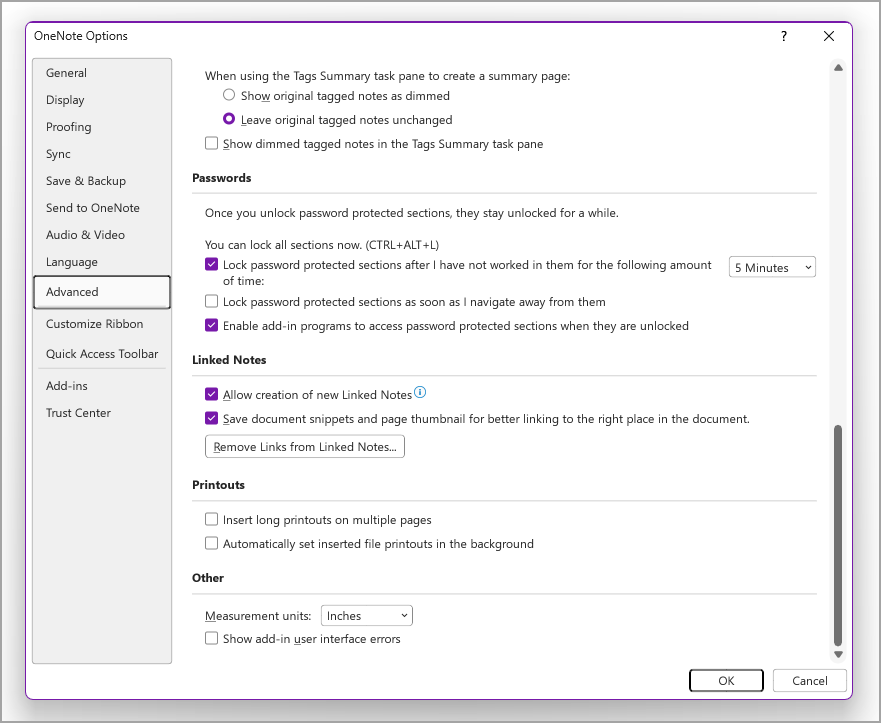
-
Dưới Mật khẩu, hãy thực hiện bất kỳ thao tác nào sau đây:
-
Để khóa các phần của sổ ghi chép sau một khoảng thời gian xác định, hãy chọn hộp kiểm Khóa các mục được bảo vệ bằng mật khẩu sau khi tôi không làm việc trong chúng trong khoảng thời gian sau đây, rồi trong danh sách, hãy chọn khoảng thời gian bạn muốn.
-
Để khóa các phần của sổ ghi chép ngay sau khi bạn làm việc xong với chúng, hãy chọn hộp kiểm Khóa các phần được bảo vệ bằng mật khẩu ngay khi tôi dẫn hướng ra khỏi chúng.
-
Để làm cho ghi chú trong các phần được bảo vệ bằng mật khẩu sẵn dùng tạm thời cho các ứng dụng khác, hãy chọn hộp kiểm Cho phép các chương trình bổ trợ truy nhập vào các phần được bảo vệ bằng mật khẩu khi chúng được mở khóa.










