Bản sửa lỗi hoặc giải pháp thay thế cho các sự cố gần đây trong Outlook for PC
Cập nhật lần cuối: Tháng 5 năm 2024
Đối với các sự cố không có trong trang này, chúng tôi có nhiều công cụ có thể giúp bạn chẩn đoán và khắc phục một loạt sự cố về Outlook. Hãy xem qua bài viết sau: Giải quyết sự cố Outlook for Windows bằng các công cụ khắc phục sự cố tự động
Chuyển đến từng mục trên trang này để xem sự cố cụ thể trong Outlook:
Các sự cố đã biết về Outlook trong các bản cập nhật Tháng Năm 2024
Các sự cố đã biết về Outlook trong các bản cập nhật Tháng Tư 2024
Các sự cố đã biết về Outlook trong các bản cập nhật Tháng Ba 2024
-
[GIẢI PHÁP THAY THẾ] Outlook ngừng phản hồi khi bạn đính kèm email. Tệp MSG
-
[ĐÃ KHẮC PHỤC] Biểu mẫu Thư thoại không hoạt động trong Outlook trên Máy tính bàn
-
[ĐÃ KHẮC PHỤC] Không thể chỉnh sửa Liên hệ, Cuộc hẹn, Cuộc họp hoặc Tác vụ trong Outlook
-
[ĐÃ KHẮC PHỤC] Outlook trên Máy tính chậm khi lưu tệp đính kèm vào đường dẫn mạng
-
[TÍNH NĂNG ĐÃ THAY ĐỔI] Chèn nối kết dưới dạng tệp đính kèm đã thay đổi trong Outlook trên Máy tính
-
[GIẢI PHÁP THAY THẾ] Outlook hiển thị lỗi xung đột khi cập nhật hoặc hủy bỏ cuộc họp
Các sự cố đã biết về Outlook trong các bản cập nhật Tháng Hai 2024
Các sự cố đã biết về Outlook trong bản cập nhật Tháng Một 2024
Các sự cố đã biết về Outlook trong bản cập nhật Tháng Mười Hai 2023
Các sự cố đã biết về Outlook trong bản cập nhật Tháng Mười Một 2023
-
[ĐÃ KHẮC PHỤC] Outlook Desktop gặp sự cố khi gửi email từ các tài Outlook.com khác
-
[ĐANG ĐIỀU TRA] Lỗi "Đã xảy ra sự cố [1001]" khi đăng nhập vào Ứng dụng Microsoft 365 trên máy tính
-
[ĐÃ KHẮC PHỤC] Lỗi Outlook "Không thể gửi mục này". trả lời email
-
[ĐÃ KHẮC PHỤC] Chữ ký trên máy tính của Outlook tự động nhập khi nhập email
-
[ĐÃ KHẮC PHỤC] Outlook chặn sao chép cuộc họp có nội dung "Không hỗ trợ sao chép cuộc họp".
Các sự cố đã biết về Outlook trong bản cập nhật Tháng Mười 2023
Các sự cố đã biết về Outlook trong bản cập nhật Tháng Chín 2023
Các sự cố đã biết về Outlook trong các bản cập nhật Tháng Tám 2023
Các sự cố đã biết về Outlook trong bản cập nhật Tháng Bảy 2023
Các sự cố đã biết về Outlook trong các bản cập nhật Tháng Năm 2023
Các sự cố đã biết về Outlook trong bản cập nhật Tháng Tư 2023
Các sự cố đã biết về Outlook trong bản cập nhật Tháng Ba 2023
Các sự cố đã biết về Outlook trong bản cập nhật Tháng Hai 2023
Các sự cố đã biết về Outlook trong bản cập nhật Tháng Một 2023
Các sự cố đã biết về Outlook trong bản cập nhật Tháng Mười Hai 2022
Các sự cố đã biết về Outlook trong bản cập nhật Tháng Mười 2022
Các sự cố đã biết về Outlook trong bản cập nhật Tháng Chín 2022
Các sự cố đã biết về Outlook trong các bản cập nhật Tháng Tám 2022
Các sự cố đã biết về Outlook trong các bản cập nhật Tháng Bảy 2022
-
[ĐÃ KHẮC PHỤC] Ứng dụng được lưu trữ của Outlook hiển thị thông tin không chính xác hoặc thiếu
-
[ĐÃ KHẮC PHỤC] Sự cố kết nối Internet trong các ứng dụng M365 sau khi thay đổi dải địa chỉ IP
-
[ĐANG ĐIỀU TRA] Thiết đặt Rút ngắn Cuộc hẹn và Cuộc họp cho Outlook có thể bị chuyển thành màu xám
-
[ĐÃ KHẮC PHỤC] Outlook Tìm kiếm thể không hiển thị email gần đây trên Windows 11
Các sự cố đã biết về Outlook trong các bản cập nhật Tháng Sáu 2022
Các sự cố đã biết về Outlook trong các bản cập nhật Tháng Năm 2022
Các sự cố đã biết về Outlook trong bản cập nhật Tháng Tư 2022
Các sự cố đã biết về Outlook trong bản cập nhật Tháng Ba 2022
Các sự cố đã biết về Outlook trong các bản cập nhật Tháng Hai 2022
Sự cố Đã biết về Outlook trong bản cập nhật Tháng Mười Hai 2021
Sự cố Đã biết về Outlook trong các bản cập nhật Tháng Mười Một 2021
Sự cố Đã biết về Outlook trong bản cập nhật Tháng Mười 2021
Sự cố Đã biết về Outlook trong các bản cập nhật Tháng Chín 2021
Sự cố Đã biết về Outlook trong các bản cập nhật Tháng Bảy 2021
Sự cố Đã biết về Outlook trong các bản cập nhật Tháng Sáu 2021
Các sự cố đã biết về Outlook trong các bản cập nhật Tháng Năm 2021
Các sự cố đã biết về Outlook trong bản cập nhật Tháng Ba 2021
Các sự cố đã biết về Outlook trong bản cập nhật Tháng Mười Hai 2020
Các sự cố đã biết về Outlook trong các bản cập nhật Tháng Mười Một 2020
Các sự cố đã biết về Outlook trong bản cập nhật Tháng Mười 2020
Các sự cố đã biết về Outlook trong bản cập nhật Tháng Chín 2020
Các sự cố đã biết về Outlook trong bản cập nhật Tháng Tám 2020
Các sự cố đã biết về Outlook trong bản cập nhật Tháng Bảy 2020
Các sự cố đã biết về Outlook trong các bản cập nhật Tháng Sáu 2020
Các sự cố đã biết về Outlook trong bản cập nhật Tháng Tư 2020
Các sự cố đã biết về Outlook trong các bản cập nhật Tháng Ba 2020
Các sự cố đã biết về Outlook trong bản cập nhật Tháng Một 2020
Các sự cố đã biết về Outlook trong các bản cập nhật Tháng Mười Một 2019
Các sự cố đã biết về Outlook trong các bản cập nhật Tháng Mười 2019
Các sự cố đã biết về Outlook trong các bản cập nhật Tháng Chín 2019
Các sự cố đã biết về Outlook trong các bản cập nhật Tháng Tám 2019
Các sự cố đã biết về Outlook trong bản cập nhật vào Tháng 6/2019
Các sự cố đã biết về Outlook trong bản cập nhật Tháng Sáu 2019
Cập nhật về các sự cố Outlook được thông báo trong tháng 5/2019
Sự cố đã biết về Outlook trong các bản cập nhật Tháng Ba 2019
Sự cố đã biết về Outlook trong các bản cập nhật Tháng Một 2019
Các sự cố đã biết về Outlook trong bản cập nhật Tháng Mười Hai 2018
Các sự cố đã biết về Outlook trong bản cập nhật Tháng Mười Một 2018
Sự cố đã biết về Outlook trong các bản cập nhật Tháng Mười 2018
Các sự cố đã biết về Outlook trong bản cập nhật tháng 9 năm 2018
Các sự cố đã biết về Outlook trong bản cập nhật Tháng Sáu 2018
Sự cố đã biết về Outlook trong các bản cập nhật Tháng Ba 2018
-
[GIẢI PHÁP THAY THẾ] Outlook bị treo khi bấm vào thư mục Lịch sử Hội thoại
-
[GIẢI PHÁP THAY THẾ] Rảnh/Bận hiển thị các đường sổ chéo trong Trợ lý Lập lịch biểu
-
[ĐÃ KHẮC PHỤC] Outlook đột ngột ngừng nhắc và tự động gửi Cập nhật cuộc họp cho tất cả người dự
-
Nội dung cập nhật vị trí cuộc họp không được phản ánh trên lịch của người nhận trong Outlook 2016
Sự cố đã biết về Outlook trong các bản cập nhật Thg2 2018
Sự cố đã biết về Outlook trong các bản cập nhật Tháng Một 2018
-
[ĐÃ KHẮC PHỤC] Tìm kiếm, Mẹo Thư và Rảnh/Bận không hoạt động đối với một số người dùng Microsoft 365
-
[ĐÃ KHẮC PHỤC] Lớp phủ lịch không hiển thị các cuộc hẹn cho tài khoản bổ sung
-
[ĐÃ KHẮC PHỤC] Vị trí họp bị thiếu sau khi thêm người dùng mới vào cuộc họp
-
[ĐÃ KHẮC PHỤC] Dạng To-Do dạng xem Thanh và Danh sách Tác vụ không hiển thị sự kiện
-
[ĐÃ KHẮC PHỤC] Tệp đính kèm bị loại bỏ khi chuyển tiếp email văn bản thuần
-
[ĐÃ KHẮC PHỤC] Không tìm Tìm kiếm thấy kết quả nào khi sử dụng Tất cả Hộp thư
-
[ĐÃ KHẮC PHỤC] Tùy chọn Tìm Mục liên quan không hiển thị kết quả
-
[ĐÃ KHẮC PHỤC] Outlook 2010 sẽ không khởi động trên WinXP sau bản cập nhật Tháng Một
Sự cố đã biết về Outlook trong các bản cập nhật Tháng Mười Một 2017
Sự cố đã biết về Outlook trong các bản cập nhật Tháng Mười 2017
Sự cố đã biết về Outlook trong các bản cập nhật Tháng Chín 2017
Cập nhật gần nhất: 19/09/2017
SỰ CỐ
Sau khi cài đặt Bản cập nhật Công khai Tháng 9, Outlook 2007 hiển thị các ngôn ngữ hỗn hợp trong giao diện người dùng.
Cập nhật bảo mật cho Outlook 2007: 12/09/2017
Khách hàng đang sử dụng ngôn ngữ ở cột đầu tiên có thể thấy các phần trang ở ngôn ngữ được liệt kê trong cột thứ hai:
|
Tiếng Ả rập |
Tiếng Thụy Điển |
|
Tiếng Bulgaria |
Tiếng Bồ Đào Nha (Brazil) |
|
Tiếng Catalan |
Tiếng Bồ Đào Nha (Brazil) |
|
Tiếng Séc |
Tiếng Thụy Điển |
|
Tiếng Hungary |
Tiếng Thụy Điển |
|
Tiếng Italy |
Tiếng Bồ Đào Nha (Brazil) |
|
Tiếng Kazakh |
Tiếng Bồ Đào Nha (Brazil) |
|
Tiếng Hàn |
Tiếng Bồ Đào Nha (Brazil) |
|
Tiếng Latvia |
Tiếng Thụy Điển |
|
Tiếng Na Uy |
Tiếng Thụy Điển |
|
Tiếng Hà Lan |
Tiếng Thụy Điển |
|
Tiếng Bồ Đào Nha |
Tiếng Bồ Đào Nha (Brazil) |
|
Tiếng Slovenia |
Tiếng Thụy Điển |
|
Tiếng Serbia (Latin) |
Tiếng Thụy Điển |
|
Tiếng Thái |
Tiếng Đài Loan (Tiếng Trung Phồn thể) |
|
Tiếng Thổ Nhĩ Kỳ |
Tiếng Đài Loan (Tiếng Trung Phồn thể) |
TRẠNG THÁI: Đã khắc phục
Sự cố này hiện đã được khắc phục.
Vui lòng làm theo hướng dẫn trong KB 4011086 để gỡ cài đặt nó, rồi cài đặt KB 4011110.
Cập nhật lần cuối: 13 tháng Mười năm 2017
SỰ CỐ
Tập lệnh biểu mẫu tùy chỉnh giờ mặc định được tắt và yêu cầu phải có khóa đăng ký để kích hoạt lại.
-
Khóa đăng ký mới có giá trị mặc định là 1, khóa này biểu thị rằng tập lệnh biểu mẫu không nên chạy.
Trước tiên, hãy tạo khóa này:
Office 32 bit trên Windows 64 bit
HKEY_LOCAL_MACHINE\SOFTWARE\WOW6432Node\Microsoft\Office\16.0\Outlook\Security
Office 32 bit trên Windows 32 bit hoặc Office 64 bit trên Windows 64 bit
HKEY_LOCAL_MACHINE\SOFTWARE\Microsoft\Office\16.0\Outlook\Security
Sau đó, tạo DWORD (32 bit) Giá trị 0, rồi đặt tên cho DisableCustomFormItemScript để kích hoạt tập lệnh biểu mẫu tùy chỉnh.
-
Khi các tập lệnh biểu mẫu tùy chỉnh đã được kích hoạt hoàn toàn thì sau đó, chúng sẽ phải được kích hoạt theo từng lớp thư biểu mẫu. Ví dụ: nếu bạn có biểu mẫu với lớp thư IPM.Note.Custom, chúng ta sẽ phải đăng ký “IPM.Note.Custom” làm lớp thư biểu mẫu tin cậy. Để thực hiện điều này, trước tiên hãy tạo khóa này:
Office 32 bit trên Windows 64 bit
HKEY_LOCAL_MACHINE\SOFTWARE\WOW6432Node\Microsoft\Office\16.0\Outlook\Forms\TrustedFormScriptList
Office 32 bit trên Windows 32 bit hoặc Office 64 bit trên Windows 64 bit
HKEY_LOCAL_MACHINE\SOFTWARE\Microsoft\Office\16.0\Outlook\Forms\TrustedFormScriptList
Sau đó, tạo các giá trị REG_SZ trong khóa này cho từng biểu mẫu bạn muốn cho phép tệp lệnh chạy. Trong ví dụ ở trên, bạn sẽ tạo một giá trị REG_SZ có tên là “IPM.Note.Custom” với dữ liệu trống.
Khi thiết kế biểu mẫu, Chạy Biểu mẫu Này sẽ chạy một biểu mẫu có sử dụng lớp thư của biểu mẫu cơ sở. Do đó, nếu bạn đã bắt đầu thiết kế biểu mẫu IPM.Note và muốn Chạy Biểu mẫu Này, bạn sẽ cần phải đăng ký cho IPM.Note. Sau khi bạn phát hành, lớp thư được phát hành là mục sẽ được kiểm tra. Khi bạn đã thiết kế xong biểu mẫu của mình và phát hành cho một tên biểu mẫu tùy chỉnh, hãy loại bỏ tiêu chuẩn “IPM.Note” khỏi danh sách đáng tin cậy.
Lưu ý:
-
Bạn cần phải khởi động lại Outlook sau khi đặt khóa TrustedFormScriptList.
-
Khóa đăng ký ví dụ sử dụng 16.0 cho Outlook 2016. Sử dụng 15.0 cho Outlook 2013, 14.0 cho Outlook 2010 và 12.0 cho Outlook 2007.
Sau khi thực hiện các thay đổi trên, khóa đăng ký sẽ có dạng như sau:
[HKEY_LOCAL_MACHINE\SOFTWARE\WOW6432Node\Microsoft\Office\16.0\Outlook\Security]
DisableCustomFormItemScript"=dword:00000000
[HKEY_LOCAL_MACHINE\SOFTWARE\WOW6432Node\Microsoft\Office\16.0\Outlook\Forms\TrustedFormScriptList]
"IPM.Note.Custom"=""
"IPM.Note"=""

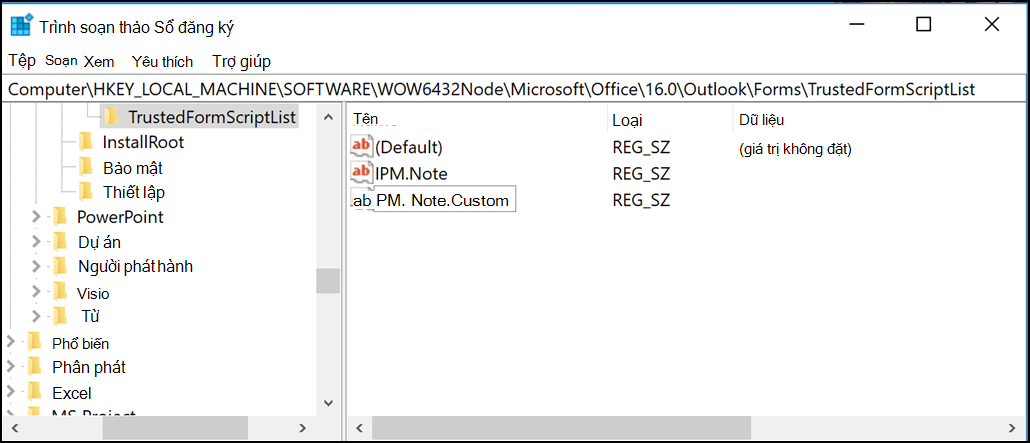
GHI CHÚ: Trong một số trường hợp, các biểu mẫu trong hộp thư phụ và các thư mục Công khai vẫn không hoạt động sau khi đặt khóa đăng ký. Để khắc phục sự cố này, hãy kích hoạt tập lệnh trong Trung tâm Tin cậy:
-
Bấm Tệp > Tùy chọn. Sau đó, chọn Trung tâm Tin cậy > Cài đặt Trung tâm Tin cậy > Bảo mật Email.
-
Bên dưới mục Tập lệnh trong Thư mục, bấm vào hộp kiểm Cho phép tập lệnh trong thư mục dùng chung và Cho phép tập lệnh trong thư mục Công cộng, rồi bấm OK và bấm lại OK để đóng các cửa sổ.
TRẠNG THÁI
Thay đổi được giới thiệu lần đầu ở Bản cập nhật Công khai của Outlook 12/09/2017 và có chứa các bản cập nhật MSI sau, những bản cập nhật này hiện yêu cầu phải có các khóa đăng ký.
Trạng thái Nhấp để Chạy là như sau:
-
Kênh Hàng tháng (Kênh Hiện tại) sẽ bắt đầu hỗ trợ các khóa đăng ký trong bản cập nhật được lên lịch cho bản phát hành 18 Tháng Chín, bản dựng 16.0.8431.2079.
-
Kênh Nửa năm Một lần (FRDC) hỗ trợ các khóa đăng ký với bản dựng 16.0.8431.2079.
-
Kênh bị Chậm hỗ trợ các khóa đăng ký với bản dựng 16.0.8201.2193.
-
Trạng thái Mở rộng Trì hoãn là TBD.
-
Trạng thái Người dùng nội bộ Nhanh là TBD.
-
Người dùng nội bộ Chậm hỗ trợ các khóa đăng ký với bản dựng 16.0.8431.2079.
Cập nhật Gần nhất: 13/10/2017
SỰ CỐ
Sự cố này xảy ra vì tập lệnh biểu mẫu tùy chỉnh hiện bị vô hiệu hóa theo mặc định.
TRẠNG THÁI: GIẢI PHÁP THAY THẾ
Vui lòng làm theo các bước được cung cấp trong Sự cố số 2: Tập lệnh biểu mẫu tùy chỉnh hiện đã bị vô hiệu hóa theo mặc định là do sự cố này.
Sự cố Outlook sau khi kết nối Outlook với Outlook.com
SỰ CỐ
Sau khi thêm tài khoản email vào Outlook dành cho Windows (phiên bản Outlook 2016, 2013, 2010), bạn có thể gặp phải tình trạng sau:
-
Tên tài khoản email của bạn hiển thị dưới dạng outlook_[chuỗi chữ cái và số dài]@outlook.com trong Ngăn Thư mục và khi soạn thảo email bằng Outlook for Windows.
-
Người nhận cũng sẽ nhận được email từ người gửi với định dạng outlook_[chuỗi dài các chữ cái và số]@outlook.com.
-
Khi người nhận trả lời email, email sẽ bị trả lại và bạn có thể nhận được thông báo “Thư không chuyển phát được khi bạn gửi thư Internet trong Outlook.”
Sự cố này có thể xảy ra khi bạn đăng ký địa chỉ email của bên thứ 3 (ví dụ: địa chỉ email không phải là Outlook.com hoặc Hotmail.com) cho Tài khoản Microsoft của bạn và không sử dụng Outlook.com để gửi và nhận email.
Nếu bạn thường sử dụng tài khoản Outlook.com cho email, sự cố này có thể xảy ra nếu có nhiều biệt danh trên tài khoản và địa chỉ email của bên thứ 3 là biệt danh chính. Vui lòng xem mục CÁCH GIẢI QUYẾT THAY THẾ bên dưới.
CÁCH GIẢI QUYẾT
Thiết lập tài khoản của bạn theo cách thủ công dưới dạng tài khoản IMAP hoặc POP trong Outlook.
-
Đóng Outlook
-
Sử dụng Windows Key + R rồi nhập “outlook/profiles” (bỏ qua dấu ngoặc kép) trong cửa sổ Run và nhấn “OK” Lưu ý: Có một khoảng cách giữa outlook và dấu sổ chéo (/)
-
Trong hộp “Chọn Hồ sơ” đã khởi chạy, hãy chọn Tùy chọn > Mới
-
Nhập tên hồ sơ mới, duy nhất và chọn OK
-
Chọn Tùy chọn nâng cao > Để tôi thiết lập tài khoản của mình theo cách thủ công.
-
Nhập mật khẩu tài khoản rồi chọn Kết nối.
-
Nếu không thiết lập được, chọn Thay đổi cài đặt tài khoản. Cập nhật thông tin tài khoản bằng thông tin bạn nhận được từ nhà cung cấp email của bạn hoặc từ chủ đề Tham chiếu tên máy chủ POP và IMAP. Chọn Kết nối rồi chọn Xong.
-
Trong cửa sổ Chọn Hồ sơ, chọn Đặt làm hồ sơ mặc định rồi chọn OK.
GIẢI PHÁP THAY THẾ
Chuyển biệt danh của bạn sang tài khoản Outlook.com hoặc Hotmail.com.
Lưu ý: Nếu bạn không có biệt danh khác, hãy chọn liên kết trên trang để tạo biệt danh. Chọn Thêm email và biệt danh mới rồi chọn tùy chọn Tạo địa chỉ email mới và thêm địa chỉ này làm biệt danh.
-
Truy nhập https://account.live.com/names/Manage, rồi đăng nhập vào tài khoản Outlook.com của bạn.
-
Đặt email Outlook.com của bạn làm biệt danh chính.
-
Trong Outlook for Windows, loại bỏ rồi thêm lại tài khoản. Hãy xem các bước trong bài viết này: Thêm tài khoản Outlook.com của bạn vào Outlook for Windows
Cập nhật lần cuối: Ngày 8 tháng 2 năm 2017
SỰ CỐ
Nếu Outlook được kết nối với tài khoản Outlook.com chính cũng được kết nối với các tài khoản phụ không phải tài khoản Microsoft khác (chẳng hạn như Gmail, Yahoo, v.v.) thì khi gửi email trong Outlook, bạn không thể chọn tài khoản phụ đã được kết nối khác làm tài khoản gửi "Từ".
Nếu bạn nhập thủ công địa chỉ email tài khoản phụ được kết nối vào trường "Từ" thì email sẽ được gửi dưới dạng "Thay mặt cho" tài khoản Outlook.com chính của bạn.
TRẠNG THÁI: GIẢI PHÁP THAY THẾ
Outlook hỗ trợ gửi từ một tài khoản phụ được kết nối đối với các miền do Microsoft sở hữu, chẳng hạn như @outlook.com, @live.com, @hotmail.com nhưng không triển khai chức năng này đối với các miền của bên thứ ba.
Nhóm Outlook luôn lắng nghe phản hồi từ bạn và sẽ cân nhắc việc thêm chức năng này vào các bản cập nhật trong tương lai. Để tìm hiểu thêm về cách cung cấp ý kiến phản hồi, hãy xem Cách gửi ý kiến phản hồi về Microsoft Office. Trong lúc này, vui lòng sử dụng giải pháp thay thế sau:
GIẢI PHÁP THAY THẾ
Bạn cũng có thể thêm các tài khoản phụ được kết nối (Gmail, Yahoo, v.v.) trong Outlook.com dưới dạng các tài khoản bổ sung trong hồ sơ Outlook.
-
Trong Outlook, chọn tab Tệp.
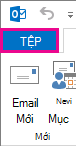
-
Trong Thông tin Tài khoản, chọn Thêm Tài khoản.
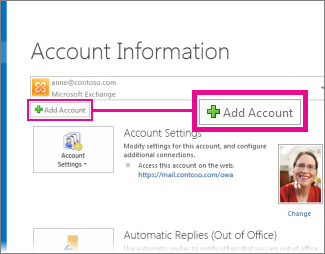
-
Trên trang Thiết lập Tài khoản Tự động, nhập tên, địa chỉ email và mật khẩu của bạn, rồi chọn Tiếp theo.
Lưu ý: Nếu bạn nhận được thông báo lỗi sau khi chọn Tiếp theo, hãy kiểm tra lại địa chỉ email và mật khẩu của bạn. Nếu cả hai đều đúng, hãy xem mục tiếp theo.
-
Chọn Hoàn tất.
Để biết thêm thông tin, vui lòng xem mục Thiết lập email Outlook.
Cập nhật gần nhất: 02/05/2017
Hiện tại, bạn không thể sử dụng Outlook trên Windows để chỉnh sửa lịch được chia sẻ với tài khoản Outlook.com của mình, ngay cả khi bạn đã kết nối lại tài khoản Outlook.com của mình với Outlook. Chúng tôi đang cố gắng để bạn có thể chỉnh sửa lịch dùng chung trong Outlook 2016 for Windows.
Để chỉnh sửa lịch dùng chung, hãy truy nhập trực tuyến vào lịch Outlook.com của riêng bạn, mở Lịch cho Windows 10 hoặc sử dụng một thiết bị di động. Đọc cách Thêm tài khoản Outlook.com của bạn vào một ứng dụng thư khác.
Cập nhật gần nhất: 02/05/2017
SỰ CỐ
Khi bạn thử chấp nhận lịch Outlook.com chung bằng tài khoản Microsoft 365 dành cho doanh nghiệp trong Outlook 2016, bạn có thể nhận được lỗi "Đã xảy ra lỗi" hoặc đăng nhập không thành công.
TÌNH TRẠNG: GIẢI PHÁP THAY THẾ
Để truy cập lịch được chia sẻ với tài khoản Microsoft 365 dành cho doanh nghiệp của bạn, bạn sẽ cần chấp nhận lời mời từ Outlook trên web, iOS hoặc Android. Nếu đã bấm vào nút Chấp nhận trong Outlook 2016, bạn sẽ không thể chấp nhận lại lời mời từ ứng dụng Outlook khác. Người đã gửi cho bạn lời mời sẽ cần xóa quyền của bạn, rồi gửi lời mời mới.
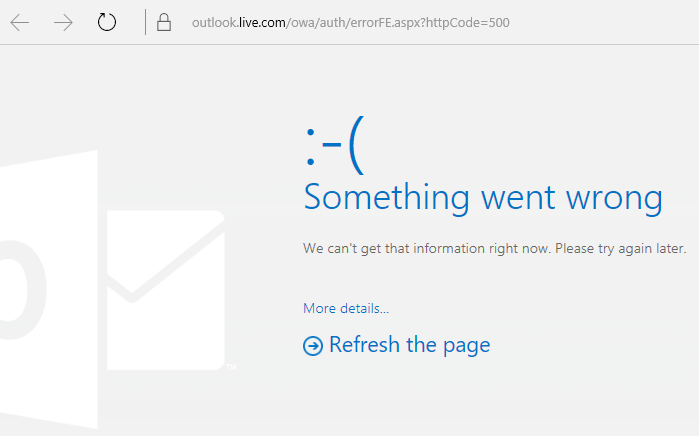
Các sự cố đã biết về Outlook trong các bản cập nhật bảo mật Tháng Sáu 2017
Cập nhật gần nhất: 11/07/2017
Các sự cố được ghi trong mục này đã được báo cáo sau khi cài đặt những bản cập gần đây được liệt kê ở bên dưới. Chúng tôi hiện đang điều tra các sự cố và sẽ cập nhật trang này khi có bản sửa lỗi. Trong lúc này, vui lòng sử dụng các giải pháp thay thế được đề xuất cho từng sự cố.
|
Bản cập nhật bảo mật cho Windows 7, ngày 13 tháng 6 năm 2017 |
|
|
Bản cập nhật bảo mật cho Windows 7, ngày 13 tháng 6 năm 2017 |
SỰ CỐ
Cập nhật gần nhất: 17/09/2017
Lưu ý: Vui lòng cũng xem bài viết này để biết cập nhật về sự cố này: Script biểu mẫu tùy chỉnh hiện bị vô hiệu hóa theo mặc định.
Sự cố này ảnh hưởng đến Outlook 2007, Outlook 2010, Outlook 2013 và Outlook 2016.
Khi bạn sử dụng biểu mẫu tùy chỉnh mà bạn đã tạo cho Outlook, bạn có thể nhìn thấy hai dấu hiệu sau:
-
VBScript không chạy.
-
Bạn nhận được cảnh báo mã độc hại:
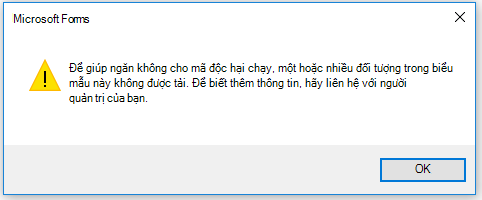
TRẠNG THÁI
Nếu bạn là khách hàng của Microsoft 365, hiện đã có bản sửa lỗi dành cho đối tượng Người dùng nội bộ Nhanh.
Đối với những kênh khác, bản cập nhật được lên lịch vào giữa Tháng Chín, trong phiên bản 16.0.8418.5703 trở lên. Chúng tôi sẽ cập nhật trang này khi bản sửa lỗi được phát hành.
Đã khắc phục sự cố cho tất cả các phiên bản MSI. Đối với Outlook 2007, Outlook 2010, Outlook 2013 và Outlook 2016, hãy cài đặt các bản cập nhật bên dưới để khắc phục sự cố:
Cập nhật cho Outlook 2007: 27/07/2017
Cập nhật cho Outlook 2010: 27/07/2017
SỰ CỐ
Cập nhật gần nhất: 03/08/2017
Sự cố này ảnh hưởng tới toàn bộ các phiên bản Outlook trên Windows 7, Windows 8, Windows 10.
Khi tìm kiếm trong Outlook, bạn gặp lỗi này: “Đã xảy ra sự cố và không thể hoàn thành tìm kiếm của bạn.”, hoặc "Kết quả tìm kiếm có thể không đầy đủ vì các mục vẫn đang được lập chỉ mục".

Và bạn sẽ thấy cảnh báo Nhật ký Sự kiện này:
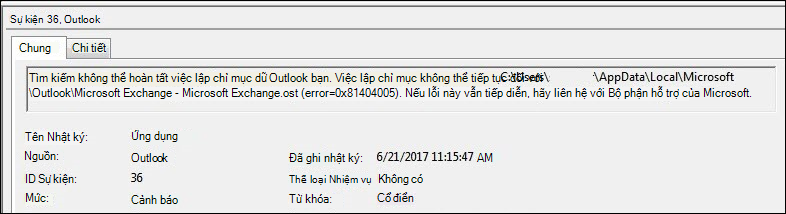
TRẠNG THÁI: ĐÃ KHẮC PHỤC
Windows đã phát hành các bản sửa lỗi qua Windows Updates để giải quyết sự cố về độ tin cậy trong Windows Search. Dưới đây là các bản cập nhật KB liên quan cho từng phiên bản:
Lưu ý: Bản sửa lỗi cho sự cố này đã được phát hành vào 27/06/2017. Nếu bạn đã triển khai giải pháp thay thế để tắt Dịch vụ tìm kiếm trên máy tính chạy Windows thì hiện bạn có thể đặt khóa đăng ký PreventIndexingOutlook thành DWORD: 0 để quay lại sử dụng Windows Search.
GIẢI PHÁP THAY THẾ
Nếu sự cố không được giải quyết sau khi cài đặt bản cập nhật, vui lòng sử dụng giải pháp thay thế dưới đây:
-
Nếu tính năng tìm kiếm không hoạt động đối với các tài khoản Exchange, hãy xóa các tệp OST dẫn đến việc tái đồng bộ hoặc tái lập chỉ mục của tài khoản:
-
Các tệp OST thường được lưu trữ tại C:\Users\<tên người dùng của bạn>\AppData\Local\Microsoft\Outlook.
-
Để tìm tên và vị trí của tệp OST, bấm vào Tệp, Cài đặt Tài khoản, Cài đặt Tài khoản, Tệp Dữ liệu. Xác định địa chỉ emal chính xác, bấm vào tên, rồi bấm Vị trí Mở Tệp.
-
Trước khi bạn có thể xóa tệp OST, bạn cần đóng Outlook để quy trình sẽ giải phóng tệp đó.
-
Sau khi xóa tệp, hãy khởi động lại Outlook, rồi để email đồng bộ lại.
-
-
Giải pháp thay thế khác là Tạo hồ sơ Outlook mới, rồi thêm tài khoản của bạn vào hồ sơ mới. Chúng tôi khuyên bạn nên giữ hồ sơ cũ cho đến khi bạn biết mình đã di chuyển được mọi dữ liệu hoặc tệp PST cục bộ.
Cho tới khi bạn có thể cài đặt bản phát hành sửa lỗi Windows Update, bạn có thể đặt khóa đăng ký sẽ khiến Outlook ngừng sử dụng dịch vụ Windows Search cục bộ. Khi khóa sổ đăng ký này được đặt, Outlook sẽ sử dụng công cụ tìm kiếm tích hợp sẵn của chính Outlook. Tìm kiếm tích hợp sẵn sẽ hiển thị thông báo bên dưới để cho biết nó không sử dụng dịch vụ Windows Search.

Vô hiệu hóa Dịch vụ Windows Desktop Search cho Outlook:
Lưu ý: Các bước sau đây chỉ cho bạn biết cách sửa đổi sổ đăng ký. Tuy nhiên,việc sửa đổi sổ đăng ký không đúng cách có thể dẫn đến các sự cố nghiêm trọng. Hãy đảm bảo rằng bạn làm theo các bước sau đây một cách cẩn thận. Để bảo vệ tốt hơn, hãy sao lưu sổ đăng ký trước khi bạn sửa đổi. Sau đó, bạn có thể khôi phục sổ đăng ký nếu có sự cố xảy ra. Để biết thêm thông tin về cách sao lưu và khôi phục sổ đăng ký, hãy xem bài viết này.
-
Mở Trình soạn thảo Sổ đăng ký.
-
Đến: Computer\HKEY_LOCAL_MACHINE\SOFTWARE\Policies\Microsoft\Windows\Windows Search
-
PreventIndexingOutlook
-
Đặt DWORD: 1
Hướng dẫn Chi tiết:
-
Nhấp vào Bắt đầu, nhấp vào Chạy, nhập regedit vào hộp Mở, rồi bấm OK.
-
Định vị, rồi bấm vào khóa phụ sau đây trong sổ đăng ký:
HKEY_LOCAL_MACHINE\SOFTWARE\Policies\Microsoft\Windows -
Trên menu Chỉnh sửa , trỏ tới Mới, rồi bấm vào Khóa Mới và đặt tên cho khóa Windows Search.
-
Bấm vào khóa mới Tìm kiếm Windows.
-
Trên menu Chỉnh sửa , trỏ tới Mới, rồi bấm vào Giá trị DWORD.
-
Nhập PreventIndexingOutlook cho tên của DWORD, rồi nhấn Enter.
-
Bấm chuột phải vào PreventIndexingOutlook, rồi bấm vào Sửa đổi.
-
Trong hộp Dữ liệu giá trị, nhập 1 để kích hoạt mục nhập sổ đăng ký, rồi bấm vào OK.
-
Hãy lưu ý vô hiệu hóa cài đặt PreventIndexingOutlook, nhập 0 (không), rồi bấm vào OK.
-
Thoát khỏi Trình soạn thảo Sổ đăng ký, rồi khởi động lại Outlook.
SỰ CỐ
iCloud không thể tải một cách chính xác trong Outlook 2007, Outlook 2010, Outlook 2013 và Outlook 2016.
Khi truy nhập Lịch, Danh bạ hoặc Tác vụ, bạn gặp lỗi sau:
Không thể mở tập thư mục. MAPI không thể tải dịch vụ thông tin C:\PROGRA~2\COMMON~1\Apple\Internet Services\APLZOD.dll. Hãy đảm bảo dịch vụ được cài đặt và định cấu hình đúng cách."

TÌNH TRẠNG: GIẢI PHÁP THAY THẾ
Chúng tôi đã vô hiệu hóa theo mặc định khả năng tải các dịch vụ MAPI chưa đăng ký nhằm giúp cho Outlook trở nên bảo mật hơn.
Nếu bạn đang sử dụng Outlook 2010, Outlook 2013 hay Outlook 2016, hãy gỡ cài đặt, rồi cài đặt lại iCloud để giải quyết sự cố này. Để biết thêm thông tin, hãy xem trang này.
Đối với Outlook 2007, sử dụng giải pháp thay thế bên dưới:
Cảnh báo: Giải pháp thay thế này có thể khiến cho máy tính hoặc mạng của bạn dễ bị người sử dụng trái phép hoặc phần mềm độc hại như vi-rút tấn công. Microsoft không đề xuất giải pháp thay thế này nhưng vẫn cung cấp thông tin này để bạn có thể tự quyết định chọn thực hiện giải pháp thay thế này hoặc không. Bạn tự chịu rủi ro khi sử dụng giải pháp thay thế này.
Nếu bạn có các ứng dụng tin cậy cần được tải theo cách này thì bạn có thể bật lại những ứng dụng đó bằng cách đặt khóa sổ đăng ký sau:
REG_DWORD HKEY_CURRENT_USER\Software\Microsoft\Office\12.0\Outlook\Security\AllowUnregisteredMapiServices
Bạn có thể sử dụng khóa phụ của sổ đăng ký sau đây để áp dụng cài đặt sổ đăng ký làm chính sách miền:
HKCU\Software\Policies\Microsoft\Office\12.0\Outlook\Security\AllowUnregisteredMapiServices
Giá trị 0 (mặc định): Chặn tính năng tải dịch vụ MAPI chưa được đăng ký. Đây là cài đặt được đề xuất nhằm tránh việc thực thi các mã không xác định ngoài dự kiến.
Giá trị 1: Bật tính năng tải dịch vụ MAPI chưa được đăng ký.
Quan trọng: Các bước sau đây cho bạn biết cách sửa đổi sổ đăng ký. Tuy nhiên,việc sửa đổi sổ đăng ký không đúng cách có thể dẫn đến các sự cố nghiêm trọng. Hãy đảm bảo rằng bạn làm theo các bước sau đây một cách cẩn thận. Để bảo vệ tốt hơn, hãy sao lưu sổ đăng ký trước khi bạn sửa đổi. Sau đó, bạn có thể khôi phục sổ đăng ký nếu có sự cố xảy ra. Để biết thêm thông tin về cách sao lưu và khôi phục sổ đăng ký, hãy xem bài viết này.
Để thực hiện những thay đổi đối với sổ đăng ký này, hãy làm theo các bước sau:
-
Bấm vào Bắt đầu, bấm vào Chạy, nhập regedit trong hộp Mở, rồi bấm OK.
-
Định vị, rồi bấm vào khóa phụ sau đây trong sổ đăng ký:
HKCU\Software\Microsoft\Office\12.0\Outlook\Security\
-
Trên menu Chỉnh sửa, trỏ đến Mới, rồi bấm vào Giá trị DWORD.
-
Nhập AllowUnregisteredMapiServices cho tên của DWORD, rồi nhấn Enter.
-
Bấm chuột phải vào AllowUnregisteredMapiServices, rồi bấm vào Sửa đổi.
-
Trong hộp Dữ liệu giá trị, nhập 1 để kích hoạt mục nhập sổ đăng ký, rồi bấm vào OK.
Lưu ý: Để vô hiệu hóa cài đặt AllowUnregisteredMapiServices, hãy nhập 0 (không), rồi bấm OK.
-
Thoát khỏi Trình soạn thảo Sổ đăng ký, rồi khởi động lại máy tính.
Thông tin lỗ hổng bảo mật (áp dụng cho tất cả phiên bản)
MAPI không xác thực rằng DLL bắt buộc phải tải của nhà cung cấp được đăng ký đúng trong MapiSVC.inf hay thậm chí DLL có thể đến từ máy cục bộ. Có thể lợi dụng điểm này bằng cách tạo một tệp cùng với đối tượng OLE sao cho MAPI phải tải DLL từ một chia sẻ mạng khi đối tượng OLE được kích hoạt. Giải pháp này có thể cho phép thực thi mã từ xa diễn ra.
Cập nhật gần nhất: 26/07/2017
SỰ CỐ
Một số phần bổ trợ Outlook trên nền Web không hoạt động trong Outlook khi sử dụng Microsoft Exchange 2013 tại chỗ.
Điều này chỉ áp dụng cho các bản cài đặt MSI của Outlook 2016/Office 2016. Các bản cài đặt Click-2-Run không bị ảnh hưởng. Phần bổ trợ Ứng dụng Office có thể hiển thị lỗi Thao tác Không thành công hoặc có vẻ như không phản hồi với việc nhấn nút hay các lựa chọn khác trên giao diện người dùng.
Trạng thái: Đang điều tra
Chúng tôi hiện đang điều tra sự cố này và sẽ cập nhật trang này khi có bản sửa lỗi.
Cập nhật lần cuối: 29/11/2017
SỰ CỐ
Outlook gặp sự cố khi bạn nhấp vào Tệp > Tùy chọn, rồi bạn gặp lỗi dưới đây.
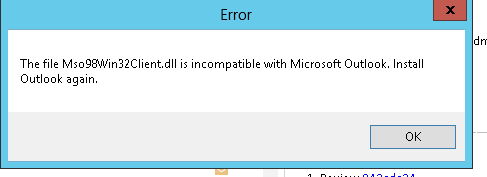
Sự cố này chỉ ảnh hưởng tới Phiên bản Đầu tiên cho Kênh Chậm Phiên bản 16.0.8201.2158.
Chi tiết sự cố:
Tên ứng dụng lỗi: OUTLOOK.EXE, phiên bản: 16.0.8201.2158, tem thời gian: 0x5975d6bc
Tên mô-đun lỗi: KERNELBASE.dll, phiên bản: 6.1.7601.23807, tem thời gian: 0x5915fe14
Mã lỗi: 0xc06d007f
Khoảng bù lỗi: 0x000000000001a06d
Id quy trình lỗi: 0x11fc
Thời gian bắt đầu ứng dụng lỗi: 0x01d307f0bc63afda
Đường dẫn ứng dụng lỗi: C:\Program Files\Microsoft Office\root\Office16\OUTLOOK.EXE
Đường dẫn mô-đun lỗi: C:\windows\system32\KERNELBASE.dll
TRẠNG THÁI: ĐÃ KHẮC PHỤC
Sự cố này được khắc phục trong Kênh Nửa năm một lần (trước đây là Phiên bản Đầu tiên cho Kênh Chậm) bản dựng 8201.2162 được phát hành vào Tháng Tám 2017.
Sự cố này cũng được khắc phục trong Kênh Chậm bản dựng 8201.2209 được phát hành vào Tháng Mười Một 2017.
Để biết thêm thông tin về thời điểm có các bản dựng cho kênh tương ứng, đi tới mục Lịch sử cập nhật của Microsoft 365.
Các sự cố và hiệu năng chậm trong Outlook
Cập nhật lần cuối: 29/11/2017
SỰ CỐ
Outlook gặp sự cố khi bạn nhấp vào Tệp > Tùy chọn, rồi bạn gặp lỗi dưới đây.
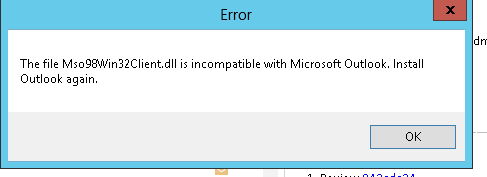
Sự cố này chỉ ảnh hưởng tới Phiên bản Đầu tiên cho Kênh Chậm Phiên bản 16.0.8201.2158.
Chi tiết sự cố:
Tên ứng dụng lỗi: OUTLOOK.EXE, phiên bản: 16.0.8201.2158, tem thời gian: 0x5975d6bc
Tên mô-đun lỗi: KERNELBASE.dll, phiên bản: 6.1.7601.23807, tem thời gian: 0x5915fe14
Mã lỗi: 0xc06d007f
Khoảng bù lỗi: 0x000000000001a06d
Id quy trình lỗi: 0x11fc
Thời gian bắt đầu ứng dụng lỗi: 0x01d307f0bc63afda
Đường dẫn ứng dụng lỗi: C:\Program Files\Microsoft Office\root\Office16\OUTLOOK.EXE
Đường dẫn mô-đun lỗi: C:\windows\system32\KERNELBASE.dll
TRẠNG THÁI: ĐÃ KHẮC PHỤC
Sự cố này được khắc phục trong Kênh Nửa năm một lần (trước đây là Phiên bản Đầu tiên cho Kênh Chậm) bản dựng 8201.2162 được phát hành vào Tháng Tám 2017.
Sự cố này cũng được khắc phục trong Kênh Chậm bản dựng 8201.2209 được phát hành vào Tháng Mười Một 2017.
Để biết thêm thông tin về thời điểm có các bản dựng cho kênh tương ứng, đi tới mục Lịch sử cập nhật của Microsoft 365.
Cập nhật gần nhất: 07/06/2017
SỰ CỐ
Sau khi cập nhật Office, bạn có thể gặp một cửa sổ nhấp nháy ngắn trong mỗi giờ, cửa sổ này kích hoạt tác vụ OfficeBackgroundHandlerRegistration bắt đầu chạy.
TRẠNG THÁI: ĐÃ KHẮC PHỤC
Sự cố này hiện đã được khắc phục ở Phiên bản 1705 (Bản dựng 8201.2075). Để cập nhật Office, mở ứng dụng Office 2016 bất kỳ, rồi chọn Tệp > Tài khoản > Tùy chọn Cập nhật > Cập nhật.
Cập nhật gần nhất: 20/10/2017
SỰ CỐ
Outlook 2016 treo khi bạn tìm cách xem trước tệp Excel đính kèm vào email.
Đã khắc phục
Vui lòng cài đặt Windows 10 Fall Creators Update để khắc phục sự cố này.
Các sự cố khác của Outlook ảnh hưởng tới thư email, tệp đính kèm và các tính năng
Cập nhật gần nhất: 09/03/2018
SỰ CỐ
Khi bạn tìm cách đặt cấu hình tài khoản phụ từ cùng một đối tượng thuê Microsoft 365 trong Outlook 2016 (Kênh Hiện tại) có bật ADAL, bạn sẽ gặp lỗi sau: "Không có kết nối được mã hóa đến máy chủ thư của bạn. Bấm vào Tiếp theo để thử sử dụng kết nối không mã hóa."
TRẠNG THÁI: ĐÃ KHẮC PHỤC
Sự cố này đã được khắc phục trong Bản dựng 16.0.9124.2004 trở lên dành cho Người dùng nội bộ Office. Bản sửa lỗi sẽ sẵn dùng cho các phiên bản trong Kênh hàng tháng vào cuối Tháng Ba.
Bản sửa lỗi hiện chỉ sẵn dùng trong bản dựng 16.0.9124.2004 trở lên dành cho Người dùng nội bộ. Cuối cùng, bản sửa lỗi sẽ sẵn dùng trong các phiên bản Kênh hàng tháng vào cuối Tháng Ba. Đối với các phiên bản trong Kênh nửa năm một lần và Kênh nửa năm một lần (Nhóm mục tiêu), vui lòng tắt ADAL trên máy khách như là một giải pháp thay thế. Để thực hiện điều này, hãy xem mục Bật Xác thực Hiện đại cho Office 2013 trên các thiết bị chạy Windows.
Bạn cũng có thể khởi động Outlook bằng khóa chuyển /profiles, rồi tạo hồ sơ. Cách thực hiện:
-
Bấm chuột phải vào menu Bắt đầu của Windows, rồi chọn Run.
-
Nhập Outlook.exe /profiles, rồi nhấn OK.
-
Khi Outlook khởi động, bấm vào Mới trong cửa sổ Chọn Hồ sơ để tạo hồ sơ mới.
Cập nhật gần nhất: 01/03/2018
SỰ CỐ
Đối với tài khoản IMAP và POP, nếu bạn định cấu hình Tùy chọn Email Rác thành Chỉ Danh sách An toàn và gửi nhiều email từ tài khoản email không an toàn sau đó – email ban đầu sẽ đi đến Thư Rác, các email còn lại sẽ tiếp tục đi vào Hộp thư đến của bạn.
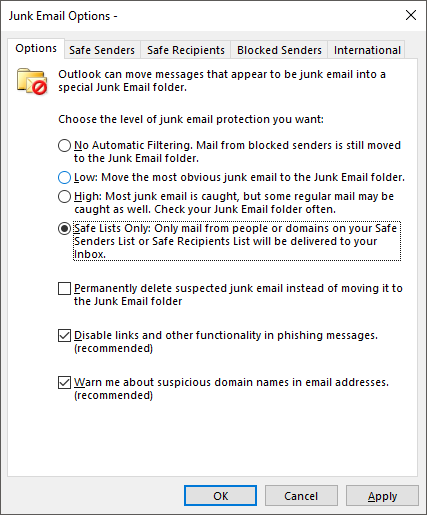
TRẠNG THÁI: ĐÃ KHẮC PHỤC
Sự cố này đã được khắc phục trong Phiên bản 1709 (Bản dựng 8528.2139) của Kênh Hàng tháng. Để tải ngay bản cập nhật mới nhất, hãy mở Outlook, rồi chọn Tệp > Tài khoản Office > Tùy chọn Cập nhật > Cập nhật Ngay.
Cập nhật gần nhất: 05/06/2017
SỰ CỐ
Bạn có thể nhận thấy phần bên trên danh sách email trong Outlook bị thiếu các tùy chọn Tất cả, Chưa đọc , Được đề cập cùng với các tùy chọn sắp xếp và lọc khác, chẳng hạn như Theo ngày và Mới nhất.
Nếu phiên bản Outlook của bạn là 1703 (Bản dựng 7967.2161) trở lên thì các tùy chọn bộ lọc và sắp xếp đã được di chuyển xuống dưới menu thả xuống Tất cả để dành chỗ cho hộp thư đến Ưu tiên mới.
Lưu ý: Nếu không biết phiên bản Outlook của mình là phiên bản nào, bạn có thể đi đến Tệp > Tài khoản Office để kiểm tra phiên bản Outlook.
Cách lọc và sắp xếp thư
Để lọc email của bạn theo Chưa đọc, Được đề cập hoặc sử dụng các bộ lọc khác, hãy chọn nút Tất cả, rồi chọn một trong các tùy chọn đó. Bạn cũng có thể chọn Sắp xếp Theo, rồi chọn một trong các tùy chọn, như Ngày, Từ, v.v.
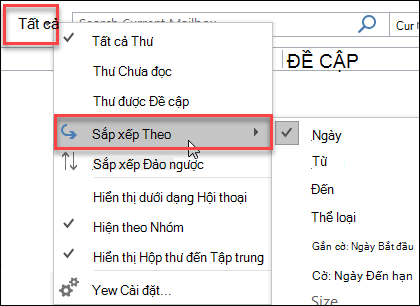
Một tùy chọn khác là sử dụng nút Lọc Email trên dải băng. Để biết thêm thông tin, hãy xem mục Lọc thư email.
Lưu ý rằng bạn có thể nhanh chóng biết thư của mình hiện được sắp xếp theo cách nào qua sự hiện diện của hình tam giác nhỏ xuất hiện trên các tiêu đề trường.

Sử dụng Thanh công cụ Truy cập Nhanh
Để truy nhập vào các tùy chọn lọc nhanh hơn, hãy thêm chúng vào Thanh Công cụ Truy nhập Nhanh.
Chẳng hạn, để thêm tùy chọn Chưa đọc vào Thanh công cụ Truy nhập Nhanh:
-
Bấm vào vị trí bất kỳ trong hộp Tìm kiếm.
-
Khi các lệnh của tab Tìm kiếm trở nên khả dụng trên thanh công cụ, nhấp chuột phải vào biểu tượng Chưa đọc và sau đó chọn Thêm vào Thanh công cụ Truy cập Nhanh.
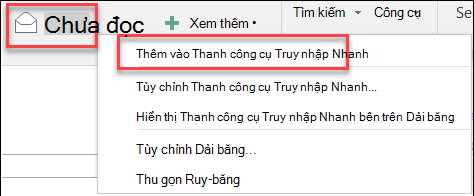
Để thêm Sắp xếp theo vào Thanh Công cụ Truy cập Nhanh của bạn, trước tiên, bạn cần thêm nó vào dải băng:
-
Bấm chuột phải vào Dải băng, rồi bấm vào Tùy chỉnh Dải băng.
-
Bên dưới Tab Chính trong Tùy chỉnh Dải băng, bấm vào Trang đầu (Thư) > Nhóm Mới.
-
Chọn Đổi tên, rồi đổi tên nhóm mới thành Sắp xếp.
-
Trong cột Chọn lệnh từ, chọn Tất cả Lệnh.
-
Cuộn xuống đến Sắp xếp Theo, chọn tùy chọn Sắp xếp Theo thứ ba, rồi bấm vào Thêm.
-
Bấm vào tên của nhóm mới (Sắp xếp Theo) bên dưới Tùy chỉnh Dải băng, rồi bấm vào mũi tên LÊN để di chuyển nhóm vào dưới nhóm Phản hồi. Bạn có thể thay đổi vị trí này sau, trong trường hợp bạn muốn di chuyển nhóm đến nơi khác.
-
Bấm vào OK. Thao tác này sẽ thêm nhóm mới vào Dải băng.
-
Để thêm tùy chọn Sắp xếp theo vào Thanh công cụ Truy nhập Nhanh, hãy bấm chuột phải vào nút Sắp xếp Theo mới, rồi bấm vào Thêm vào Thanh công cụ Truy nhập Nhanh.
Để biết thêm thông tin, hãy xem mục Thêm lệnh vào Thanh công cụ Truy nhập Nhanh
Hiện không có tùy chọn nào để hoàn nguyên về hành vi trước đó nhưng chúng tôi rất mong được nghe phản hồi từ bạn để trợ giúp chúng tôi với các thiết kế trong tương lai. Để tìm hiểu thêm về cách gửi ý kiến phản hồi cho chúng tôi, vui lòng xem Cách gửi ý kiến phản hồi về Microsoft Office.
Cập nhật gần nhất: Ngày 18 tháng 8 năm 2017
SỰ CỐ
Outlook chuyển tiếp thư mời họp đến những người dự khác trong khi thực tế không ai gửi bản cập nhật hay chuyển tiếp thư mời. Sự cố này xảy ra với những tài khoản được đặt cấu hình trong ứng dụng Mail của iOS.
Trạng thái: ĐÃ KHẮC PHỤC
Sự cố này đã được khắc phục. Vui lòng cài đặt các bản cập nhật mới nhất trên điện thoại của bạn để giải quyết sự cố.
Cập nhật gần nhất: 19/09/2017
SỰ CỐ
Khách hàng trên Kênh Hiện tại, phiên bản chính 16.0.8326.2062 không chỉnh sửa được lịch dùng chung.
Bạn có thể gặp phải lỗi sau đây khi tìm cách chỉnh sửa hoặc thêm mục mới vào lịch:
Bạn không có quyền tạo mục nhập trong thư mục này. Bấm chuột phải vào thư mục, rồi bấm vào Thuộc tính để kiểm tra quyền của bạn đối với thư mục này. Gặp chủ sở hữu thư mục hoặc người quản trị của bạn để thay đổi quyền của bạn.

Nếu nhấp chuột phải vào thư mục dùng chung để kiểm tra quyền, bạn gặp phải lỗi sau đây:
Không thể hiển thị thuộc tính của thư mục. Thư mục này có thể đã bị xóa hoặc máy chủ lưu trữ thư mục có thể không sẵn dùng. Không thể hiển thị thuộc tính của thư mục. Bạn không có quyền thích hợp để thực hiện thao tác này.

Trạng thái: Đã khắc phục
Bản sửa lỗi cho sự cố này đã được phát hành trong bản dựng 16.0.8431.2079. Để cài đặt ngay bản cập nhật, vui lòng đi tới Tệp > Tài khoản Office > Tùy chọn Cập nhật > Cập nhật Ngay.
Cập nhật gần nhất: 24/08/2017
SỰ CỐ
Trong Outlook 2016, bạn có thể gặp những sự cố cuộn sau:
-
Khi bạn cuộn lên hoặc xuống, dạng xem sẽ chuyển sang một vị trí khác sau khi bạn cuộn xong.
-
Khi bạn xóa thư, tiêu điểm sẽ chuyển đến một vị trí nào đó trong dạng xem thay vì chuyển đến thư trước hoặc sau thư bị xóa.
TRẠNG THÁI
-
Bản phát hành Đầu tiên cho Kênh bị Chậm: Đã khắc phục trong Phiên bản 1705 (Bản dựng 8201.2171)
-
Kênh bị Chậm: Đã khắc phục trong Phiên bản 1701 (Bản dựng 7766.2099)
-
Kênh Hiện tại: Xem giải pháp thay thế bên dưới.
GIẢI PHÁP THAY THẾ
Đối với Kênh Hiện tại, đặt hai khóa đăng ký này sẽ giúp tránh gây ra sự cố cuộn:
HKEY_CURRENT_USER\SOFTWARE\Wow6432Node\Microsoft\Office\16.0\Common\ExperimentEcs\Overrides
DWORD: ofsatqrgsry3ri0
Giá trị: 0
HKEY_CURRENT_USER\SOFTWARE\Microsoft\Office\16.0\Common\ExperimentEcs\Overrides
DWORD: ofsatqrgsry3ri0
Value: 0
Hoặc, bạn có thể mở Notepad và dán văn bản bên dưới rồi lưu tệp dưới dạng phần mở rộng .reg, sau đó bấm đúp vào tệp để nhập tệp vào sổ đăng ký:
Windows Registry Editor Phiên bản 5.00
[HKEY_CURRENT_USER\SOFTWARE\Wow6432Node\Microsoft\Office\16.0\Common\ExperimentEcs\Overrides]
"ofsatqrgsry3ri0"=dword:00000000
[HKEY_CURRENT_USER\SOFTWARE\Microsoft\Office\16.0\Common\ExperimentEcs\Overrides]
"ofsatqrgsry3ri0"=dword:00000000
Cập nhật gần nhất: 19/09/2017
SỰ CỐ
Sau khi cài đặt Bản cập nhật Công khai Tháng 9, Outlook 2007 hiển thị các ngôn ngữ hỗn hợp trong giao diện người dùng.
Cập nhật bảo mật cho Outlook 2007: 12/09/2017
Khách hàng đang sử dụng ngôn ngữ ở cột đầu tiên có thể thấy các phần trang ở ngôn ngữ được liệt kê trong cột thứ hai:
|
Tiếng Ả rập |
Tiếng Thụy Điển |
|
Tiếng Bulgaria |
Tiếng Bồ Đào Nha (Brazil) |
|
Tiếng Catalan |
Tiếng Bồ Đào Nha (Brazil) |
|
Tiếng Séc |
Tiếng Thụy Điển |
|
Tiếng Hungary |
Tiếng Thụy Điển |
|
Tiếng Italy |
Tiếng Bồ Đào Nha (Brazil) |
|
Tiếng Kazakh |
Tiếng Bồ Đào Nha (Brazil) |
|
Tiếng Hàn |
Tiếng Bồ Đào Nha (Brazil) |
|
Tiếng Latvia |
Tiếng Thụy Điển |
|
Tiếng Na Uy |
Tiếng Thụy Điển |
|
Tiếng Hà Lan |
Tiếng Thụy Điển |
|
Tiếng Bồ Đào Nha |
Tiếng Bồ Đào Nha (Brazil) |
|
Tiếng Slovenia |
Tiếng Thụy Điển |
|
Tiếng Serbia (Latin) |
Tiếng Thụy Điển |
|
Tiếng Thái |
Tiếng Đài Loan (Tiếng Trung Phồn thể) |
|
Tiếng Thổ Nhĩ Kỳ |
Tiếng Đài Loan (Tiếng Trung Phồn thể) |
TRẠNG THÁI: Đã khắc phục
Sự cố này hiện đã được khắc phục.
Vui lòng làm theo hướng dẫn trong KB 4011086 để gỡ cài đặt nó, rồi cài đặt KB 4011110.
Các công cụ khắc phục sự cố tự động
|
Giới thiệu Công cụ Trợ giúp Phục hồi và Hỗ trợ của Microsoft |
Công cụ Trợ giúp Phục hồi và Hỗ trợ của Microsoft sẽ khởi chạy chuỗi các kiểm tra chẩn đoán trên máy tính của bạn và giúp bạn thiết lập một hồ sơ mới, hoặc giải quyết các vấn đề khác. Nếu có bất kỳ kiểm tra không thành công nào, ứng dụng sẽ đưa ra các giải pháp đề xuất để giải quyết sự cố của bạn. |
|
CalCheck sẽ kiểm tra các thiết đặt chung và lịch Outlook của bạn để tìm kiếm sự cố, như quyền, công bố rảnh/bận, cấu hình đại diện và tính năng tự động đặt trước. Từng mục trong thư mục lịch của bạn sẽ được kiểm tra sự cố đã biết có thể gây ra hành vi ngoài dự kiến, chẳng hạn như có vẻ thiếu cuộc họp. |
Bạn cần thêm trợ giúp?
|
|
Trò chuyện để được hỗ trợ.
|
|
|
Hỏi cộng đồng
|
|
|
Cung cấp phản hồi trong ứng dụng Office
Trong Office 2016 trên Windows 10, hãy mở một ứng dụng Office, rồi bấm vào Tệp > Phản hồi. |
Bạn có yêu cầu về tính năng?
|
|
Chúng tôi rất mong nhận được các đề xuất của bạn về những tính năng mới, cũng như phản hồi về cách bạn sử dụng sản phẩm của chúng tôi! Để tìm hiểu thêm về cách chia sẻ phản hồi, hãy xem Làm thế nào để gửi phản hồi về Microsoft Office. Chúng tôi luôn sẵn sàng tiếp thu. |















