Lưu ý: Bài viết này đã hoàn thành nhiệm vụ của mình và sẽ sớm không còn được sử dụng nữa. Để tránh các lỗi "Không tìm thấy trang", chúng tôi đang tiến hành loại bỏ những liên kết mà chúng tôi biết. Nếu bạn đã tạo các liên kết cho trang này, vui lòng loại bỏ chúng và chúng ta sẽ cùng nhau duy trì kết nối cho web.
Khi bạn thiết lập email của bạn trong thư dành cho Windows 10, một bộ thư mục mặc định sẽ được tạo. Bạn sẽ thấy hộp thư đến, bản thảo và đã gửi ở mức tối thiểu và có thể xem các thư mục bổ sung chẳng hạn như lưu trữ hoặc thư rác. Bạn không thể xóa các thư mục mặc định, nhưng bạn có thể thêm các thư mục mới và xóa bất kỳ thư mục nào mà bạn thêm vào.
Lưu ý: nếu bạn không thể tạo thư mục mới, hãy xem khắc phục sự cố ở cuối chủ đề này.
Tạo thư mục mới
-
Để tạo thư mục, trước tiên, hãy chọn tài khoản email (nếu bạn có nhiều tài khoản), rồi chọn Thêm.
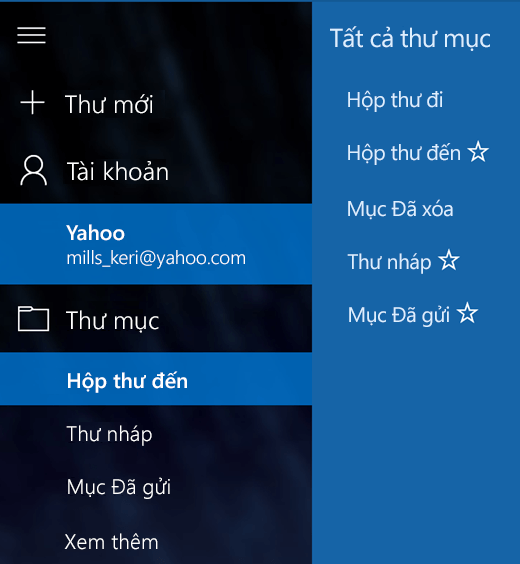
-
Chọn dấu + bên cạnh tất cả thư mục để tạo thư mục mức cao mới hoặc bấm chuột phải vào bất kỳ thư mục hiện có nào, rồi chọn tạo thư mục con mới.
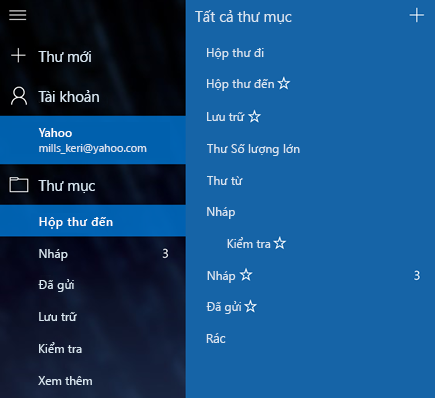
-
Đặt tên cho thư mục mới của bạn và nhấn phím Enter để lưu thư mục mới của bạn.
Nếu bạn có nhiều hộp thư đến được liên kết với nhau, bạn sẽ không nhìn thấy + kế bên tất cả các thư mục. Mỗi thư mục mà bạn tạo phải sống dưới một tài khoản email. Sau khi bạn chọn Thêm trong danh sách thư mục của mình, bạn sẽ thấy một phần cho từng tài khoản của bạn được liệt kê theo thứ tự. Chọn + kế bên tên của một trong các tài khoản email của bạn để thêm thư mục. Để tạo một thư mục con mới, hãy bấm chuột phải vào một trong các tên thư mục dưới một trong các tài khoản của bạn, chứ không phải một trong năm thư mục hàng đầu (hộp thư đi, hộp thư đến, bản thảo, mục đã gửi và lưu trữ).
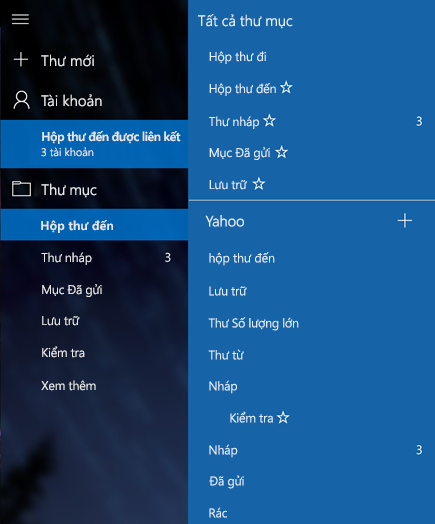
Xóa thư mục
-
Để xóa thư mục bạn đã tạo, trước tiên hãy chọn tài khoản email (nếu bạn có nhiều hơn một tài khoản), rồi chọn xem thêm.
-
Bấm chuột phải vào thư mục, rồi chọn xóa.
Lưu ý: Bạn không thể xóa bỏ bất kỳ thư mục mặc định nào của mình. Hộp thư đến, đã gửi và bản thảo đều là tất cả các thư mục mặc định.
Khắc phục sự cố
Nếu bạn không nhìn thấy dấu + bên cạnh tất cả các thư mục hoặc bạn nhận được lỗi đang tìm cách tạo một thư mục mới hoặc xóa thư mục, hãy thử các bước sau để khắc phục sự cố.
-
Trong các trường hợp hiếm, đặc biệt là nếu bạn đã thêm một tài khoản email mới vào chương trình, bạn sẽ cần đóng thư cho Windows 10, hãy chờ khoảng 30 giây cho chương trình để tắt hoàn toàn, rồi mở lại chương trình.
-
Nếu đóng và mở lại chương trình không khắc phục được sự cố, hãy kiểm tra các bản Cập Nhật cho thư và lịch dành cho Windows 10.
Để biết thêm chi tiết
Để tìm hiểu thêm về thư dành cho Windows 10, hãy xem câu hỏi thường gặp về thư và lịch dành cho Windows 10.










