Bộ lập lịch Web của Microsoft Lync là một chương trình dựa trên web mà bạn có thể sử dụng để tạo Cuộc họp Lync nếu bạn không có Microsoft Outlook hoặc đang sử dụng hệ điều hành không dựa trên Windows. Với Bộ lập lịch Web, bạn có thể tạo các cuộc họp mới, thay đổi các cuộc họp hiện có và gửi thư mời bằng chương trình email ưa thích của mình.
Nhóm hỗ trợ của công ty bạn sẽ cung cấp cho bạn nối kết tới cổng Bộ lập lịch Web, cùng với tên người dùng và mật khẩu để đăng nhập. Khi bạn đang ở trên trang, hãy bấm vào các tab để truy nhập các tùy chọn khác nhau hoặc sử dụng Phím Tab trên bàn phím để đến tùy chọn bạn muốn.
Tạo cuộc Lync họp
-
Tới trang Bộ lập lịch Web mà nhóm hỗ trợ của công ty đã cung cấp cho bạn.
-
Đăng nhập bằng tên người dùng và mật khẩu của bạn.
-
Bấm vào Tạo Cuộc họp Mới.
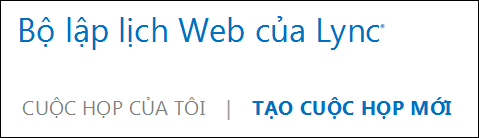
-
Nhập Chủ đề cho cuộc họp của bạn.
-
Bạn có thể để địa điểm họp là Lync Cuộc họp, hoặc thêm một địa điểm, chẳng hạn như một phòng hội thảo, nếu bạn cũng có người dự trực tiếp.
-
Nhập một thông báo ngắn hoặc chương trình họp vào hộp Thông báo (tùy chọn).
-
Chọn Múi Giờ, ngày/giờ Bắt đầu và Kết thúc của cuộc họp.
-
Theo mặc định, tất cả mọi người, kể cả những người ở ngoài công ty của bạn đều có thể bỏ qua phòng đợi, là một khu vực chờ ảo để bạn tiếp nhận hoặc từ chối truy nhập. Để biết thêm thông tin về cách thay đổi tùy chọn, hãy xem Truy nhập và Diễn giả.
-
Theo mặc định, bất kỳ ai được mời trong cơ quan của bạn đều có quyền diễn giả. Để biết thêm thông tin về cách thay đổi tùy chọn, hãy xem Truy nhập và Diễn giả.
-
Trong phần Người dự và Âm thanh, hãy thêm tên khách mời hoặc địa chỉ email, phân tách bằng dấu chấm phẩy (;).
-
Bấm Kiểm tra tên để xác nhận rằng bạn nhập tên chính xác.
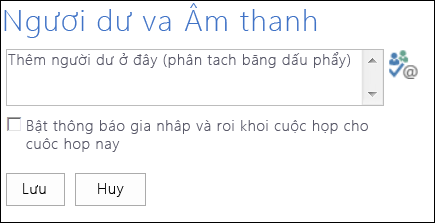
Đối với những người được mời là người bên ngoài công ty, hãy nhập địa chỉ email đầy đủ, chẳng hạn như contoso@contoso.com.
Lưu ý: Bạn nên nhập địa chỉ email đầy đủ của khách mời. Bộ lập lịch Web chỉ có thể xử lý tên của nhân viên trong công ty bạn nếu các tên đó là duy nhất và không có hai người nào trùng tên.
-
Nếu tài khoản của bạn được cài đặt với một Nhà cung cấp Dịch vụ Hội nghị Âm Thanh, thư mời họp sẽ gồm có số điện thoại miễn phí, số tính phí và mã số người tham dự. Người dự họp có thể sử dụng hệ thống âm thanh trên máy tính hoặc gọi điện vào cuộc họp.
-
Bấm Lưu.
Gửi thư mời cho người dự họp
Để gửi thư mời họp, hãy chọn một trong những cách sau đây:
-
Gửi thư mời bằng chương trình email của bạn
Với phương pháp này, bạn sao chép thông tin cuộc họp từ Bộ lập lịch Web và dán thông tin đó vào yêu cầu họp mà bạn tạo bằng chương trình email yêu thích của mình.
-
Khi bạn tạo xong lịch họp, hãy bấm Lưu.
-
Cửa sổ chứa thông tin cuộc họp mở ra.
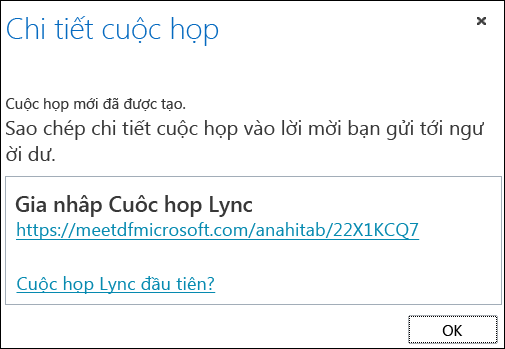
-
Tô sáng thông tin cuộc họp, bao gồm URL cuộc họp, số tham dự hội nghị âm thanh và ID hội nghị.
-
Bấm chuột phải vào văn bản, rồi chọn Sao chép.
-
Mở bất kỳ chương trình email nào và soạn yêu cầu họp thường xuyên.
-
Dán thông tin Lync chi tiết cuộc họp (đã sao chép ở bước 4) vào yêu cầu.
-
Thêm người dự, xác minh ngày/giờ họp, nhập chương trình họp và gửi yêu cầu.
-
Gửi thư mời bằng iCalendar
iCalendar cho phép người dùng các hệ thống email khác nhau trao đổi thông tin lịch. Người nhận yêu cầu iCalendar phải có phần mềm được hỗ trợ để mở và trả lời yêu cầu họp.
-
Trong phần Cuộc họp của Tôi, hãy chọn cuộc họp theo chủ đề, rồi bấm Xuất dưới dạng iCalendar.
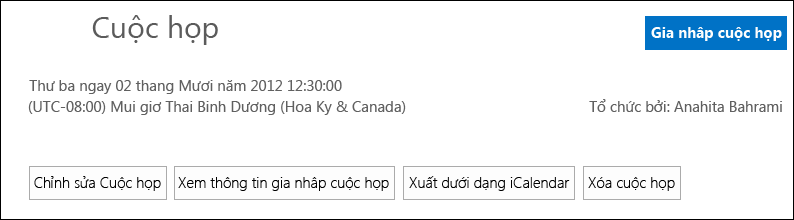
-
Bấm vào Mở khi chương trình email của bạn nhắc.
-
Khi mục lịch mở ra, hãy chuyển tiếp cho những người bạn đã thêm vào làm người dự khi lên lịch cho cuộc họp.
-
Người được mời khi đó có thể mở và lưu tệp iCalendar bằng chương trình email ưa thích của họ, chẳng hạn Outlook, Notes, iCal, v.v.
Truy nhập và Diễn giả
Các tùy chọn họp mặc định là tối ưu đối với các cuộc họp nhóm điển hình. Bạn có thể tùy chỉnh các tùy chọn họp để phù hợp hơn yêu cầu của mình, kiểu cuộc họp và người dự.
Khi bạn đang tạo cuộc họp mới, trong phần Truy nhập và Diễn giả, hãy chọn ai có thể bỏ qua phòng chờ và ai có thể là diễn giả.
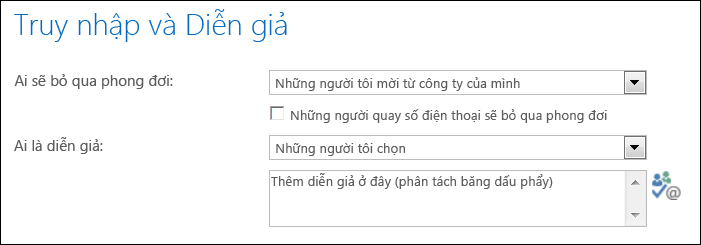
Ai sẽ được bỏ qua phòng chờ
|
Các Tùy chọn Truy nhập |
Điều gì sẽ xảy ra |
Được đề xuất khi... |
|
Chỉ có người tổ chức (khóa) |
Bạn là người duy nhất được tham dự trực tiếp vào cuộc họp. Những người khác sẽ phải chờ cho đến khi được cho phép. |
Bạn cần tổ chức cuộc họp mang tính bảo mật cao và thông tin mật. |
|
Những người tôi mời trong công ty của tôi |
Chỉ những người được mời tham dự cuộc họp trực tiếp. Những người khác sẽ phải chờ cho đến khi được cho phép. |
Bạn đang thảo luận những thông tin mật và chỉ muốn cho phép một số người nhất định tham dự. |
|
Những người từ công ty tôi |
Bất kỳ ai trong công ty của bạn có thể tham dự trực tiếp vào cuộc họp thậm chí nếu không được mời. |
Bạn không có người dự từ bên ngoài và bạn không thảo luận những thông tin mang tính bảo mật. |
|
Tất cả mọi người, kể cả những người bên ngoài công ty của tôi |
Bất kỳ ai có quyền truy nhập vào nối kết đến cuộc họp đều có thể tham dự cuộc họp trực tiếp. |
Bạn mời những người tham dự ở bên ngoài và không thảo luận những thông tin mang tính bảo mật. |
Quan trọng: Ngay cả khi phòng chờ được bật, những người dự gọi điện tham gia cuộc họp sẽ tự động bỏ qua phòng chờ.
Ai là diễn giả
|
Các Tùy chọn Diễn giả |
Ai là diễn giả |
Được đề xuất khi... |
|
Chỉ có người tổ chức |
Bạn sẽ là diễn giả duy nhất. |
Các bản trình bày nơi người dự không phải tương tác với nội dung cuộc họp. Bạn có thể chỉ định những diễn giả khác trong cuộc họp. |
|
Những người từ công ty tôi |
Bất kỳ ai trong tổ chức của bạn cũng là diễn giả. |
Phù hợp cho những cuộc họp không trang trọng với những người cùng nhóm, trong đó tất cả người dự đều có thể chia sẻ và thay đổi nội dung. |
|
Tất cả mọi người kể cả những người ngoài công ty tôi (không hạn chế) |
Mọi người mà bạn mời đều sẽ là diễn giả. |
Sử dụng khi bạn có những người dự từ bên ngoài và muốn họ là diễn giả. |
|
Những người tôi chọn |
Bạn và những người mà bạn chọn. |
Chọn tùy chọn này khi bạn muốn một số người cụ thể làm diễn giả. |
Lưu ý: Khi bạn chọn Những người tôi chọn, hãy bấm Chọn Diễn giả và chuyển người dự từ bên Người dự sang bên Diễn giả. Không thể thêm khách mời bên ngoài và những người trong danh sách phân phối làm diễn giả với tùy chọn này. Tuy nhiên, bạn có thể trao quyền diễn giả cho các cá nhân khi bạn đang trong cuộc họp.
Gia nhập Cuộc Lync họp
Bấm vào nối kết cuộc họp trong yêu cầu họp để đăng nhập.
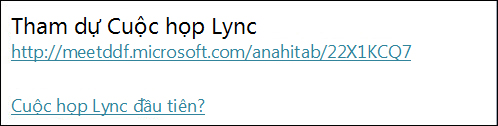
Hoặc bạn có thể dùng tab Tham dự Cuộc họp trong Bộ lập lịch Web:
-
Trong phần Cuộc họp của Tôi, hãy chọn cuộc họp bạn muốn tham dự.
-
Ở bên phải trang, hãy bấm Tham dự Cuộc họp.
-
Ứng dụng khách Lync thích hợp sẽ mở ra và đăng nhập bạn vào cuộc họp.
Để biết thêm thông tin, hãy xem Gia nhập Cuộc Skype for Business (Lync).
Xem hoặc sửa các cuộc họp hiện có của bạn
Bạn có thể xem tất cả các cuộc họp bạn đã tổ chức ở tab Cuộc họp của Tôi trong Bộ lập lịch Web. Hãy nhớ rằng Bộ lập lịch Web chỉ liệt kê các buổi họp bạn đã tổ chức, không liệt kê các cuộc họp bạn được mời tham dự.
-
Đến Cuộc họp của Tôi, rồi bấm vào chủ đề cuộc họp để mở trang chi tiết.
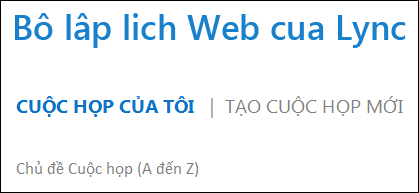
-
Bấm Sửa Cuộc họp.
-
Thực hiện những thay đổi cần thiết rồi bấm Lưu.
-
Bấm OK trên thông báo thành công và xác minh thông tin đã thay đổi.
Quan trọng: Khi bạn cập nhật một cuộc họp, bạn cần phải gửi thông tin đã cập nhật theo cách thủ công cho người được mời. Bộ lập lịch Web không tự động cập nhật lịch của bạn.
-
Nếu bạn đã sử dụng iCalendar để gửi thư mời, hãy bấm Xuất dưới dạng iCalendar một lần nữa để mở yêu cầu và gửi cập nhật.
-
Nếu bạn đã sao Lync chi tiết cuộc họp trong yêu cầu họp thường xuyên, hãy mở thư mời, cập nhật chi tiết cuộc họp mới và gửi lại cho người dự.
Xóa bỏ hoặc hủy bỏ một cuộc họp
Cuộc họp của bạn sẽ hết hạn 14 ngày sau thời gian kết thúc theo lịch, nhưng bạn có thể xóa bỏ cuộc họp nếu bạn muốn dọn sạch Bộ lập lịch Web hoặc hủy cuộc họp của bạn.
-
Trong phần Tab Cuộc họp của Tôi, bấm vào cuộc họp bạn muốn xóa.
-
Trên trang chi tiết họp, bấm tab Xóa bỏ Cuộc họp.
-
Bấm Có trong hộp xác nhận.
Quan trọng: Bạn sẽ cần gửi thông báo hủy cho người dự, vì Bộ lập lịch Web không tự động cập nhật lịch của bạn.
-
Nếu bạn đã dùng iCalendar để gửi yêu cầu họp, hãy mở thư mời và bấm Hủy bỏ. Thao tác này sẽ gửi thông báo hủy cho người nhận.
-
Nếu bạn đã sao chép chi tiết Lync họp trong yêu cầu họp thường xuyên, hãy mở thư mời, rồi bấm vào Hủy bỏ để gửi thông báo hủy cho người được mời.










