Cập nhật gần nhất: 05/12/2017
Gần đây, chúng tôi đã giới thiệu Outlook.com mới, với việc cập nhật giao diện và nâng cao hiệu năng, bảo mật và mức độ tin cậy. Việc nâng cấp tác động lên tất cả các tài khoản email Outlook, Hotmail, Live hoặc MSN.
Nếu bạn đã kết nối tài khoản Outlook.com của mình với Outlook 2016 hoặc Outlook 2013 trước khi nâng cấp thì bạn sẽ cần kết nối lại tài khoản của mình để đảm bảo có trải nghiệm tốt nhất. Nếu bạn không kết nối lại tài khoản email đã nâng cấp của mình, bạn sẽ không thể gửi hoặc nhận email Outlook.com thông qua phiên bản Outlook 2016 hoặc Outlook 2013 trên máy tính. Bạn cũng có thể gặp phải các sự cố về đồng bộ email và lịch được giải quyết bằng cách kết nối lại. Bạn sẽ vẫn có thể gửi và nhận email qua web tại www.Outlook.com.
|
|
Lưu ý: Nếu cần hỗ trợ, bạn có thể tạo phiếu bằng nút Trợ giúp trong Outlook.com. |
Cách thức kết nối tài khoản của bạn
Trước khi bắt đầu, hãy sao lưu lại toàn bộ email mà bạn có trong Thư nháp hoặc Hộp thư đi của mình và tất cả các mục trong Nhật ký hoặc ghi chú. Bạn cũng có thể di chuyển email và các mục đó vào thư mục khác. Nếu bạn không sao lưu hoặc di chuyển, email và các mục này có thể bị xóa hoặc vẫn chưa gửi vì chúng được lưu trữ cục bộ trong máy tính của bạn. Hãy xem bài viết về cách thức sao lưu email này.
Tùy chọn 1
Sử dụng phương pháp này nếu:
-
Outlook.com là tài khoản duy nhất bạn đang truy nhập thông qua Outlook 2016 hoặc Outlook 2013.
-
Bạn đang gặp phải sự cố khi sử dụng tính năng Tìm kiếm trong Outlook 2016 hoặc Outlook 2013.
-
Đi đến Pa-nen Điều khiển.
-
Windows 10:Bấm vào Thanh Tìm kiếm Windows, rồi nhập "Pa-nen Điều khiển".
-
Windows 8 hoặc 8.1: Nhấn và giữ phím Windows

-
Windows 7, Windows Vista hoặc Windows XP: Bấm vào Bắt đầu > Pa-nen Điều khiển.
-
-
Trong hộp tìm kiếm nằm ở đầu cửa sổ, nhập "Thư", rồi bấm vào biểu tượng Thư.
-
Chọn Hiển thị Hồ sơ > Thêm.
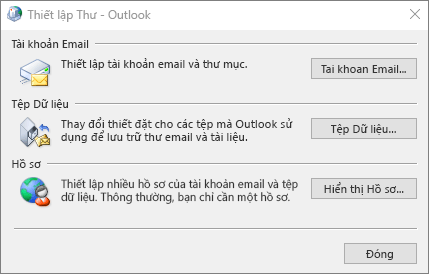
-
Trong hộp Tên Hồ sơ, hãy nhập tên hồ sơ mà bạn muốn, chẳng hạn như Outlook chấm com, rồi bấm OK.
-
Chọn Lời nhắc cho hồ sơ được sử dụng, rồi bấm OK.
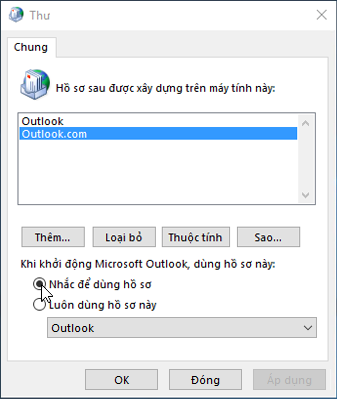
-
Mở Outlook 2016 hoặc Outlook 2013.
-
Khi được nhắc, hãy chọn hồ sơ mới mà bạn đã thêm ở Bước 1.
-
Trên tab Tệp, bên dưới Thông tin Tài khoản, chọn Thêm Tài khoản.
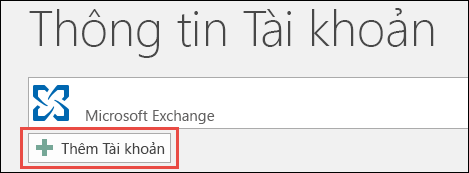
-
Chọn Tài khoản E-mail, và sau đó nhập tên của bạn.
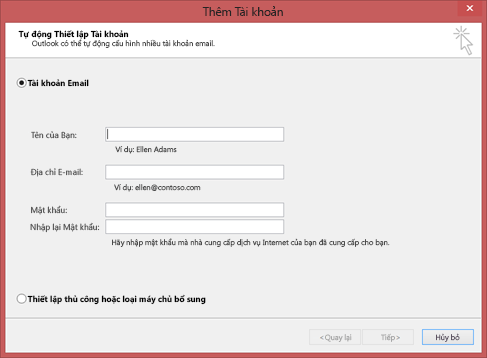
-
Nhập địa chỉ và mật khẩu của tài khoản email mà bạn muốn thêm vào.
-
Nhập lại mật khẩu của bạn và chọn Tiếp theo.
Lưu ý: Outlook tự động bắt đầu đặt cấu hình tài khoản, trước tiên là thiết lập kết nối mạng, rồi tìm kiếm thiết đặt cho tài khoản của bạn và cuối cùng đăng nhập vào các máy chủ thư.
-
Khi bạn thấy Xin chúc mừng! trong cửa sổ, hãy chọn Hoàn tất, rồi khởi động lại Outlook.
Lưu ý: Outlook thêm tài khoản của bạn và tự động bắt đầu đồng bộ dữ liệu.
Lưu ý: Nếu được nhắc nhập lại thông tin xác thực, tài khoản Outlook.com của bạn có thể phải xác minh hai bước. Để khắc phục sự cố này, bạn sẽ cần tạo Mật khẩu Ứng dụng để thêm tài khoản vào Outlook.
-
Xác minh rằng email, cuộc hẹn, danh bạ và nhiệm vụ đã đồng bộ hóa vào Outlook 2016 hoặc Outlook 2013. Khi bạn chắc chắn rằng mọi thứ đã được đồng bộ hóa, bạn có thể xóa hồ sơ Outlook cũ của mình. Nếu bạn thấy thiếu một số thông tin, như cuộc hẹn hoặc liên hệ bạn đã tạo gần đây, bạn có thể đóng Outlook, rồi mở lại cùng với hồ sơ cũ của mình, sau đó xuất dữ liệu của bạn. Chuyển lại về hồ sơ mới và nhập dữ liệu của bạn. Để biết các bước chi tiết về việc xuất và nhập dữ liệu, hãy xem mục Xuất hoặc sao lưu email, danh bạ và lịch sang tệp .pst của Outlook và mục Nhập email, danh bạ và lịch từ tệp .pst của Outlook.
-
Mở Outlook.
-
Trên tab Tệp, bên dưới Thông tin Tài khoản, chọn Thiết đặt Tài khoản > Thiết đặt Tài khoản.
-
Trên tab Email, chọn tài khoản email bạn muốn loại bỏ, rồi chọn Loại bỏ trên thanh công cụ mini.
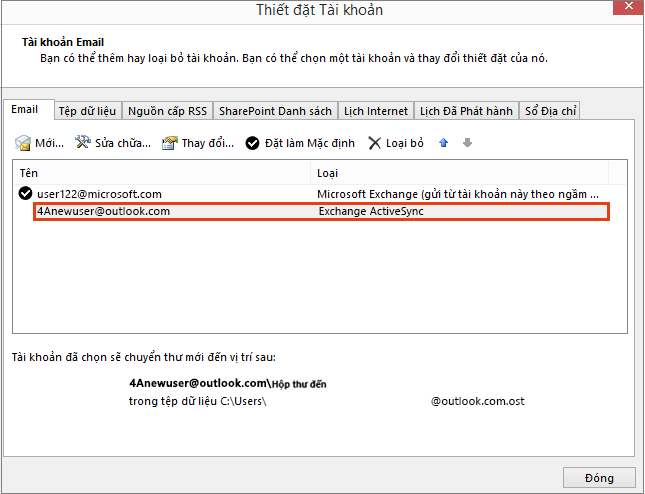
-
Chọn Có khi được cánh báo rằng tất cả nội dung ngoại tuyến sẽ bị xóa, sau đó chọn Đóng.
Tùy chọn 2
Hãy sử dụng phương pháp này nếu bạn có nhiều tài khoản trong hồ sơ Outlook 2016 hoặc Outlook 2013:
Chúng tôi khuyên bạn nên sao lưu email, lịch, danh bạ và nhiệm vụ trong Outlook 2016 hoặc Outlook 2013 trước khi bắt đầu vì Outlook 2016 hoặc Outlook 2013 có thể đã không được đồng bộ hóa với Outlook.com trong một khoảng thời gian dài. Hãy xem bài viết về cách thức sao lưu email này.
-
Mở Outlook.
-
Trên tab Tệp, bên dưới Thông tin Tài khoản, chọn Thiết đặt Tài khoản > Thiết đặt Tài khoản.
-
Trên tab Email, chọn tài khoản email bạn muốn loại bỏ, rồi chọn Loại bỏ trên thanh công cụ mini.
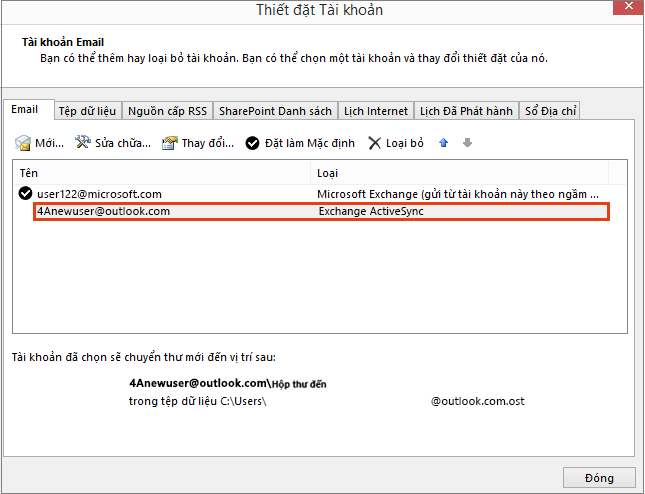
-
Chọn Có khi được cánh báo rằng tất cả nội dung ngoại tuyến sẽ bị xóa, sau đó chọn Đóng.
-
Mở Outlook 2016 hoặc Outlook 2013.
-
Trên tab Tệp, bên dưới Thông tin Tài khoản, chọn Thêm Tài khoản.
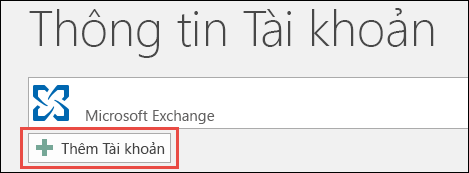
-
Chọn Tài khoản E-mail, và sau đó nhập tên của bạn.
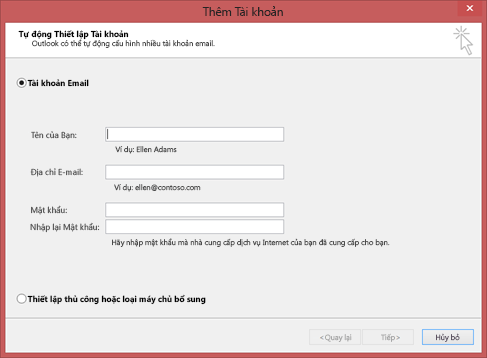
-
Nhập địa chỉ và mật khẩu của tài khoản email mà bạn muốn thêm vào.
-
Nhập lại mật khẩu của bạn và chọn Tiếp theo.
-
Khi bạn thấy nội dung Xin chúc mừng! trong cửa sổ, hãy chọn Hoàn tất.
Quan trọng: Nếu được nhắc nhập lại thông tin xác thực, tài khoản Outlook.com của bạn có thể phải xác minh hai bước. Để khắc phục sự cố này, bạn sẽ cần tạo Mật khẩu Ứng dụng để thêm tài khoản vào Outlook.
Sự cố đã biết sau khi kết nối Outlook với Outlook.com
Nếu bạn đang gặp phải sự cố sau khi kết nối lại tài khoản Outlook.com của mình, vui lòng xem mục Các bản sửa lỗi và giải pháp thay thế cho các sự cố gần đây trong Outlook for Windows.
Nếu bạn có nhiều thiết bị được cài đặt Outlook 2016 hoặc Outlook 2013 và được kết nối với tài khoản Outlook.com thì bạn sẽ cần kết nối lại ứng dụng với tài khoản Outlook.com của mình.
Lưu ý: Bạn không cần kết nối lại với Outlook.com trên điện thoại di động.
Email Outlook.com (toàn bộ các email và thư mục, ngoại trừ thư mục Nháp và Hộp thư đi), lịch, danh bạ và các mục tác vụ có thể truy nhập trên web sẽ không bị ảnh hưởng khi kết nối lại. Khi bạn kết nối lại, các email Outlook.com, lịch, danh bạ và tác vụ sẽ tiếp tục đồng bộ với phiên bản Outlook dành cho máy tính của bạn.
Tuy nhiên, nếu bạn có email trong các thư mục Nháp hoặc Hộp thư đi hay các mục trong Nhật ký hoặc Ghi chú thì những mục này có thể bị xóa hoặc không được gửi vì chúng được lưu trữ cục bộ trên máy tính của bạn. Bạn sẽ cần phải sao lưu chúng lại hoặc loại bỏ chúng khỏi một thư mục khác trước khi kết nối lại. Hãy xem bài viết về cách thức sao lưu email này.
Bạn không cần kết nối lại ứng dụng Outlook for Mobile với Outlook.com.
Không, bạn không cần kết nối lại Outlook 2016 for Mac hoặc Outlook for Mac 2011 với Outlook.com. Thao tác này chỉ tác động đến Outlook 2016 và Outlook 2013 for Windows.
Outlook xây dựng Danh sách Tự Hoàn tất bằng cách lưu tên và địa chỉ của người nhận trong các thư email mà bạn đã gửi đi trước đó. Vì hồ sơ mới sẽ được tạo nên việc kết nối lại với Outlook.com sẽ đặt lại danh sách Tự Hoàn tất của bạn. Để biết thêm thông tin về việc Quản lý danh sách Tự Hoàn tất, hãy truy nhập bài viết này.
Nếu bạn gặp sự cố với các hướng dẫn từng bước ở trên, vui lòng liên hệ với người đại diện bộ phận Hỗ trợ của chúng tôi thông qua liên kết bên dưới bài viết này.
Để lại bình luận cho chúng tôi
Chúng tôi đánh giá cao phản hồi của bạn. Vui lòng cho chúng tôi biết nếu bạn thấy bất kỳ giải pháp nào trong các giải pháp sau hữu ích bằng cách để lại nhận xét cho chúng tôi ở bên dưới. Nếu không có giải pháp nào hữu ích, hãy cho chúng tôi biết thêm về sự cố của bạn, bao gồm bất kỳ thông báo lỗi nào mà bạn đã nhận được. Chúng tôi sẽ sử dụng thông tin đó để giúp tìm hiểu kỹ hơn về sự cố của bạn.
Chủ đề Liên quan
Các bản sửa lỗi hoặc giải pháp thay thế cho sự cố gần đây trong Outlook.com
Nhận trợ giúp với Outlook.com
Thêm tài khoản Outlook.com của bạn vào Outlook for Windows
Tạo hồ sơ Outlook
Bạn vẫn cần trợ giúp?
|
|
Để nhận hỗ trợ trong Outlook.com, hãy nhấp vào đây hoặc chọn Trợ giúp trên thanh menu và nhập truy vấn của bạn. Nếu tự trợ giúp không giải quyết được sự cố của bạn, hãy cuộn xuống đến Vẫn cần trợ giúp? và chọn Có. Để liên hệ với chúng tôi trong Outlook.com, bạn sẽ cần đăng nhập. Nếu bạn không thể đăng nhập, hãy bấm vào ở đây. |
|
|
|
Để được trợ giúp khác về tài khoản Microsoft và các gói đăng ký của bạn, hãy truy cập Trợ giúp Tài khoản & Thanh toán. |
|
|
|
Để nhận trợ giúp và khắc phục sự cố các sản phẩm và dịch vụ khác của Microsoft, hãy nhập sự cố của bạn tại đây. |
|
|
|
Đăng câu hỏi, theo dõi các cuộc thảo luận và chia sẻ kiến thức của bạn trong Cộng đồng Outlook.com. |













