Trong PivotTable hoặc PivotChart, bạn có thể bung rộng hoặc thu gọn đến mọi cấp độ chi tiết dữ liệu và thậm chí cho tất cả các cấp chi tiết trong một thao tác. Trên Windows và máy Mac, bạn cũng có thể mở rộng hoặc thu gọn đến mức chi tiết ở cấp độ tiếp theo. Ví dụ: bắt đầu từ cấp độ quốc gia/khu vực, bạn có thể bung rộng đến cấp độ thành phố đã bung rộng cả cấp độ tiểu bang/tỉnh và thành phố. Đây có thể là hoạt động tiết kiệm thời gian khi bạn làm việc với nhiều cấp độ chi tiết. Ngoài ra, bạn có thể bung rộng hoặc thu gọn tất cả các phần cho từng trường trong nguồn dữ liệu Xử lý Phân tích Trực tuyến (OLAP). Bạn cũng có thể xem các chi tiết được sử dụng để tổng hợp giá trị trong một trường giá trị.
Trong PivotTable, thực hiện một trong các thao tác sau:
-
Bấm vào nút bung rộng hoặc thu gọn bên cạnh mục bạn muốn bung rộng hoặc thu gọn.
Lưu ý: Nếu bạn không nhìn thấy nút bung rộng hoặc thu gọn, hãy xem mục Hiển thị hoặc ẩn các nút bung rộng và thu gọn trong PivotTable trong chủ đề này.
-
Bấm đúp vào mục bạn muốn bung rộng hoặc thu gọn.
-
Bấm chuột phải vào mục, rồi bấm Bung rộng/Thu gọn, sau đó thực hiện một trong những thao tác sau:
-
Để xem chi tiết của mục hiện tại, hãy bấm vào nút Bung rộng.
-
Để xem chi tiết của mục hiện tại, hãy bấm vào nút Thu gọn.
-
Để ẩn chi tiết về tất cả các mục trong một trường, hãy bấm Thu gọn toàn bộ trường.
-
Để xem chi tiết về tất cả các mục trong một trường, hãy bấm Thu gọn toàn bộ trường.
-
Để xem mức độ chi tiết vượt quá cấp độ tiếp theo, hãy bấm vào Bung rộng sang "<Tên trường>".
-
Để ẩn mức độ chi tiết ở cấp độ tiếp theo, hãy bấm vào Thu gọn vào "<Tên trường>".
-
Trong PivotChart, bấm chuột phải vào nhãn danh mục bạn muốn hiển thị hoặc ẩn chi tiết cấp độ, bấm Bung rộng/Thu gọn, sau đó thực hiện một trong các thao tác sau:
-
Để xem chi tiết của mục hiện tại, hãy bấm vào nút Bung rộng.
-
Để xem chi tiết của mục hiện tại, hãy bấm vào nút Thu gọn.
-
Để ẩn chi tiết về tất cả các mục trong một trường, hãy bấm Thu gọn toàn bộ trường.
-
Để xem chi tiết về tất cả các mục trong một trường, hãy bấm Thu gọn toàn bộ trường.
-
Để xem mức độ chi tiết vượt quá cấp độ tiếp theo, hãy bấm vào Bung rộng sang "<Tên trường>".
-
Để ẩn mức độ chi tiết ở cấp độ tiếp theo, hãy bấm vào Thu gọn vào "<Tên trường>".
Các nút bung rộng và thu gọn được hiển thị theo mặc định nhưng bạn có thể đã ẩn chúng (chẳng hạn như khi bạn không muốn chúng xuất hiện trong một báo cáo được in). Để sử dụng các nút này để mở rộng hoặc thu hẹp mức độ chi tiết trong báo cáo, bạn phải đảm bảo rằng chúng được hiển thị.
Trong Excel 2016 và Excel 2013: Trên tab Phân tích, trong nhóm Hiển thị, bấm Nút +/- để hiển thị hoặc ẩn nút bung rộng và thu gọn.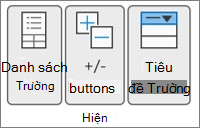
Lưu ý: Các nút bung rộng và thu gọn chỉ có sẵn cho các trường có dữ liệu chi tiết.
Bạn có thể hiện hoặc ẩn chi tiết và tắt hoặc bật tùy chọn tương ứng.
Hiện chi tiết trường giá trị
-
Trong PivotTable, thực hiện một trong các thao tác sau:
-
Bấm chuột phải vào một trường trong khu vực giá trị của PivotTable, rồi bấm vào Hiện chi tiết.
-
Bấm đúp vào một trường trong khu vực giá trị của PivotTable.
Dữ liệu chi tiết mà trường giá trị dựa trên đó được đặt trên một trang tính mới.
-
Ẩn chi tiết trường giá trị
-
Bấm chuột phải vào tab trang tính của trang tính chứa dữ liệu trường giá trị, rồi bấm Ẩn hoặc Xoá.
Tắt hoặc bật tùy chọn để hiển thị chi tiết trường giá trị
-
Bấm vào bất kỳ đâu trong PivotTable.
-
Trên tab Tuỳ chọn hoặc Phân tích (tùy thuộc vào phiên bản Excel bạn đang sử dụng) trên dải băng, trong nhóm PivotTable, bấm Tùy chọn.

-
Trong hộp thoại Tùy chọn PivotTable, bấm vào tab Dữ liệu.
-
Trong Dữ liệu PivotTable, xóa hoặc chọn hộp kiểm Bật hiển thị chi tiết để tắt hoặc bật tùy chọn này.
Lưu ý: Cài đặt này không sẵn dùng cho nguồn dữ liệu OLAP.
Trong PivotTable, thực hiện một trong các thao tác sau:
-
Bấm vào nút bung rộng hoặc thu gọn bên cạnh mục bạn muốn bung rộng hoặc thu gọn.
Lưu ý: Nếu bạn không nhìn thấy nút bung rộng hoặc thu gọn, hãy xem mục Hiển thị hoặc ẩn các nút bung rộng và thu gọn trong PivotTable trong chủ đề này.
-
Bấm đúp vào mục bạn muốn bung rộng hoặc thu gọn.
-
Bấm chuột phải vào mục, rồi bấm Bung rộng/Thu gọn, sau đó thực hiện một trong những thao tác sau:
-
Để xem chi tiết của mục hiện tại, hãy bấm vào nút Bung rộng.
-
Để xem chi tiết của mục hiện tại, hãy bấm vào nút Thu gọn.
-
Để ẩn chi tiết về tất cả các mục trong một trường, hãy bấm Thu gọn toàn bộ trường.
-
Để xem chi tiết về tất cả các mục trong một trường, hãy bấm Thu gọn toàn bộ trường.
-
Để xem mức độ chi tiết vượt quá cấp độ tiếp theo, hãy bấm vào Bung rộng sang "<Tên trường>".
-
Để ẩn mức độ chi tiết ở cấp độ tiếp theo, hãy bấm vào Thu gọn vào "<Tên trường>".
-
Trong PivotChart, bấm chuột phải vào nhãn danh mục bạn muốn hiển thị hoặc ẩn chi tiết cấp độ, bấm Bung rộng/Thu gọn, sau đó thực hiện một trong các thao tác sau:
-
Để xem chi tiết của mục hiện tại, hãy bấm vào nút Bung rộng.
-
Để xem chi tiết của mục hiện tại, hãy bấm vào nút Thu gọn.
-
Để ẩn chi tiết về tất cả các mục trong một trường, hãy bấm Thu gọn toàn bộ trường.
-
Để xem chi tiết về tất cả các mục trong một trường, hãy bấm Thu gọn toàn bộ trường.
-
Để xem mức độ chi tiết vượt quá cấp độ tiếp theo, hãy bấm vào Bung rộng sang "<Tên trường>".
-
Để ẩn mức độ chi tiết ở cấp độ tiếp theo, hãy bấm vào Thu gọn vào "<Tên trường>".
Các nút bung rộng và thu gọn được hiển thị theo mặc định nhưng bạn có thể đã ẩn chúng (chẳng hạn như khi bạn không muốn chúng xuất hiện trong một báo cáo được in). Để sử dụng các nút này để mở rộng hoặc thu hẹp mức độ chi tiết trong báo cáo, bạn phải đảm bảo rằng chúng được hiển thị.
Trong Excel 2016 và Excel 2013: Trên tab Phân tích, trong nhóm Hiển thị, bấm Nút +/- để hiển thị hoặc ẩn nút bung rộng và thu gọn.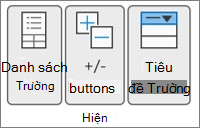
Lưu ý: Các nút bung rộng và thu gọn chỉ có sẵn cho các trường có dữ liệu chi tiết.
Bạn có thể hiện hoặc ẩn chi tiết và tắt hoặc bật tùy chọn tương ứng.
Hiện chi tiết trường giá trị
-
Trong PivotTable, thực hiện một trong các thao tác sau:
-
Bấm chuột phải vào một trường trong khu vực giá trị của PivotTable, rồi bấm vào Hiện chi tiết.
-
Bấm đúp vào một trường trong khu vực giá trị của PivotTable.
Dữ liệu chi tiết mà trường giá trị dựa trên đó được đặt trên một trang tính mới.
-
Ẩn chi tiết trường giá trị
-
Bấm chuột phải vào tab trang tính của trang tính chứa dữ liệu trường giá trị, rồi bấm Ẩn hoặc Xoá.
Tắt hoặc bật tùy chọn để hiển thị chi tiết trường giá trị
-
Bấm vào bất kỳ đâu trong PivotTable.
-
Trên tab Tuỳ chọn hoặc Phân tích (tùy thuộc vào phiên bản Excel bạn đang sử dụng) trên dải băng, trong nhóm PivotTable, bấm Tùy chọn.

-
Trong hộp thoại Tùy chọn PivotTable, bấm vào tab Dữ liệu.
-
Trong Dữ liệu PivotTable, xóa hoặc chọn hộp kiểm Bật hiển thị chi tiết để tắt hoặc bật tùy chọn này.
Lưu ý: Cài đặt này không sẵn dùng cho nguồn dữ liệu OLAP.
Trong PivotTable, thực hiện một trong các thao tác sau:
-
Bấm vào nút bung rộng hoặc thu gọn bên cạnh mục bạn muốn bung rộng hoặc thu gọn.
Lưu ý: Nếu bạn không nhìn thấy nút bung rộng hoặc thu gọn, hãy xem mục Hiển thị hoặc ẩn các nút bung rộng và thu gọn trong PivotTable trong chủ đề này.
-
Bấm đúp vào mục bạn muốn bung rộng hoặc thu gọn.
-
Bấm chuột phải vào mục, rồi bấm Bung rộng/Thu gọn, sau đó thực hiện một trong những thao tác sau:
-
Để xem chi tiết của mục hiện tại, hãy bấm vào nút Bung rộng.
-
Để xem chi tiết của mục hiện tại, hãy bấm vào nút Thu gọn.
-
Để ẩn chi tiết về tất cả các mục trong một trường, hãy bấm Thu gọn toàn bộ trường.
-
Để xem chi tiết về tất cả các mục trong một trường, hãy bấm Thu gọn toàn bộ trường.
-
Các nút bung rộng và thu gọn được hiển thị theo mặc định nhưng bạn có thể đã ẩn chúng (chẳng hạn như khi bạn không muốn chúng xuất hiện trong một báo cáo được in). Để sử dụng các nút này để mở rộng hoặc thu hẹp mức độ chi tiết trong báo cáo, bạn phải đảm bảo rằng chúng được hiển thị.
Trên tab PivotTable, trong nhóm Hiển thị, bấm nút +/- để hiển thị hoặc ẩn các nút bung rộng và thu gọn.
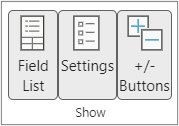
Lưu ý: Các nút bung rộng và thu gọn chỉ có sẵn cho các trường có dữ liệu chi tiết.
Việc hiển thị hoặc ẩn chi tiết được hỗ trợ cho PivotTable được tạo từ bảng hoặc dải ô.
Hiện chi tiết trường giá trị
-
Trong PivotTable, thực hiện một trong các thao tác sau:
-
Bấm vào bất kỳ đâu trong PivotTable. Trên tab PivotTable , hãy bấm Hiện Chi tiết.
-
Bấm chuột phải vào một trường trong khu vực giá trị của PivotTable, rồi bấm vào Hiện chi tiết.
-
Bấm đúp vào một trường trong khu vực giá trị của PivotTable.
Dữ liệu chi tiết mà trường giá trị dựa trên đó được đặt trên một trang tính mới.
-
Ẩn chi tiết trường giá trị
-
Bấm chuột phải vào tab trang tính của trang tính chứa dữ liệu trường giá trị, rồi bấm Ẩn hoặc Xoá.
PivotTable trên iPad đang dần được triển khai cho khách hàng chạy Excel trên iPad phiên bản 2.80.1203.0 trở lên.
Bung rộng và thu gọn các mức trong PivotTable
Trong PivotTable, nhấn và giữ một mục bạn muốn Bung rộng hoặc Thu gọn.

Thực hiện một trong những thao tác sau:
-
Nhấn vào Bung rộng Trường để xem chi tiết cho mục hiện tại.
-
Gõ nhẹ Thu gọn Trường để ẩn chi tiết cho mục hiện tại.
Bạn cần thêm trợ giúp?
Bạn luôn có thể hỏi chuyên gia trong Cộng đồng kỹ thuật Excel hoặc nhận hỗ trợ trong Cộng đồng.
Xem thêm
Sử dụng Danh sách trường để sắp xếp các trường trong PivotTable










